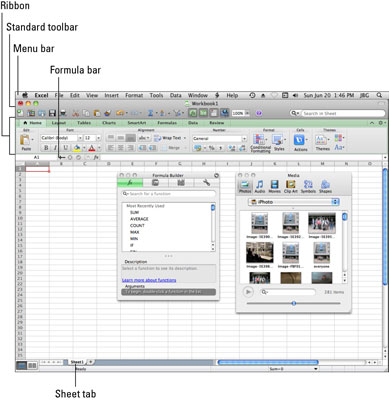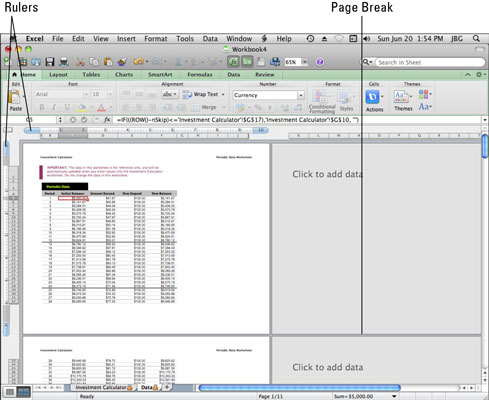Када радите у програму Екцел за Мац 2011, имате избор између два приказа: приказ распореда странице и нормалан приказ. Без обзира да ли више волите да радите у приказу распореда странице или у нормалном приказу, већина компоненти интерфејса је иста у оба приказа.
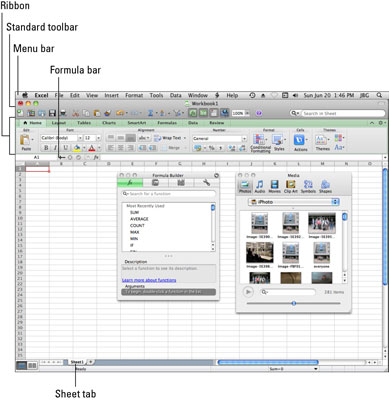
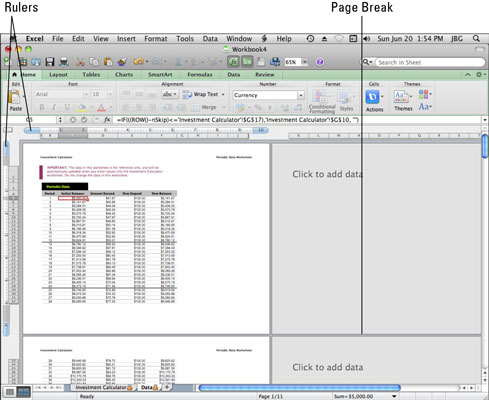
-
Радна свеска : Свако име датотеке у Екцел-у је наслов одговарајуће радне свеске. Свака радна свеска садржи најмање један радни лист.
-
Трака менија: Ово је највиши скуп контрола. Трака менија је само за Мац. Менији су прилагодљиви и програмабилни путем ВБА и АпплеСцрипт-а.
-
Стандардна трака са алаткама: Стандардна трака са алаткама налази се у горњем делу сваког прозора документа, заједно са стандардним дугмадима за отварање, минимизирање и затварање. Стандардна трака са алаткама је прилагодљива у оквиру Екцел-а и у том погледу је отприлике еквивалентна траци са алаткама за брзи приступ у систему Оффице за Виндовс.
Ако желите да урадите више са Стандардном траком са алаткама, она се такође може програмирати преко ВБА и АпплеСцрипт-а.
-
Прикажи/сакриј траку са алаткама: Ово дугме у облику таблета искључује и укључује видљивост стандардне траке са алаткама.
-
Трака: Трака је нова за Екцел 2011. Трака је са картицама и приказује се између Стандардне траке са алаткама и траке Формула.
-
Трака са формулама: Велике промене су направљене на траци формуле за Екцел 2011. Уместо једне траке формуле за целу Екцел апликацију, сада постоји трака за формуле у прозору сваке радне свеске. Када радите са више од једне отворене радне свеске истовремено, обратите пажњу на траку формуле који прозор користите. Ово захтева навикавање.
-
Радни лист: У стандардни Екцел радни лист можете да уносите текст и формуле, вршите прорачуне и чувате податке. Сваки отворени радни лист има свој прозор.
-
Дугмад за приказ: Кликните на ова дугмад да бисте се пребацивали између приказа распореда странице и нормалног приказа.
Картица листа : Сваки лист у радној свесци има име које се појављује на картици при дну прозора.
Коначно, најтраженија функција из Виндовс Екцел-а стигла је на Мац — картице у боји. Да бисте променили боју картице листа, кликните десним тастером миша на картицу, а затим у контекстуалном менију изаберите Боја картице.
-
+ (Додај лист): Кликните на знак плус да додате нови, празан стандардни радни лист у радну свеску. Можете додати онолико радних листова колико желите док рачунару не понестане меморије.
-
Алат за опсег: Такође познат као оквир за име, овај алат вам омогућава да именујете опсег ћелија на радном листу.
-
Кутија са алаткама: Кликните на дугме Тоолбок на стандардној траци са алаткама да бисте приказали Тоолбок.
-
Прегледач медија: Кликните на дугме Медији на стандардној траци са алаткама да бисте приказали претраживач медија.
-
Редови: Екцел има 1.048.576 редова на сваком радном листу. Бројеви редова се приказују на левој страни радног листа. Када се користи као база података, сваки ред са подацима је запис.
-
Колоне: Екцел нуди 16.384 колоне на радном листу. Слова колона се приказују на горњој ивици радног листа.
-
Ћелије: Радни лист у Екцел-у има 17.179.869.184 ћелије.
Ако откријете да померате границе програма Екцел и желите да знате шта су тачно, потражите у Екцел-овој помоћи тему „Спецификације и ограничења за Екцел“. Можете пронаћи информације као што је колико карактера стане у једну ћелију и колико угнежђених нивоа можете имати у функцији.
Као и друге Оффице апликације, контекстно осетљиве меније можете пронаћи скоро свуда где кликнете десним тастером миша у Екцел-у.