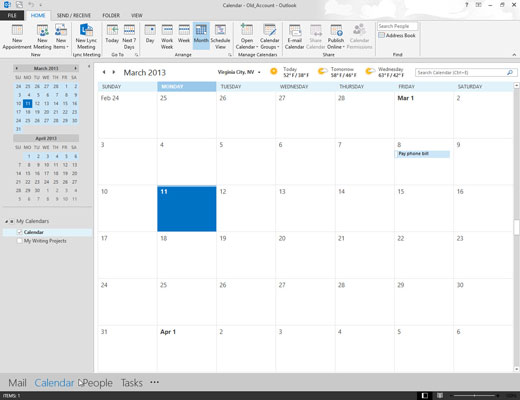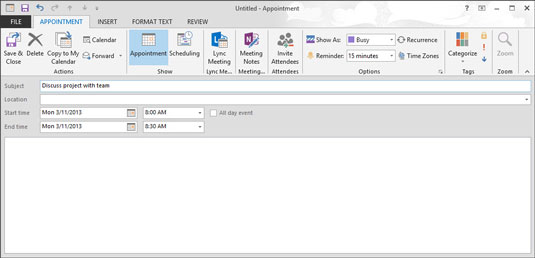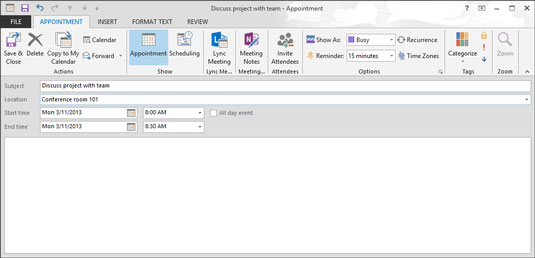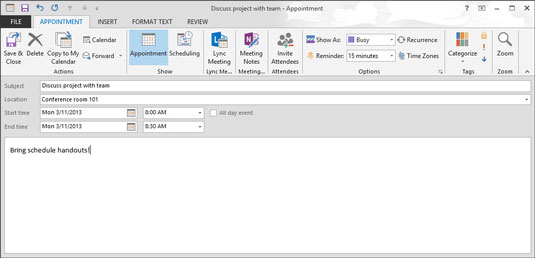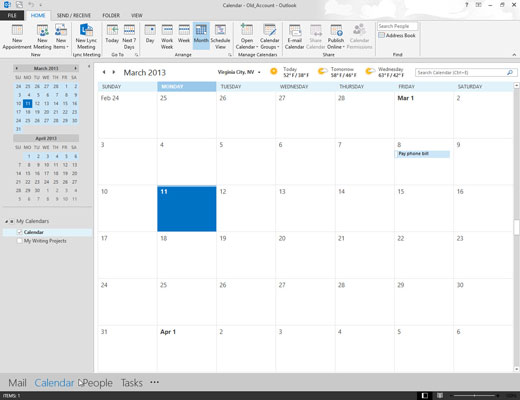
Кликните на Календар у окну за навигацију.
Појављује се ваш календар.

Кликните на дугме Нова обавеза на траци на картици Почетна.
Отвара се образац за заказивање. Или притисните Цтрл+Н да бисте отворили екран који вам омогућава да креирате нову ставку у календару.
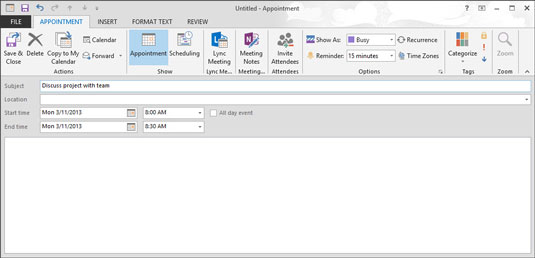
Кликните на поље Предмет и тамо унесите нешто да бисте лакше запамтили о чему се ради.
На пример, откуцајте термин код зубара или Депозит на лутрији или било шта друго. Овај текст се појављује у вашем календару.
Кликните на поље Предмет и тамо унесите нешто да бисте лакше запамтили о чему се ради.
На пример, откуцајте термин код зубара или Депозит на лутрији или било шта друго. Овај текст се појављује у вашем календару.
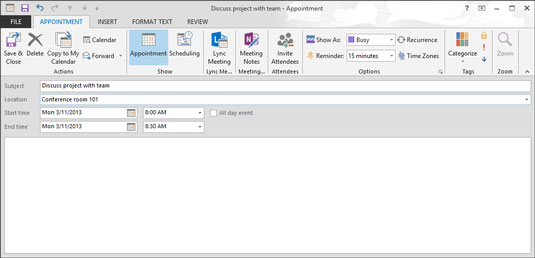
(Опционално) Кликните на поље Локација и унесите локацију.
Обратите пажњу на мали троугао (дугме са траком за померање) на десној страни кутије. Ако кликнете на троугао, видећете листу последњих неколико локација на којима сте заказали састанке тако да можете више пута да користите иста места без потребе да их поново куцате.
Још једна предност поседовања ове листе локација која се може опозвати је та што олакшава унос локација — можете (на пример) да сортирате своју листу састанака по локацији да бисте видели да ли је нека конференцијска сала слободна.
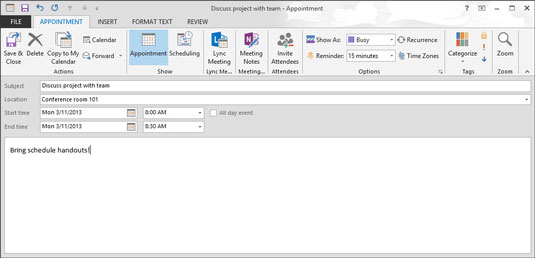
Додајте све друге информације које треба да запамтите о свом термину.
Велика, празна кутија у обрасцу за заказивање је одлично место за чување упутстава за вожњу, дневних редова састанака или било чега другог што би могло бити од помоћи да запамтите када дође време за заказани термин.

Кликните на дугме Сачувај и затвори.
Састанак који сте креирали појављује се у вашем календару. Можда ћете морати да промените приказ календара тако што ћете кликнути на Навигатор датума на датум када је заказана обавеза да бисте могли да видите свој нови састанак.
Ако желите да видите подсетнике за све важне састанке, морате да наставите да ради Оутлоок тако да се подсетници појављују. Оутлоок можете да одржавате у позадини ако покренете други програм, као што је Мицрософт Ворд.