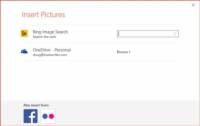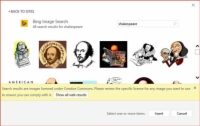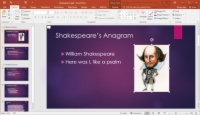Било да купите ПоверПоинт 2016 сам или га набавите као део Мицрософт Оффице-а, такође добијате приступ онлајн колекцији хиљада клипова слика које можете да убаците директно у своје презентације. Следећи кораци објашњавају како да убаците слику у своју презентацију:
1 Пређите на слајд на који желите да залепите слику.
Ако желите да се иста слика појављује на сваком слајду, пређите на приказ главног слајда.
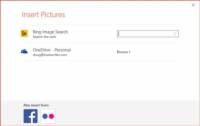
2 На траци изаберите Инсерт→Онлине Пицтурес.
Након кратког оклевања, појављује се оквир за дијалог Инсерт Пицтурес, као што је приказано.
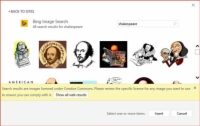
3 Откуцајте кључну реч у текстуални оквир Бинг Имаге Сеарцх, а затим притисните Ентер.
На пример, да бисте тражили слике Вилијама Шекспира, укуцајте Схакеспеаре у оквир за текст, а затим притисните Ентер.
ПоверПоинт претражује Бинг да лоцира слику коју тражите, а затим приказује сличице слика које пронађе, као што је приказано.
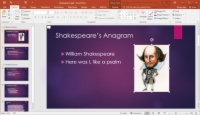
4Кликните на слику коју желите да користите, а затим кликните на Инсерт.
Слика се убацује на тренутни слајд, као што је приказано. Приметите да се појавила посебна картица Алати за слике са алаткама за рад са сликама. Ова картица Алати за слике се појављује кад год изаберете објекат слике.
Имајте на уму да неке од слика приказаних Бинг-овом претрагом слика могу бити заштићене ауторским правима, па се уверите да имате дозволу власника ауторских права пре коришћења слика пронађених на Бинг-у.
5 Превуците и промените величину слике по потреби.
Ако ваша слика има белу позадину, можда ћете желети да уклоните позадину.