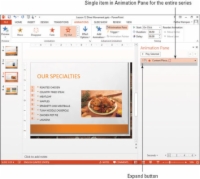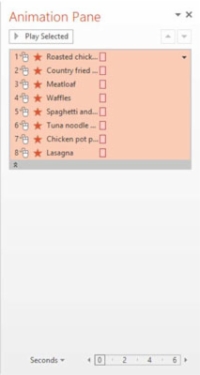Анимација излаза у ПоверПоинт 2013 узрокује да објекат напусти слајд пре него што се појави следећи слајд. Без примењене излазне анимације, објекат остаје на екрану док се не појави следећи слајд. Излазне анимације се често користе у комбинацији са анимацијама улаза да би објекат ушао, остао одређено време, а затим изашао.
Када анимирате оквир за текст који садржи више пасуса, сваки пасус се анимира засебно, али можете да скупите или проширите групу анимација у окну за анимације. Можете их форматирати као групу када су скупљене или можете проширити групу да бисте засебно форматирали анимације појединачног пасуса.
1 Изаберите слајд 3 и изаберите оквир за текст који садржи листу са набрајањем.
Уверите се да сте кликнули на спољашњу страну оквира за текст тако да његова ивица буде пуна, а не испрекидана.
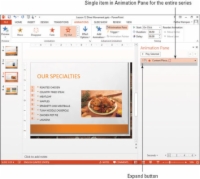
2 Кликните на картицу Анимације, а затим на дугме Додај анимацију. У одељку Излаз изаберите Излет.
Листа за набрајање је анимирана. Бројеви се појављују поред сваке ставке на листи за набрајање на слајду, указујући на њихов редослед у анимацији. У окну за анимацију појављује се једна ставка која приказује читав низ анимације.
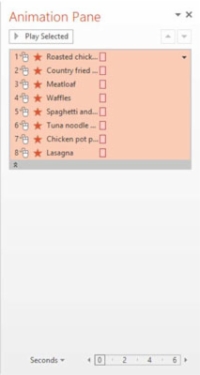
3 Кликните на дугме Прошири испод анимације у окну за анимацију.
Ово проширује листу анимација у групи, као што је приказано на овој слици.
4На картици Слиде Схов, кликните на дугме Фром Цуррент Слиде и кликните кроз садржај слајда.
Моћи ћете да видите како се појављује излазна анимација
5 Притисните Есц да бисте се вратили на нормалан приказ.
Напуштате приказ пројекције слајдова.
6 Сачувајте презентацију.
Сачувајте и затворите датотеку.