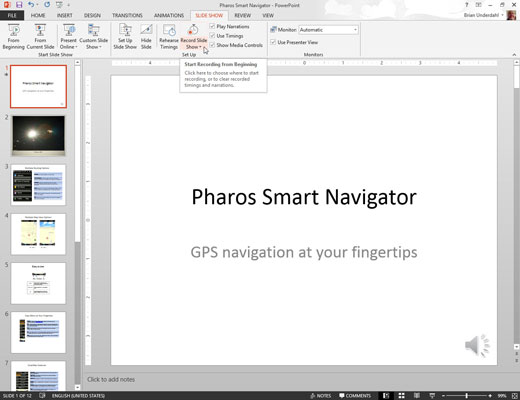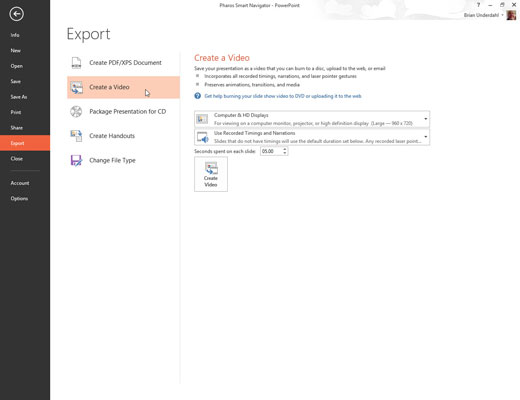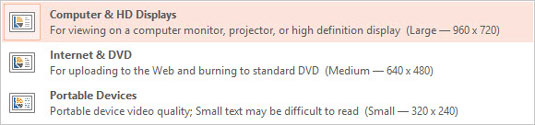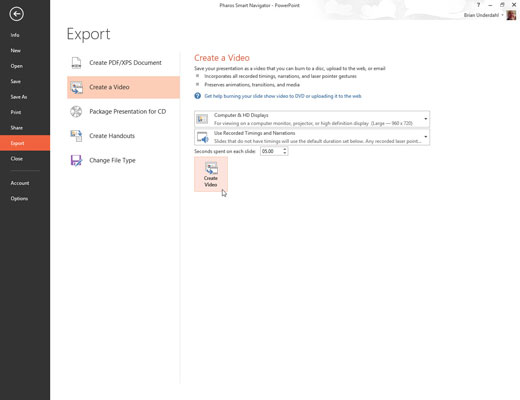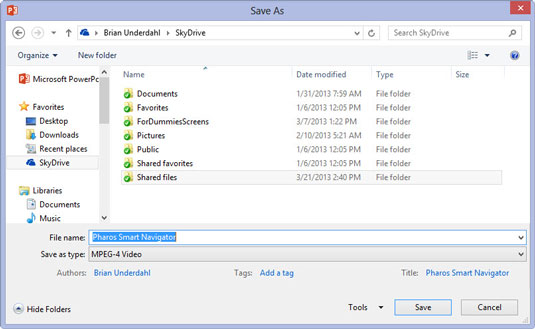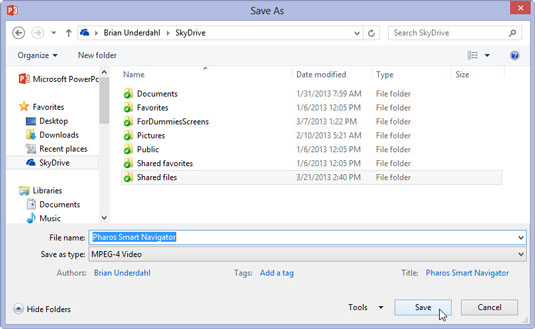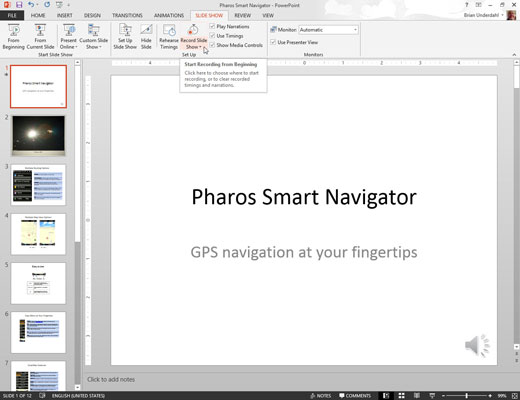
(Опционално) Снимите време слајдова и нарацију коју желите да користите.
Ако прескочите овај корак, сваки слајд ће бити приказан на одређено време у резултујућем видео снимку.
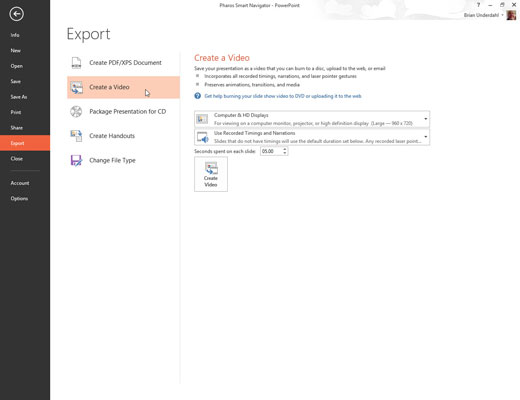
Изаберите Филе→Екпорт→Цреате а Видео.
Приказује се екран Креирајте приказ видео записа.
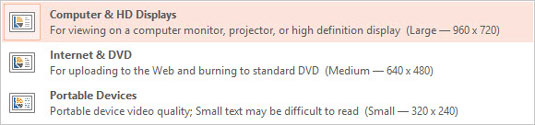
Изаберите квалитет видео записа.
Прва падајућа листа на страници Креирај видео омогућава вам да одаберете да ли ће ваш видео бити усмерен на екране рачунара, Интернет или преносиве уређаје.
Изаберите квалитет видео записа.
Прва падајућа листа на страници Креирај видео омогућава вам да одаберете да ли ће ваш видео бити усмерен на екране рачунара, Интернет или преносиве уређаје.

Изаберите да ли ћете користити снимљена времена и нарације.
Ако одлучите да не користите снимљена времена, можете подесити трајање приказа сваког слајда. (Подразумевано је 5 секунди.)
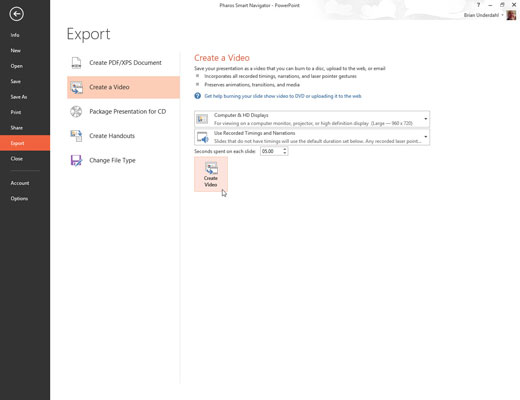
Кликните на Креирај видео.
Појављује се оквир за дијалог Саве Ас.
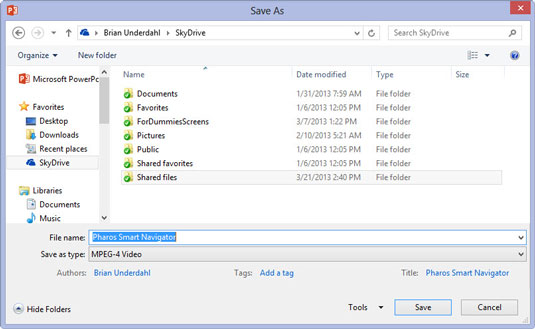
Изаберите фасциклу у коју желите да сачувате датотеку и унесите име датотеке коју желите да користите.
Подразумевано, видео датотека ће бити сачувана у истој фасцикли као и презентација и имаће исто име, али са екстензијом .вмв.
Изаберите фасциклу у коју желите да сачувате датотеку и унесите име датотеке коју желите да користите.
Подразумевано, видео датотека ће бити сачувана у истој фасцикли као и презентација и имаће исто име, али са екстензијом .вмв.
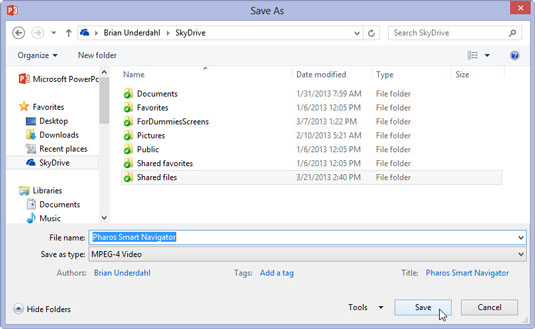
Кликните на Сачувај.
Видео је креиран.
У зависности од величине презентације и квалитета који сте изабрали, креирање видео снимка може потрајати. Трака напретка се појављује на статусној траци која означава напредак видеа. Можете да наставите да радите друге послове у ПоверПоинт-у док се видео прави, али ће ваш рачунар вероватно споро реаговати док се видео не заврши.
Можете да погледате видео у програму Виндовс Медиа Плаиер тако што ћете отићи до њега у Виндовс Екплорер-у и двапут кликнути на .вмв датотеку видеа.