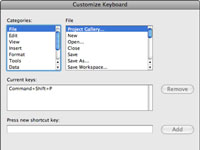Можете да додате или промените пречице на тастатури за команде менија у Оффице 2008 за Мац. Ово вам омогућава да прилагодите своје пречице да би Оффице радио ефикасније — или барем на начин на који желите да вам то има смисла — на вашем Мац-у.
1Изаберите Приказ→Прилагоди траке са алаткама и меније.
Појављује се дијалог Прилагоди траке са алаткама и меније. Ако не видите окно „Траке са алаткама и менији“, кликните на картицу „Траке са алаткама и менији“.
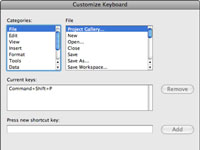
2 Кликните на дугме тастатуре.
Ово ћете пронаћи у близини дијалога Прилагоди траке са алаткама и меније у доњем десном углу. Када кликнете на њега, отвара се дијалог Прилагоди тастатуру.
3 На листи Категорије изаберите категорију која садржи команду којој желите да доделите пречицу (или чију пречицу желите да уклоните или промените).
Ставке које одговарају изабраној категорији појављују се на листи команди, која се налази десно од листе категорија. Ако нисте сигурни коју категорију да изаберете, изаберите категорију Све команде, која приказује све доступне команде, без обзира на њихову категорију.
4 Изаберите команду чију пречицу желите да доделите, уклоните или измените.
Ако је тој команди тренутно додељена пречица, пречица се појављује на листи Тренутни тастери. Кликом на дугме Уклони уклања се додељивање пречице.
5Кликните на текстни оквир Притисните нову пречицу на тастатури и притисните комбинацију тастера коју желите да користите за своју нову пречицу.
Ако је пречица коју унесете већ додељена другој команди, испод текстуалног оквира Притисните нову пречицу на тастатури појављује се ред текста који вас обавештава о тренутној употреби те пречице.
6Ако желите да направите нови задатак, кликните на дугме Додели са десне стране оквира за текст Нова пречица на тастатури.
Или, ако сте се предомислили и одлучили да не желите да доделите пречицу, не не кликните на дугме Додели. Уместо тога, кликните на дугме ОК да бисте затворили дијалог Прилагоди тастатуру без икаквих промена.
7 Поновите ове кораке за додатне пречице и, када завршите, кликните на ОК да бисте одбацили дијалог Прилагоди тастатуру.
Кликом на дугме Ресетуј све враћа се све пречице на фабричка подешавања.