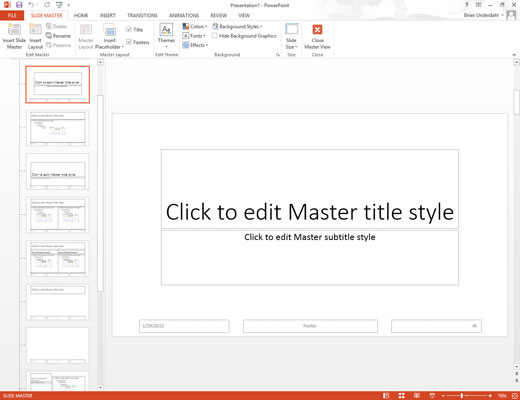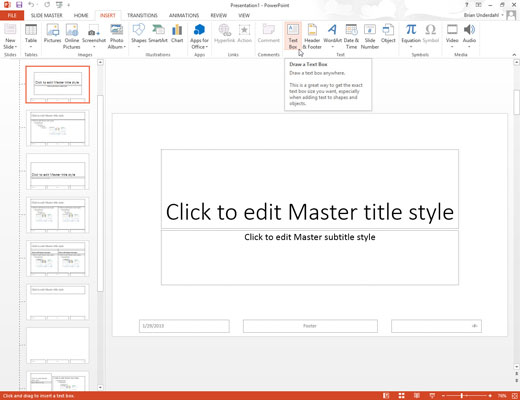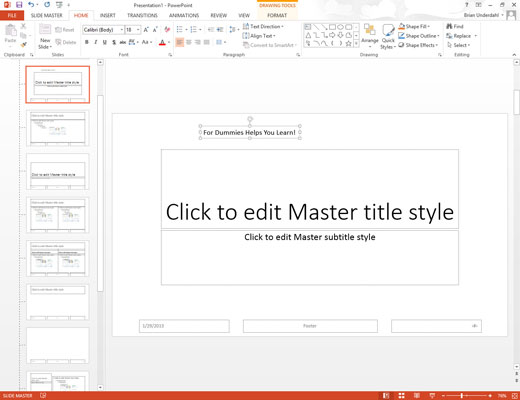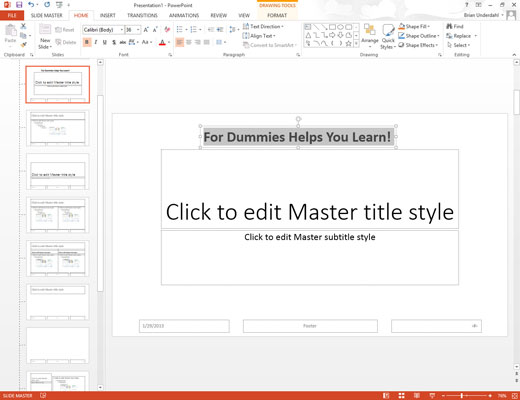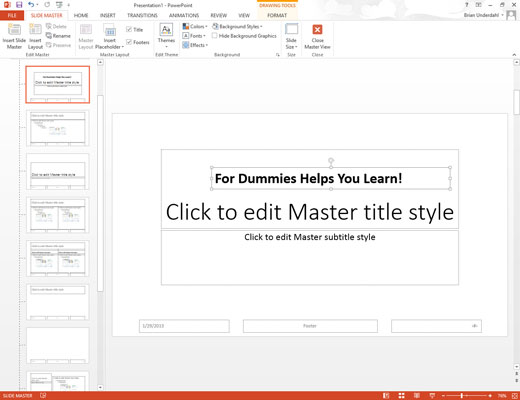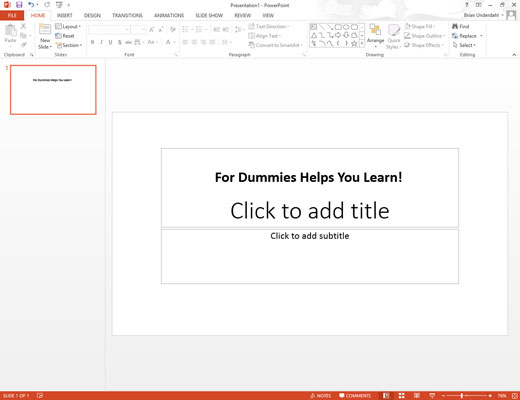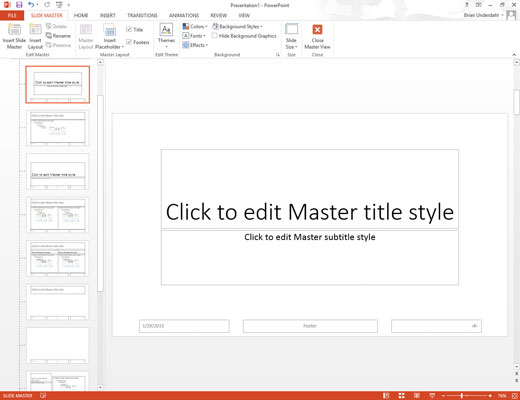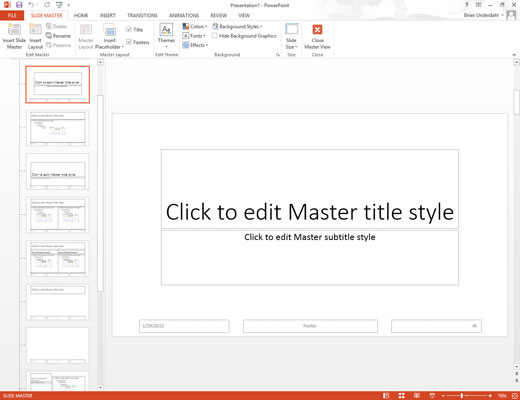
Позовите мастер слајдова ако већ није приказан.
Кликните на Мастер слајд у групи Мастер Виевс на картици Приказ да бисте позвали мастер слајдова.
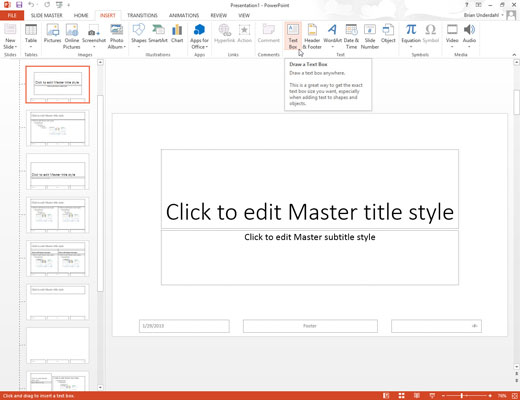
Додајте оквир за текст у Мастер слајд тако што ћете изабрати картицу Уметање на траци, а затим кликнути на дугме Тект Бок (које се налази у групи Текст).
Кликните тамо где желите да додате текст.
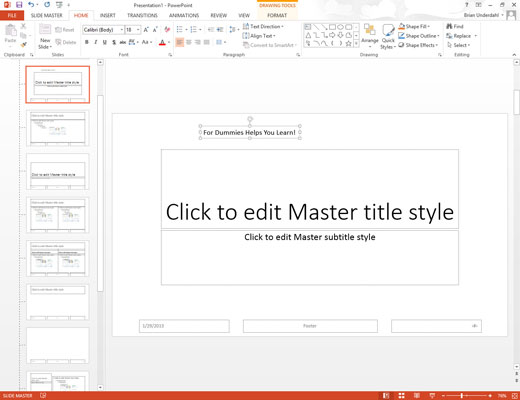
Откуцајте текст који желите да се појави на сваком слајду.
На пример, позовите 1-800-555-НЕРД данас! Немојте одлагати! Оператери су у приправности!
Откуцајте текст који желите да се појави на сваком слајду.
На пример, позовите 1-800-555-НЕРД данас! Немојте одлагати! Оператери су у приправности!
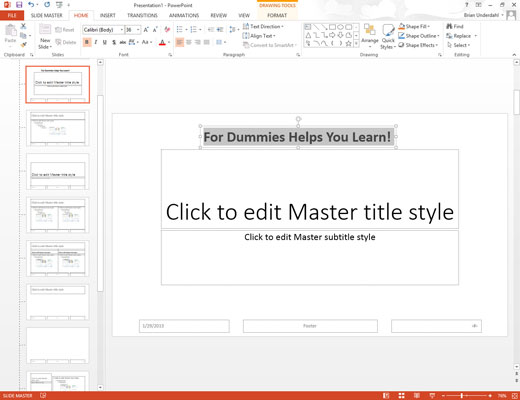
Обликујте текст како желите.
На пример, ако желите подебљано, притисните Цтрл+Б или кликните на дугме Болд на траци са алаткама Форматтинг.
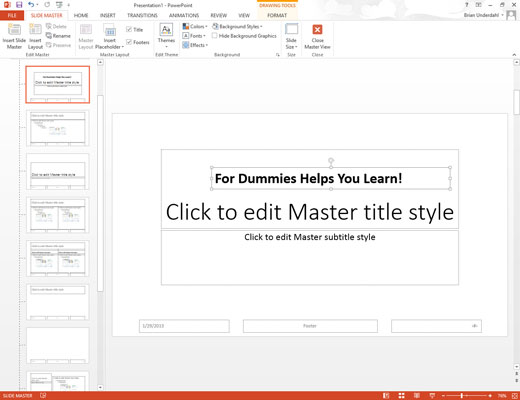
Након што поставите објекат на мастер слајдова, зграбите га мишем и померите га или му промените величину на било који начин.
Предмет се појављује на истој локацији и истој величини на сваком слајду.
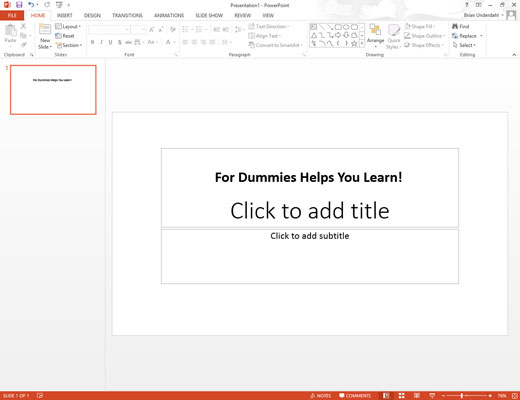
Кликните на дугме Нормалан приказ да бисте се вратили на своју презентацију.
Сада је време да се веселите својим радом. Ласирајте неке сараднике и покажите им колико сте поносни што сте додали неки текст који се појављује на сваком слајду у вашој презентацији.
Кликните на дугме Нормалан приказ да бисте се вратили на своју презентацију.
Сада је време да се веселите својим радом. Ласирајте неке сараднике и покажите им колико сте поносни што сте додали неки текст који се појављује на сваком слајду у вашој презентацији.
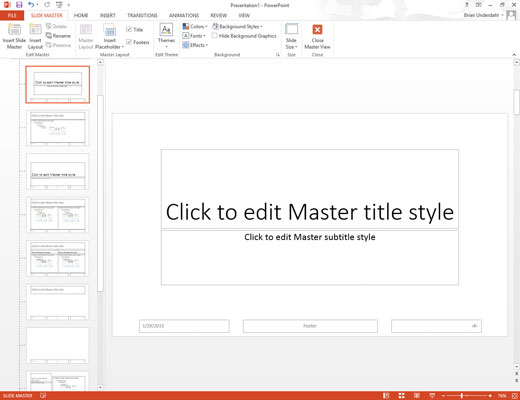
Да бисте избрисали објекат из Мастер слајда, кликните на њега и притисните Делете.
Да бисте избрисали текстуални објекат, прво морате кликнути на објекат, а затим поново кликнути на оквир објекта. Затим притисните Делете. Не заборавите да се прво вратите на главни приказ слајдова!