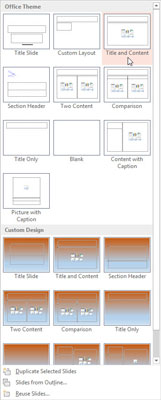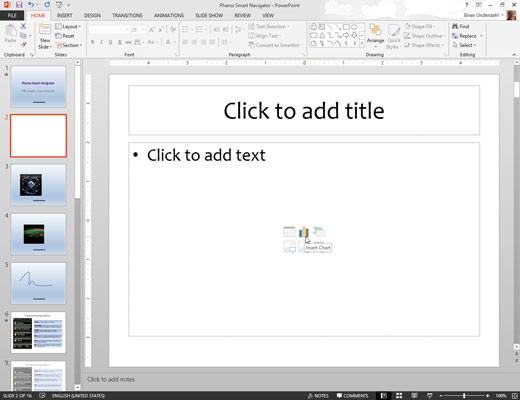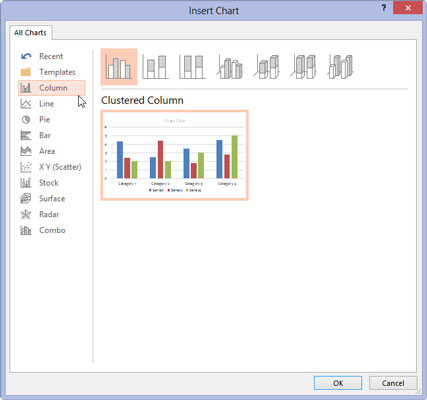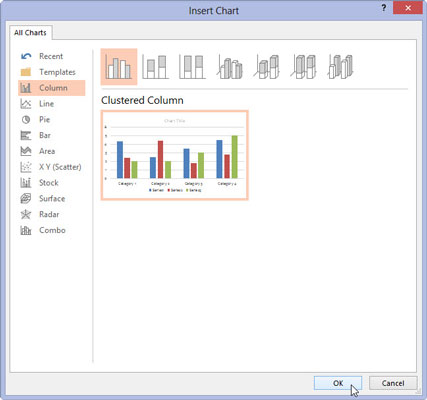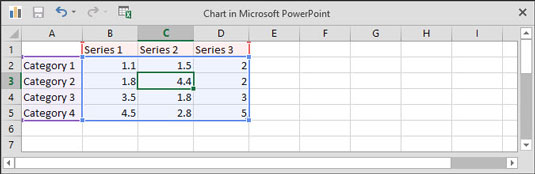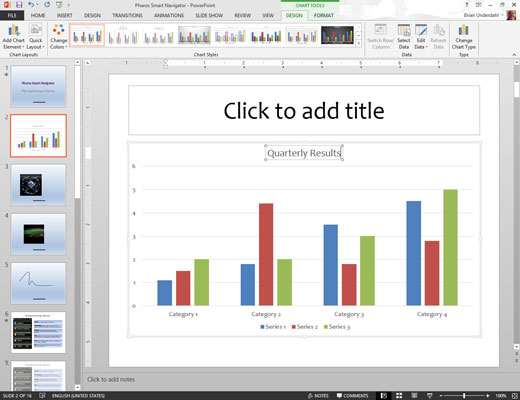Пређите на слајд који желите да прати нови слајд. Кликните на картицу Почетна, а затим кликните на дугме Нови слајд у групи Слајдови.
Ова радња открива листу распореда слајдова.
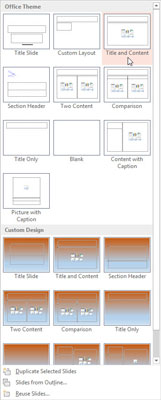
Кликните на један од изгледа слајда који укључује чувар места за садржај.
Неколико типова слајдова укључује чувар места за садржај. Када кликнете на онај који желите, у вашу презентацију се додаје слајд са изабраним изгледом. Као што видите, чувар места садржаја укључује шест малих икона за уметање различитих врста садржаја.
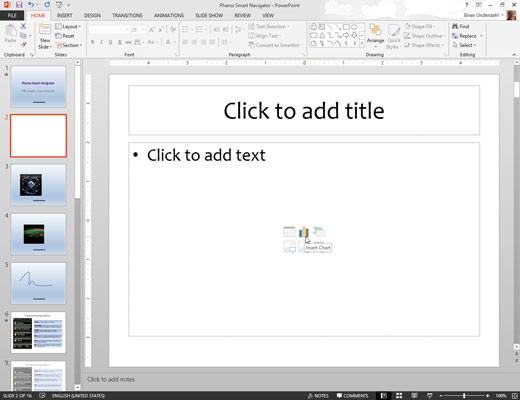
Кликните на икону графикона у средини чувара места за садржај.
Икона графикона је она у средини горњег реда икона. Кликом на ову икону отвара се оквир за дијалог Инсерт Цхарт.
Кликните на икону графикона у средини чувара места за садржај.
Икона графикона је она у средини горњег реда икона. Кликом на ову икону отвара се оквир за дијалог Инсерт Цхарт.
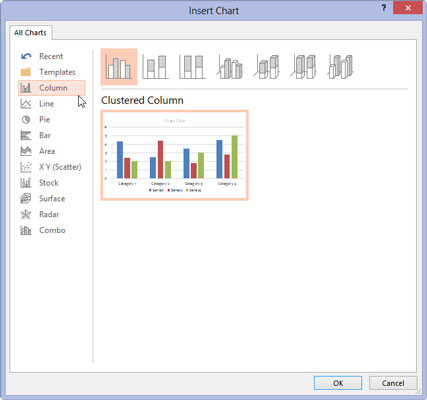
Изаберите тип графикона који желите да креирате.
Можете одабрати било који од доступних типова графикона.
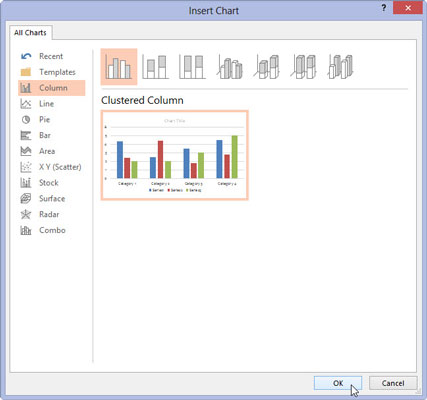
Кликните на ОК.
ПоверПоинт се на тренутак врти и меље, а затим убацује графикон у слајд. Разлог за сву гужву је тај што да би уметнуо графикон, ПоверПоинт мора да открије да ли је Екцел већ покренут. Ако није, ПоверПоинт покреће Екцел.
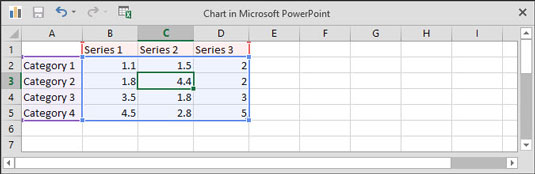
Промените узорке података на нешто реалније.
Подаци за графикон су приказани у засебном прозору табеле који подсећа на Екцел, поплочан поред ПоверПоинт-а. Морате да уредите податке у овој табели да бисте обезбедили податке које желите да направите графикон. Имајте на уму да се све промене које извршите у подацима табеле аутоматски одражавају на графикону.
Промените узорке података на нешто реалније.
Подаци за графикон су приказани у засебном прозору табеле који подсећа на Екцел, поплочан поред ПоверПоинт-а. Морате да уредите податке у овој табели да бисте обезбедили податке које желите да направите графикон. Имајте на уму да се све промене које извршите у подацима табеле аутоматски одражавају на графикону.
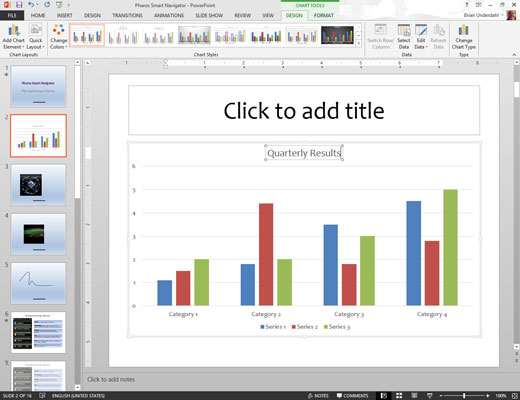
Прилагодите графикон како год желите.
На пример, можете променити изглед или стил графикона.