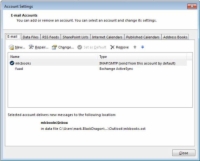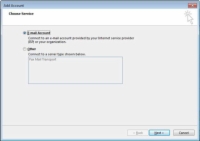Када првобитно покренете Оутлоок 2013, видећете чаробњак за покретање програма Оутлоок 2013. Упутства и помоћ на екрану су сами по себи разумљиви. Додавање налога е-поште у Оутлоок укључује — изненађење! - Чаробњак.
Иако Оутлоок 2013 и Виндовс Ливе Маил рукују вашом е-поштом, Оутлоок 2013 је далеко супериорнији у погледу функција и функционалности. Ако имате оба на рачунару, користите Оутлоок 2013. . . захвалићеш ми се касније.
Пратите ове кораке да бисте додали Интернет налог е-поште у Оутлоок:
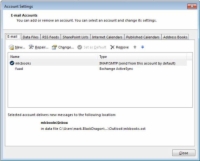
1 На картици Датотека кликните на Инфо. Затим кликните на дугме Подешавања налога и у искачућем менију изаберите Подешавања налога. (Вау!)
Оутлоок приказује оквир за дијалог.
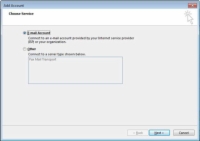
2 Кликните на дугме Ново на траци са алаткама картице Е-Маил.
Појављује се чаробњак за додавање налога. (Имајте на уму да такође можете да промените постојећи налог са траке са алаткама.)
Оутлоок 2013 може аутоматски да подеси већину налога е-поште уместо вас. За скоро све власнике кућних рачунара, то је ПОП3 сервер, који је уобичајен избор код већине диалуп и дигиталних претплатничких линија (ДСЛ) или кабловских Интернет провајдера (ИСП). Такође можете да подесите посебан налог за веб сервер (као што је Хотмаил или Гмаил).
3 Кликните на радио дугме Е-Маил Аццоунт и кликните на Нект.
Обезбедите Оутлоок 2013 информације о свом налогу, а он ће урадити остало!
4Укуцајте своје име у поље Ваше име, а затим унесите адресу е-поште коју је дао ваш ИСП у поље Адреса е-поште.
На крају, унесите лозинку за налог е-поште у поље Лозинка, а затим је поново унесите да бисте потврдили правопис.
Проверите документацију коју је обезбедио ваш ИСП за информације као што су ваша адреса е-поште и лозинка — ако не можете да је пронађете, позовите линију техничке подршке вашег ИСП-а. Ако ручно уносите информације о свом ИСП-у или серверу компаније, кликните на радио дугме Ручно подешавање или Додатни типови сервера.
5 Кликните на Нект.
Оутлоок покушава да се повеже са наведеним сервером и преузме узорак поруке.
Све грешке су пријављене на дну дијалога. Ако сте погрешно написали лозинку, можете је исправити и поново покушати да успоставите везу. Чаробњак извештава о успеху након успостављања везе и преузимања поруке.
6 Кликните на Заврши да бисте затворили чаробњака.
Имајте на уму да је ваш нови налог додат на листу у дијалогу Подешавања налога.
Да бисте уклонили налог или да бисте навели нови налог као подразумевани, кликните на налог на листи да бисте га изабрали, а затим кликните на дугме Уклони или Постави као подразумевано на траци са алаткама картице Е-пошта.