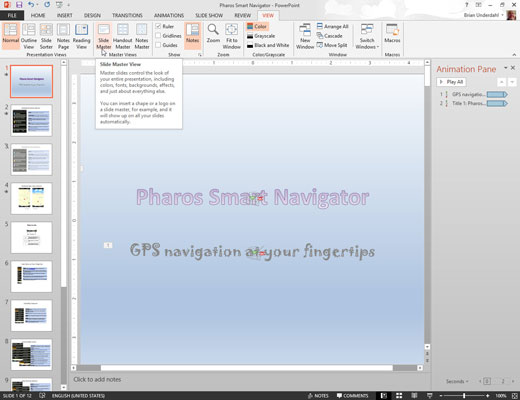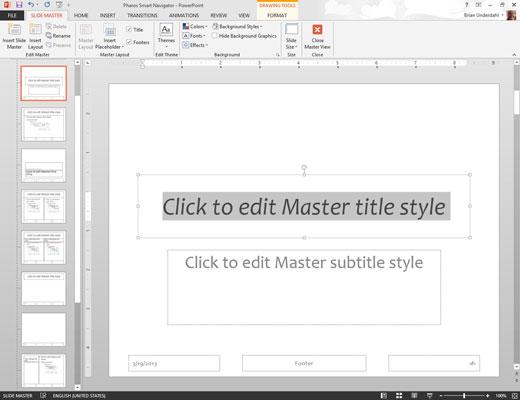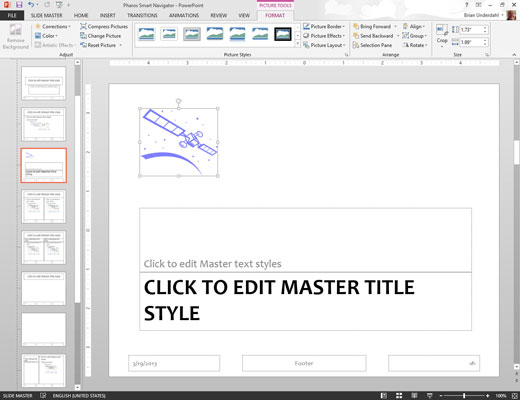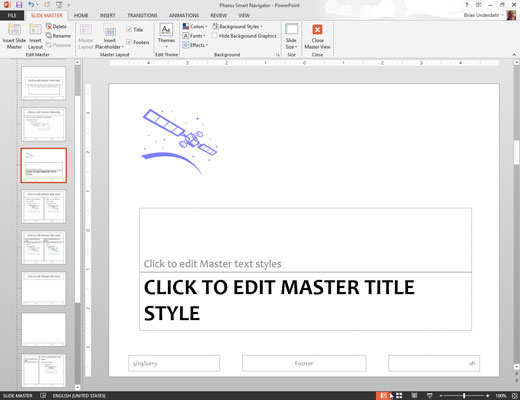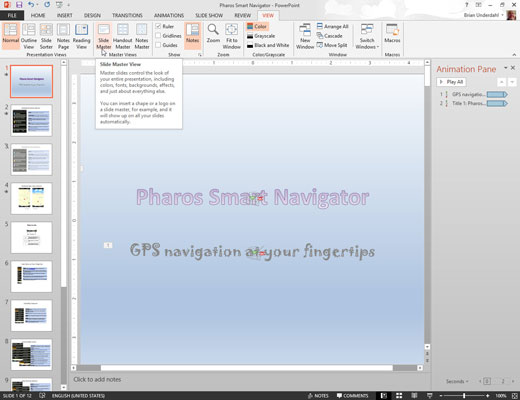
Отворите приказ мастер слајда тако што ћете отворити картицу Приказ на траци, а затим кликнути на дугме Мастер слајд, које се налази у групи Мастер прикази.
Алтернативно, можете држати притиснут тастер Схифт, а затим кликнути на дугме Нормалан приказ у доњем десном углу екрана.
Мастер слајдова укључује чуваре места за три објекта који се појављују на дну сваког слајда: област датума, област подножја и област бројева.
Сличица сваког мастера слајдова као и распореди за сваки мастер приказани су на левој страни екрана.
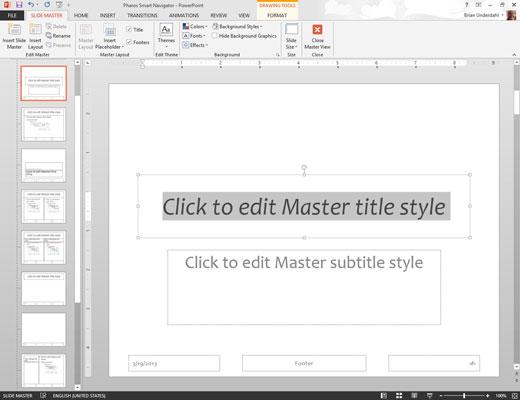
Направите било које промене форматирања које желите.
Изаберите текст на који желите да примените нови стил и извршите промене у форматирању. Ако желите да сви наслови слајдова буду у курзиву, на пример, изаберите текст наслова, а затим притисните Цтрл+И или кликните на дугме Курзив на траци са алаткама Форматирање.
Уверите се да је изабран сам Слиде Мастер — не један од његових изгледа. На тај начин, све промене које унесете примењују се на све изгледе повезане са мастером слајдова.
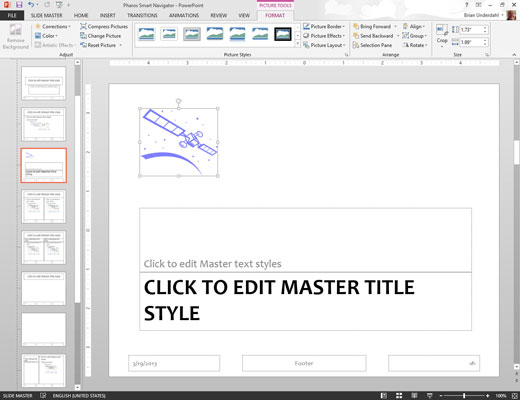
(Опционално) Да бисте додали елементе који су специфични за један од изгледа, изаберите изглед, а затим додајте своје измене.
На пример, можда ћете желети да додате више графичких елемената или изаберете различите фонтове за насловне слајдове. Да бисте то урадили, изаберите изглед насловног слајда и унесите измене.
(Опционално) Да бисте додали елементе који су специфични за један од изгледа, изаберите изглед, а затим додајте своје измене.
На пример, можда ћете желети да додате више графичких елемената или изаберете различите фонтове за насловне слајдове. Да бисте то урадили, изаберите изглед насловног слајда и унесите измене.
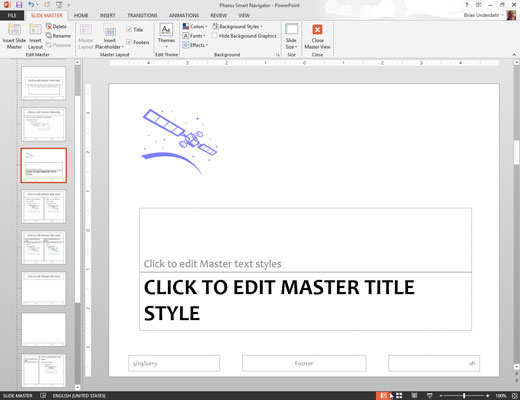
Кликните на дугме Нормалан приказ у доњем десном углу прозора да бисте се вратили на нормалан приказ.
Приметите да тело тело садржи пасусе за пет нивоа контуре форматиране различитим величинама тачака, удубљењима и стиловима за набрајање. Ако желите да промените начин на који се форматира ниво контуре, ово је место за то.