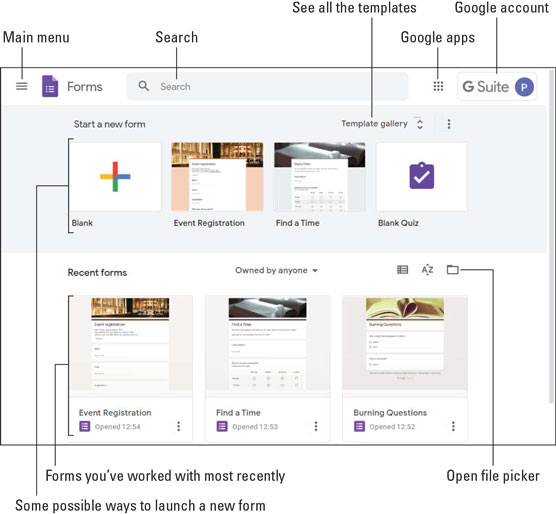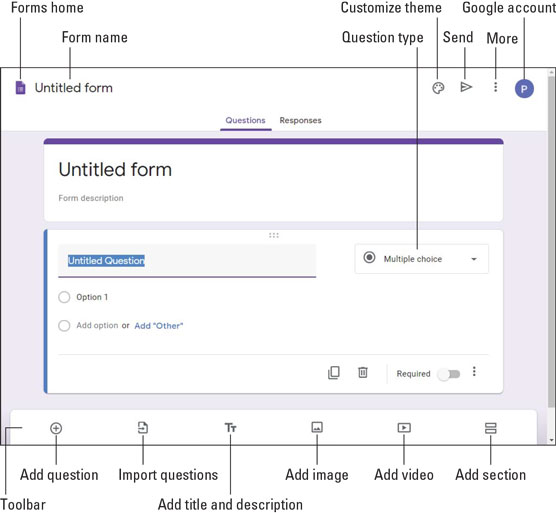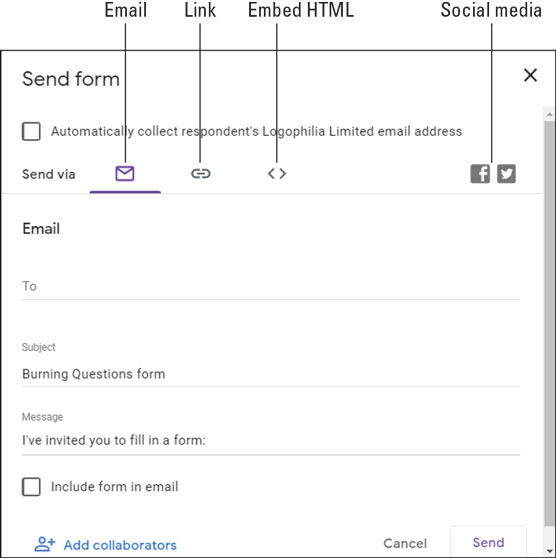Користите Г Суите -ову апликацију Формс, као што њено име имплицира, да бисте направили обрасце који прикупљају информације од људи. То може бити образац који омогућава људима да се региструју за догађај, наруче производ или услугу, дају повратне информације о нечему, полажу анкету или тестирају своје знање квизом. Без обзира на садржај обрасца, апликација Формс аутоматски прикупља одговоре како бисте их касније могли анализирати.
Један од најједноставнијих, али најкориснијих начина за сарадњу са другима је да их питате за информације. На пример, можете затражити повратне информације од својих клијената о производу или услузи или можете затражити повратне информације од колега о догађају који сте организовали. Желите да знате шта људи мисле о некој теми? Пошаљите им анкету. Желите да измерите колико људи знају о некој теми? Дајте им квиз.
„Звучи сјајно“, чујем како размишљате, али звучи и као велики посао. То би свакако било када бисте морали да градите потребне форме у зноју свог лица. На срећу, помоћу Гоогле образаца можете да правите обрасце без зноја. Без обзира да ли модификујете постојећи шаблон или правите образац од нуле, Обрасци олакшавају него што мислите да објавите обрасце за повратне информације професионалног изгледа, обрасце за регистрацију, евалуације, анкете, квизове и још много тога.
Веб локација Гоогле Формс
Када будете спремни, користите неку од следећих техника да бисте почетну страницу Обрасца имали на видику:
- Убедите свој веб прегледач да вас одведе до Гоогле формулара .
- Ако сте у Г Суите апликацији која има икону Гоогле Аппс (као што је Гмаил или Календар), кликните на Гоогле Аппс, а затим кликните на Обрасци.
Почетна страница Формс
Када први пут дођете до Обрасца, видећете почетну страницу, која изгледа слично страници приказаној овде.
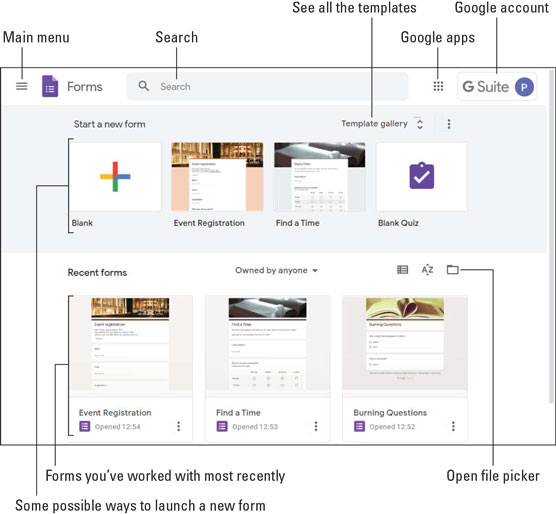
Почетна страница је ваша полазна тачка за Формс.
Крените на брзи пут по екрану да бисте знали шта је овде (слика указује на карактеристике на листи која следи):
- Главни мени: Кликните на ову икону да бисте отворили главни мени, који вам даје приступ другим Г Суите апликацијама (као што су Документи и табеле), подешавањима и Диску. Да бисте затворили мени, кликните на било који празан простор изван менија.
- Претрага: Обрасци за претрагу ставке коју желите.
- Гоогле апликације: Прикажите иконе за све Гоогле апликације.
- Гоогле налог: Добијте приступ свом Гоогле налогу.
- Започните нови образац: Прикажите неколико шаблона које можете користити за покретање новог обрасца. Шаблон је документ који долази са унапред дефинисаном текста, форматирање, и (понекад) слика да вас одвести у добар почетак.
- Галерија шаблона : Кликните овде да видите комплетну листу образаца образаца.
- Недавни формулари: Ово су три формулара на којима сте радили у последње време.
- Отвори бирач датотека: Кликните на ову икону да бисте отворили датотеку са Диска или отпремили датотеку са свог рачунара.
Креирајте нови образац
Када дођете на почетну страницу Формс, пожелећете да креирате нови образац. Имате два начина да замолите Формс да креирате нови документ за вас:
- Да бисте отворили празан образац (тј. образац без унапред дефинисаног текста или форматирања), кликните на Празан.
- Да бисте отворили образац који има текст спреман за уређивање и форматирање, или изаберите једну од плочица шаблона приказаних у одељку Започни нови образац или кликните на дугме Галерија шаблона, а затим изаберите шаблон са дугачке листе могућности које Формс приказује.
Екран Унтитлед Форм
Када креирате образац од нуле, завршићете на екрану Унтитлед Форм, приказаном на следећој слици, који укључује следеће карактеристике:
- Област документа: Где додајете, уређујете и форматирате текст документа.
- Почетна страница за обрасце : Враћа вас на почетну страницу образаца.
- Име обрасца: Име које сте дали обрасцу. Када покренете нови образац, у области пише Без наслова .
- Прилагодите тему: Омогућава вам да измените укупан изглед обрасца.
- Пошаљи: Шаље образац када завршите.
- Више: Приказује мени команди.
- Гоогле налог: Даје вам приступ вашем Гоогле налогу.
- Трака са алаткама: Нуди брз приступ неким корисним функцијама обрасца.
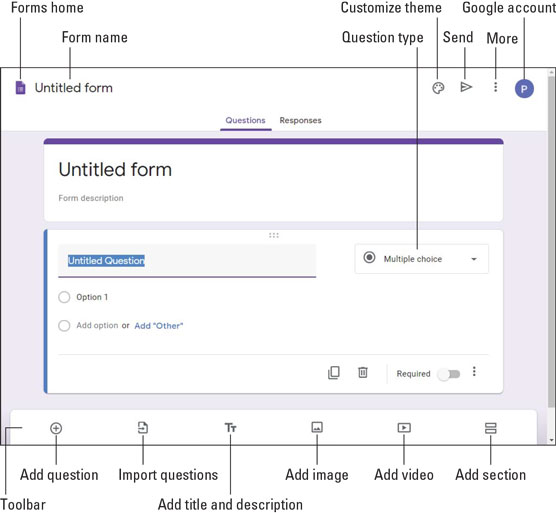
Нова форма и карактеристике које је окружују.
Направите форму
Пошто ваш нови образац чека на ваш унос, ево општих корака кроз које треба проћи да бисте направили радни образац:
Унесите наслов за образац.
Унесите опис за образац.
Замените текст питања без наслова питањем које желите да поставите.
Користите листу Тип питања (погледајте претходну слику) да бисте изабрали формат питања.
Укупно постоји десет формата питања, укључујући вишеструки избор (испитаници бирају један из групе могућих одговора), поља за потврду (укључивање и искључивање одговора), падајући (одаберите одговор са листе), кратак одговор и пасус (дужи одговор).
Контроле одговора које видите зависе од формата питања. (На пример, Мултипле Цхоице користи радио дугмад.)
Ако желите да поново користите питања која сте додали у претходни образац, немојте их уносити испочетка. Уместо тога, кликните на Увези питања, изаберите образац који садржи питања, а затим кликните на Изабери.
Унесите текст за прву опцију одговора, ако то захтева формат питања.
Додајте још опција, по потреби за питање.
Кликните на икону Додај питање.
За дуже формуларе или обрасце који покривају више предмета, често помаже да се образац подели на више делова. Да бисте додали одељак у образац, кликните на икону Додај одељак.
Поновите кораке 3–6 за ново питање.
Понављајте кораке 7 и 8 док се образац не попуни.
Дајте свом новом обрасцу пробно покретање тако што ћете кликнути на икону Још и изабрати Преглед из менија који се појави.
Направите квиз
Ако желите да ваш образац буде квиз, потребно је да извршите неколико подешавања:
- Кликните на икону Још, а затим изаберите Подешавања из менија који се појави да бисте могли да отворите дијалог Подешавања. Изаберите картицу Квизови, а затим кликните на прекидач Учини ово квизом. Подразумевано, Обрасци показују кориснику њихов резултат одмах након што пошаљу квиз. Ако желите да прво прегледате квиз, кликните на опцију Касније, након ручног прегледа. Кликните на Сачувај да бисте образац претворили у квиз.
Ако почињете свој квиз од нуле, најлакши начин је да изаберете шаблон Празан квиз у Галерији шаблона.
- За свако питање сада видите везу Кључ за одговор. Кликните на Тастер за одговор, подесите број поена које желите да доделите питању, изаберите која опција је (или су опције) тачан одговор, а затим кликните на Готово.
Како додати сараднике на обрасцима
Зашто сами правите форму када можете да наговарате друге људе да уђу (и изађу) из ваше организације да се укључе и помогну? Не могу да смислим разлог! Да бисте укључили једног или више сарадника, кликните на икону Још, а затим изаберите Додај сараднике из менија који се појави. У дијалогу Подешавања дељења који се појави, имате два начина да наведете људе да раде на вашем обрасцу:
- Дељење везе: У оквиру Ко има приступ кликните на Промени да бисте отворили дијалог Дељење везе, изаберите са ким желите да делите образац, а затим кликните на Сачувај. Копирајте адресу која се појављује у оквиру Линк то Схаре, а затим налепите адресу у е-поруку, текст, веб страницу или било где.
- Позовите људе путем е-поште: Користите оквир за текст Позови људе да унесете имена или адресе е-поште људи које желите да позовете на сарадњу. Ако желите да укључите прилагођену поруку у своју е-пошту, кликните на Додај поруку, а затим унесите своју поруку у оквир за текст. Кликните на Пошаљи да бисте активирали позивнице.
Пошаљите образац
Када је ваш образац (или квиз) завршен и када сте га успешно прегледали, време је да образац учините доступним испитаницима. Имате три начина да учините образац доступним: е-пошта, веза и веб страница.
Заправо, постоји четврти начин да поделите свој образац: путем друштвених медија. Као што је истакнуто на следећој слици (погледајте следећи одељак), можете да кликнете или на Фацебоок икону или на Твиттер икону да бисте поделили везу до вашег обрасца на тим сајтовима.
Слање обрасца е-поштом
Ако желите само да изаберете људе у вашој организацији да попуне образац, пошаљите образац путем е-поште пратећи ове кораке:
Кликните на Пошаљи.
У одељку Пошаљи путем кликните на икону Е-пошта.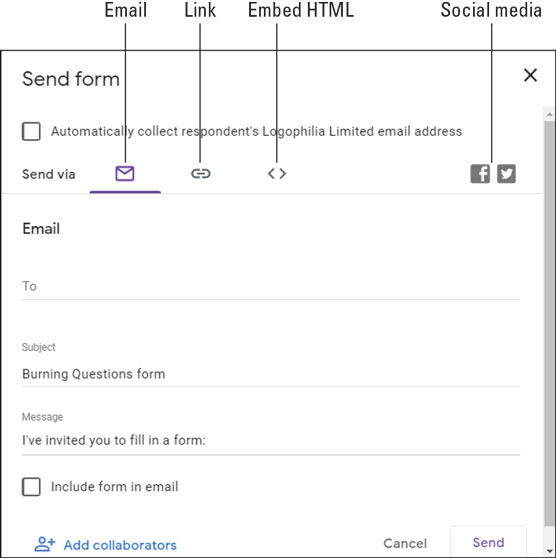
У дијалогу Пошаљи образац користите интерфејс за е-пошту да бисте свој образац поделили путем е-поште.
Користите поље За да изаберете сваку особу у вашој организацији коју желите да попуните образац.
Измените линију предмета, ако је потребно.
Измените поље Порука, ако желите.
Кликните на Пошаљи. Формс шаље е-пошту, која укључује дугме Попуни образац на које корисници кликну да би отишли на образац.
Дељење везе до обрасца
Ако желите да делите свој образац не само путем е-поште, већ и путем текста, ћаскања или било ког другог текстуалног медија, потребно је да добијете везу до обрасца и пошаљете везу својим пеепс. Ево како се то ради:
Кликните на Пошаљи.
У одељку Пошаљи путем кликните на икону Линк. Дијалог за слање обрасца приказује везу до обрасца.
Адресе образаца обично су прилично дугачке. Ако желите да пошаљете краћу верзију адресе, кликните на поље за потврду Скрати УРЛ.
Кликните на Копирај. Формс копира адресу обрасца у Цлипбоард вашег рачунара.
Налепите везу у било који медиј који желите да користите за дељење обрасца.
Кликните на Затвори (Кс).
Уграђивање обрасца у веб страницу
Ако желите да ваш образац буде доступан свима који имају приступ одређеној веб страници и знате како (или знате некога ко зна како) да додате ХТМЛ на страницу, пратите ове кораке да бисте уградили ХТМЛ код обрасца на страницу:
Кликните на Пошаљи.
У одељку Пошаљи путем кликните на икону Угради ХТМЛ. Дијалог за слање обрасца приказује ХТМЛ код за образац.
Користите оквир за текст ширина и висина да бисте одредили димензије оквира који држи образац.
Кликните на дугме Копирај. Формс копира ХТМЛ обрасца у међуспремник вашег рачунара.
Налепите ХТМЛ у код своје веб странице.
Кликните на Затвори (Кс).
Провера одговора на формулару
Када ваши испитаници попуне ваш образац и кликну на Пошаљи, послани обрасци почињу да се појављују на картици Одговори у обрасцу. Овде видите резиме одговора, резултате питање по питање и одговоре корисника по кориснику. Такође добијате икону Креирај табелу да бисте учитали одговоре у датотеку Схеетс за анализу података. Свеет!