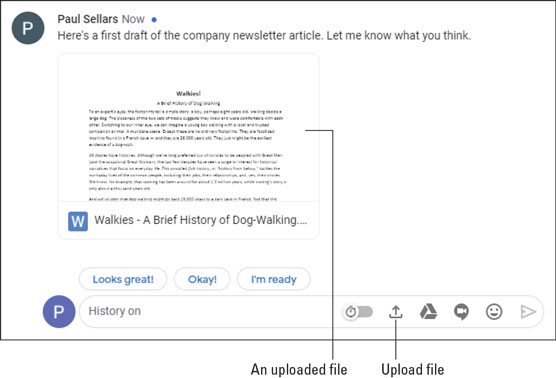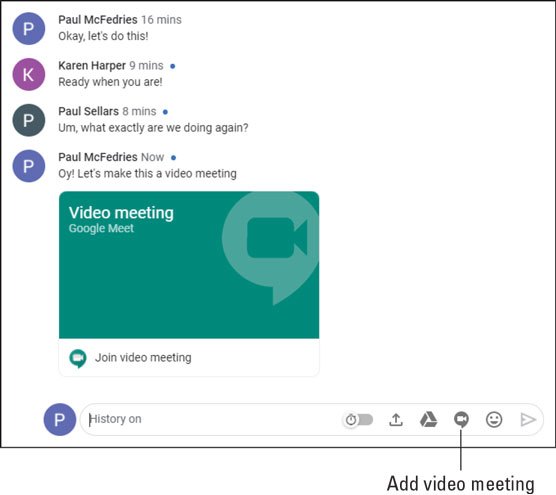Ћаскање је идеално за брзе рафале разговора један на један, али Гоогле ћаскање, које је део пакета апликација Г Суите , садржи гомилу функција које вам омогућавају да своју интеракцију пребаците са разговора на сарадњу.
Како разговарати са групом
Ако имате питање на које треба да одговорите, контроверзу коју треба да решите или детаљ који треба да разјасните, најбржи и најлакши начин да то урадите је да окупите све укључене у групно ћаскање. На тај начин, сваки члан групе може послати директну поруку коју виде сви остали у групи.
Групна ћаскања су само за људе у вашој организацији. Ако треба да креирате ћаскање са више особа које укључује једну или више особа изван ваше организације, потребно је да направите собу за ћаскање.
Ево корака које треба следити да бисте организовали групно ћаскање:
Кликните у текстуални оквир Пронађи људе, собе и ботове, али уместо да одмах унесете име или адресу е-поште, изаберите Групна порука из менија који се појављује испод оквира. Ћаскање приказује страницу Директне поруке.
Почните да уносите име особе коју желите да укључите у групу. Ћаскање приказује листу људи у вашој организацији који одговарају ономе што сте до сада унели.
Када видите особу коју желите, изаберите ту особу. Ћаскање додаје особу на листу.
Понављајте кораке 2 и 3 док не додате све људе које желите у групно ћаскање.
Кликните на дугме Порука. Ћаскање отвара прозор за ћаскање за групу.
Ћаскање аутоматски даје име за ћаскање, које су обично имена учесника.
Унесите своју почетну поруку у оквир за текст који је обезбеђен.
Кликните на икону Пошаљи поруку или притисните Ентер. Ћаскање дистрибуира поруку свакој особи у групи.
Прочитајте одговоре које добијете од других чланова.
Поновите кораке 7 и 8 по потреби.
Нажалост, не можете да додате људе у постојеће групно ћаскање. Ако треба да проширите групу, изаберите име групе на врху прозора ћаскања, а затим изаберите Започни ново ћаскање из менија који се појави. Завршите поред дијалога Покрени ново ћаскање, где видите да су чланови претходног ћаскања већ додани. Додајте додатне људе који су вам потребни, а затим кликните на Креирај.
Како да отпремите датотеку у ћаскање
Ако желите да ваш саговорник (или другови) погледају датотеку, можете да отпремите датотеку у ћаскање, где свако може да изабере датотеку да би је погледао. Имајте на уму да можете да отпремите било коју датотеку у ћаскање, а не само датотеке које сте направили у Г Суите апликацији.
Ево корака потребних за отпремање датотеке у мидцхат-у:
У текстуални оквир за ћаскање откуцајте поруку која објашњава да ћете отпремити датотеку.
Кликните на икону Уплоад Филе. Следећа слика указује на икону Уплоад Филе. Ћаскање приказује дијалог Отвори.
Изаберите датотеку коју желите да отпремите, а затим кликните на Отвори. Ћаскање додаје датотеку у вашу поруку.
Кликните на икону Пошаљи поруку. Ћаскање додаје сличицу датотеке у транскрипт ћаскања.
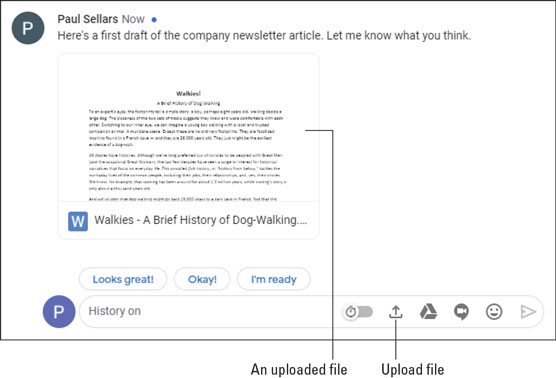
Датотека, отпремљена у ћаскање.
Како додати видео састанак у ћаскање
Уобичајени сценарио за ћаскање је да будете усред разговора и схватите да морате нешто да покажете или демонстрирате другој особи (или другим људима, ако сте у групном ћаскању). Да, можете да отпремите датотеку, као што сам описао у претходном одељку, али то не помаже ако треба да извршите неку радњу.
За ове и сличне сценарије, најбоље је да направите Меет видео састанак у ходу. То омогућава и вама и другим учесницима ћаскања да се брзо придружите састанку и погледате презентацију (или само да се видите).
Ево шта треба да урадите да додате Меет видео састанак у ћаскање:
У текстуални оквир за ћаскање откуцајте поруку у којој се објашњава да ћете додати видео састанак.
Кликните на икону Додај видео састанак. Следећа слика указује на икону Додај видео састанак. Ћаскање вашој поруци додаје видео састанак.
Кликните на Пошаљи поруку. Ћаскање додаје видео састанак у транскрипт ћаскања.
Свака особа у ћаскању кликне на Придружи се видео састанку, а затим се придружи одмах. Меет почиње видео конференцију.
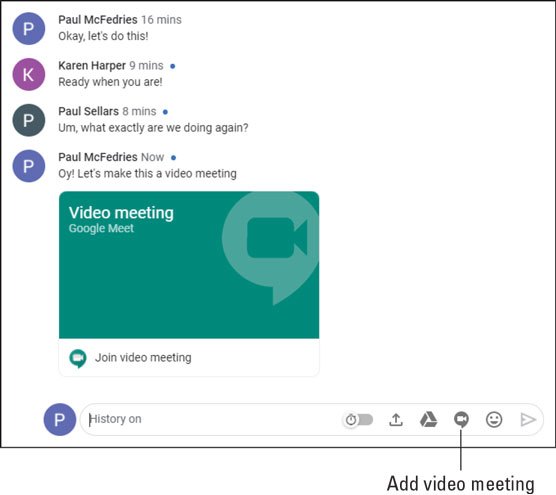
Изаберите поруку у историји ћаскања да бисте видели иконе приказане овде.