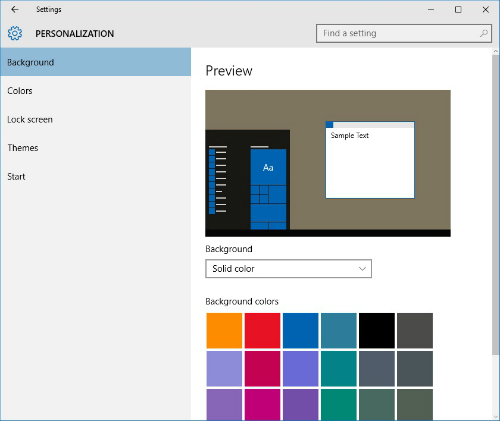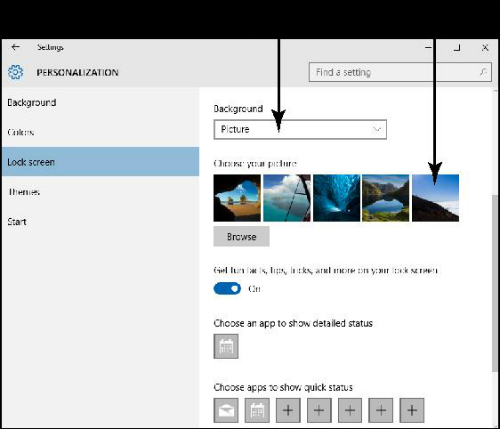Док радите са новим рачунаром, можда ћете открити да промена изгледа различитих елемената на екрану не само да их чини пријатнијим за гледање, већ вам помаже и да лакше видите текст и слике.
Можете да промените графику приказану као позадину радне површине, чак и да тамо прикажете своју слику. Ево како:
Виндовс 10 нуди неколико унапред подешених шаблона позадине и скупова боја које можете изабрати у подешавањима рачунара. Кликните на дугме Старт, а затим кликните на Подешавања.
У прозору Подешавања кликните на Персонализација. У прозору персонализације који се појави, кликните на Позадина на левом панелу. (Погледајте следећу слику.)
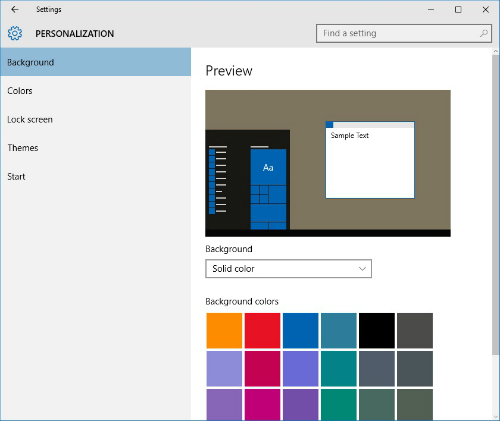
Кликните на падајућу листу Позадина и изаберите категорију, као што је пуна боја или слика.
Кликните на позадину, а затим кликните на дугме Затвори.
Неке боје су лакше за очи од других. На пример, зелена је мирнија за гледање од љубичасте. Изаберите шему боја која је пријатна за гледање и пријатна за очи!
Можете променити боју позадине менија Старт, траке задатака и Акционог центра. Кликните на дугме Старт→Подешавања→Персонализација, а затим кликните на Боје на левом панелу. Кликните да бисте искључили опцију Аутоматски бирај боју акцента из Моје позадине, а затим изаберите боју акцента. Ово поставља боју акцента у целом Виндовс-у. Кликните Прикажи боју на Старт, Таскбар и Ацтион Центер на Укључено да бисте поставили боју позадине за ове регионе.
Да бисте променили позадину за закључани екран:
Можете да изаберете слику за Виндовс 10 за закључани екран (екран који се појављује када рачунар пређе у стање спавања) или да користите неку од својих слика за позадину закључаног екрана. Кликните на дугме Старт→Подешавања, а затим кликните на Персонализација.
Кликните на Закључани екран на левом панелу. Кликните на падајућу листу Позадина и изаберите категорију позадине, као што је Слика (да бисте изабрали неку од Виндовс слика или неку своју) или Виндовс Спотлигхт за унапред подешену Виндовс слику (погледајте следећу слику).
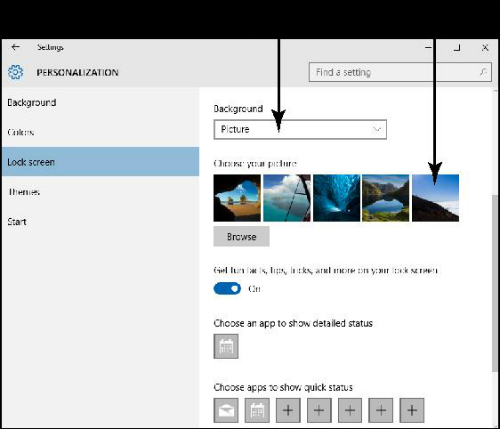
Кликните на једну од приказаних слика или кликните на Прегледај да бисте изабрали другу слику.
Ако сте изабрали да потражите неку од својих слика, из фасцикле Слике која се приказује кликните на слику коју желите да користите. Ако се слика налази у другој фасцикли, кликните на везу Го Уп да бисте прегледали друге фасцикле.
Кликните на дугме Изабери слику.
Такође можете да изаберете неколико апликација које желите да наставите да раде када се појави закључани екран. На картици Закључани екран приказаној на претходној слици, само кликните на један од знакова плус да бисте приказали апликације које су доступне за приказ, као што су Календар или Пошта.