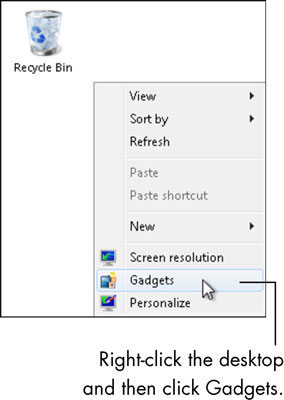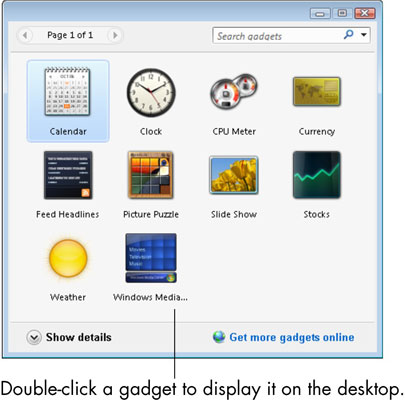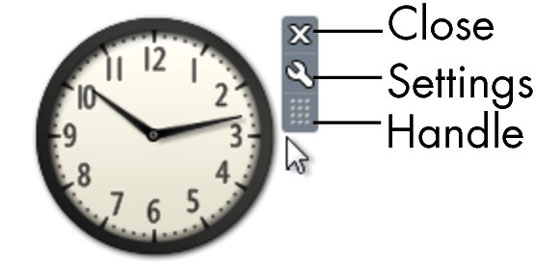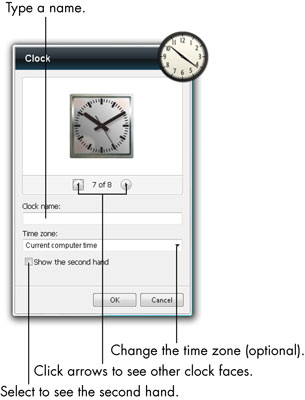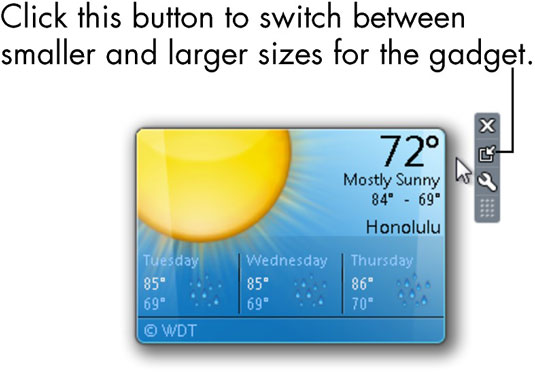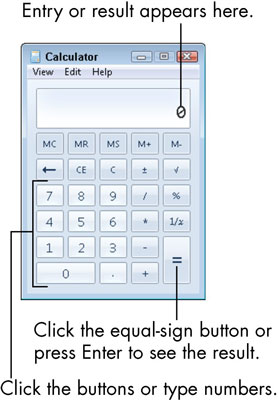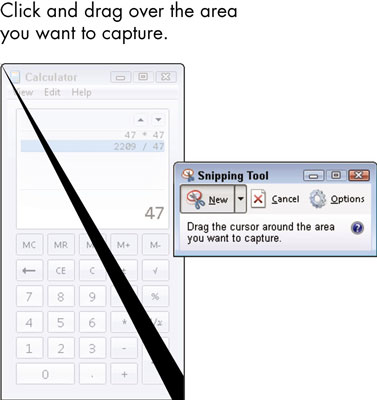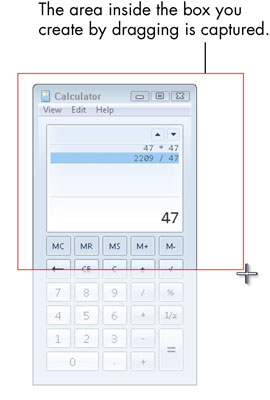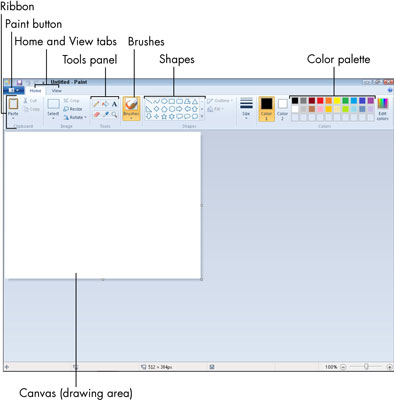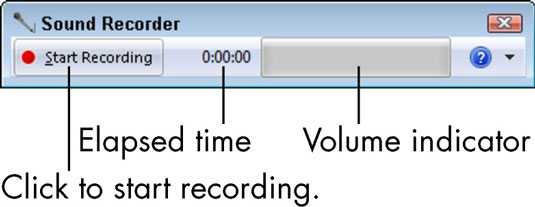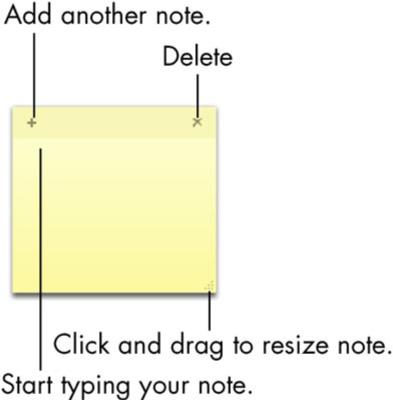Виндовс 7 укључује неколико програма који се називају додаци, као што су сат и Паинт. Можете покренути било коју додатну опрему из менија Старт. Ако се програм већ појављује у менију Старт (биће након што га једном покренете), само кликните на име програма. Ако се назив програма не појављује у менију Старт, једноставно унесите довољно назива програма да би се појавио, а затим кликните на њега.
Такође можете пронаћи већину ових програма тако што ћете изабрати Старт→Сви програми→Додатна опрема, где видите сву додатну опрему.
Добијте време и временску прогнозу помоћу десктоп гаџета
Гаџети приказују делове информација на радној површини. Ваша радна површина можда већ приказује један или више гаџета из оперативног система Виндовс 7 или произвођача рачунара. Да бисте видели све доступне гаџете, кликните десним тастером миша на радну површину и кликните на Гаџете. Појављује се Галерија гаџета за радну површину.
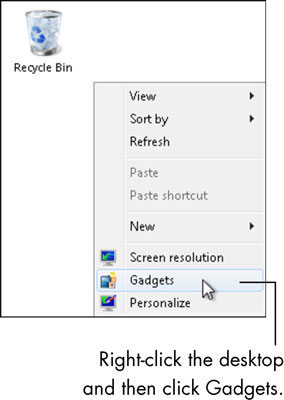
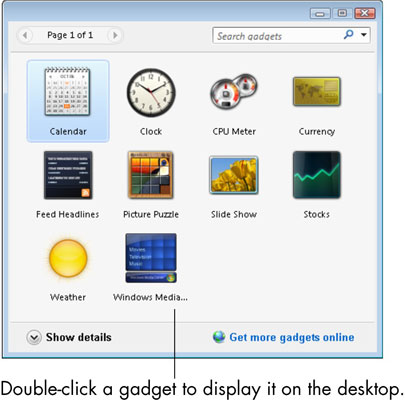
Вероватно ћете највише користити гаџете Сат и Време. Пређите мишем преко сата и видећете траку са алаткама.
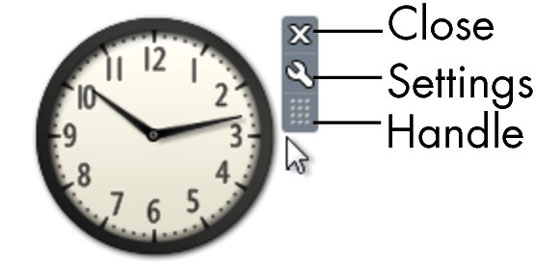
Можете да промените начин на који сат изгледа и ради кликом на алатку Опције. Отвара се оквир за дијалог Опције за гаџет Сат.
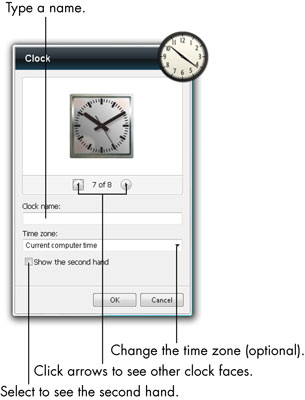
Временску прогнозу можете проверити помоћу гаџета Време. Двапут кликните на гаџет Време у Галерији гаџета за радну површину да бисте га приказали на радној површини. Ако имате интернет везу, овај гаџет добија информације о времену преко Интернета. Виндовс 7 погађа вашу локацију на основу ваше интернет везе.
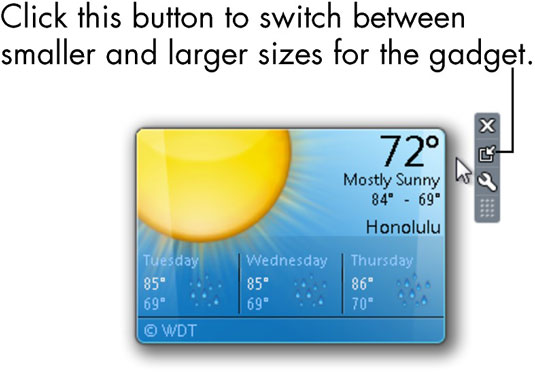
Користите Виндовс 7 калкулатор
Да бисте користили додатак за Виндовс 7 Калкулатор, кликните на дугме Старт, откуцајте цалц и кликните на Калкулатор у резултатима претраге. Калкулатор се појављује на радној површини.
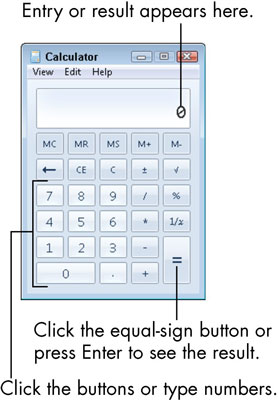
Да бисте извршили једноставну калкулацију, користите тастатуру да откуцате први број или кликните мишем на дугмад са бројевима; откуцајте или кликните на одговарајуће дугме математичког симбола; унесите други број; затим притисните тастер Ентер или кликните на дугме знак једнакости да бисте видели резултате.
Снимите екран рачунара помоћу Виндовс алатке за исецање
Алат за исецање снима цео или део екрана рачунара као слику. Можете да сачувате слику и да је приложите е-поруци или да је налепите у документ. Кликните на дугме Старт, откуцајте снип и кликните на алатку за исецање из резултата претраге. Екран благо бледи и појављује се трака са алаткама за исецање.
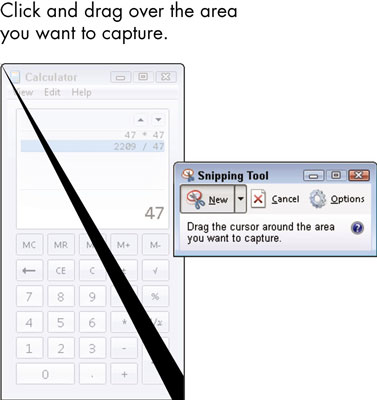
Кликните и превуците преко области екрана коју желите да снимите као слику, а затим отпустите леви тастер миша. Резултат снимања се појављује у уређивачу алатке за исецање.
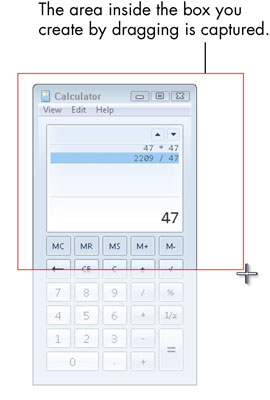
Цртајте помоћу боје у оперативном систему Виндовс 7
Да бисте користили Мицрософт Паинт — додатак који пружа виртуелне оловке и четке за креирање уметности — кликните на дугме Старт, откуцајте паинт и кликните на Паинт у резултатима претраге. Отвара се прозор Паинт. Цртате на платну једноставним кликом и превлачењем миша или употребом четкица.
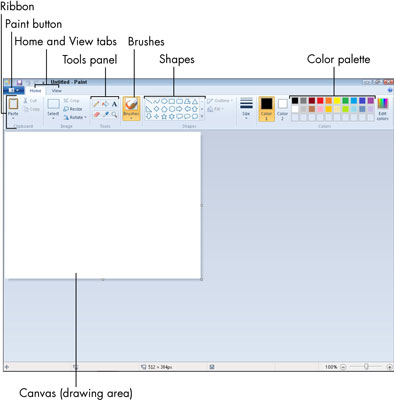
Разговарајте са Снимачем звука у оперативном систему Виндовс 7
Ако ваш рачунар има микрофон, можете да снимате аудио белешке или подсетнике за себе помоћу прибора за снимање звука. Да бисте отворили овај додатак, кликните на дугме Старт, откуцајте звук и кликните на Снимач звука у резултатима претраге. Отвара се Снимач звука. Да бисте започели снимање, кликните на дугме Започни снимање, окрените се према рачунару и разговарајте. Да бисте зауставили снимање, кликните на дугме Заустави снимање.
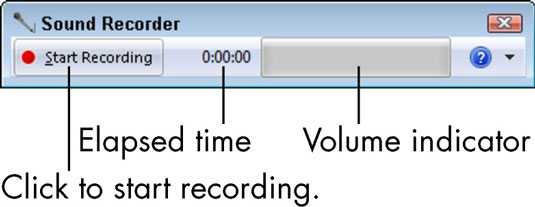
Правите лепљиве белешке са Виндовс 7
Да бисте користили Стицки Нотес — додатак који поставља жуте белешке директно на радну површину рачунара — кликните на дугме Старт, откуцајте стицки и кликните на Стицки Нотес у резултатима претраге. Отварају се лепљиве белешке. Почните да куцате. Ваш текст се појављује тамо где је курсор на белешци. Лепљиве белешке немају команду Сачувај, тако да се белешке аутоматски чувају.
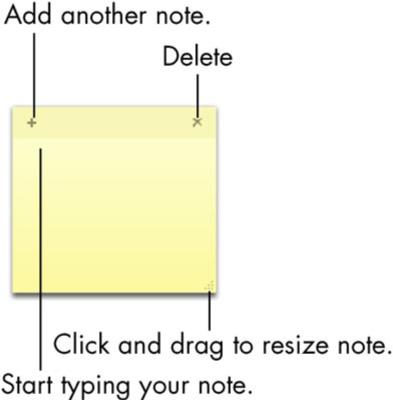
Следећи пут када покренете Виндовс 7, можда нећете видети ниједну од својих белешки. Покрените Стицки Нотес да бисте приказали постојеће белешке.