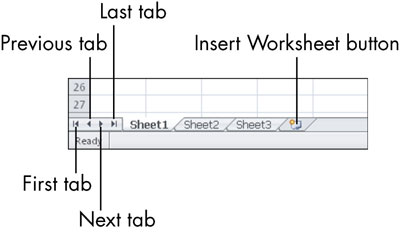Свака Мицрософт Екцел радна свеска подразумевано садржи три радна листа: Схеет1, Схеет2 и Схеет3. Можда у почетку нећете ни приметити да радна свеска садржи три листа, јер видите само табелу која је испред вас.
Додатни листови могу бити корисни, међутим, за алтернативне верзије исте табеле или за складиштење различитих табела у истој датотеци са подацима. На пример, можете имати одвојене листове за своје фондове у свакој инвестиционој фирми или засебне листове за спискове чланова неколико различитих клубова.
Да бисте се пребацили са једног листа на други, кликните на картицу листа на дну прозора програма Екцел.
Са нормалном величином Екцел прозора и подразумеване три картице, са њиховим подразумеваним називима, не би требало да имате проблема да видите све три картице одједном. Међутим, ако додате много више листова радној свесци, преименујте картице тако да неке од њих имају веома дугачка имена и/или промените величину прозора програма Екцел тако да буде прилично узак, можда неће све картице бити видљиве одједном. Када се то догоди, можете користити стрелице за померање картица лево од картица да бисте померали картице лево и десно.
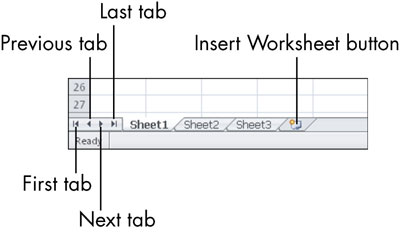
Да бисте креирали нови лист, кликните на дугме Уметни радни лист или притисните Схифт+Ф11. Добијени празан лист користи подразумевана подешавања (форматирање, ширина колоне и тако даље).
Да бисте избрисали лист, кликните десним тастером миша на његову картицу и изаберите Избриши из менија десним кликом који се појави. Ако тај лист нема података, одмах се брише. Ако лист садржи податке, од вас ће бити затражено да потврдите брисање.
Уверите се да заиста желите да избришете лист јер је ово радња коју не можете да поништите командом Поништи (Цтрл+З).
Не морате да бришете неискоришћене листове у радној свесци, али то такође не шкоди. Увек можете додати нове листове касније ако одлучите да вам треба још листова. Само кликните на дугме Уметни радни лист.