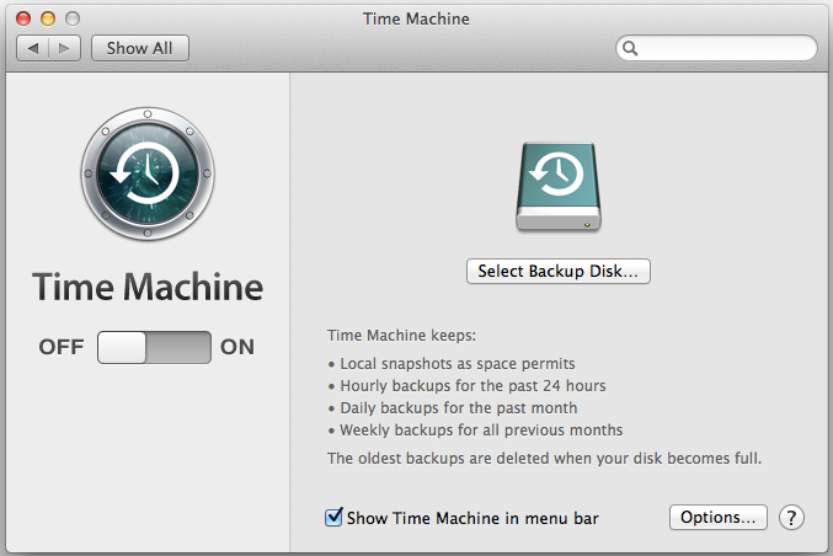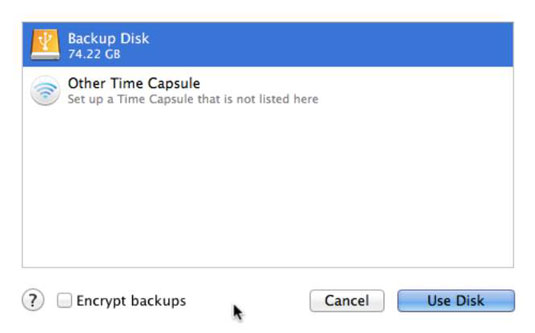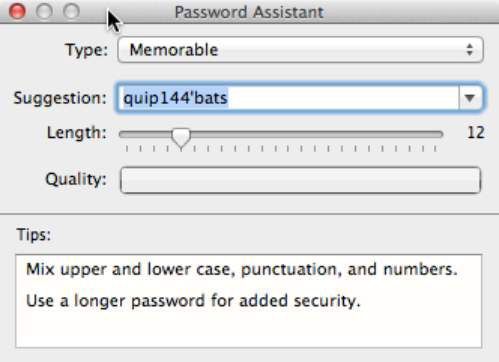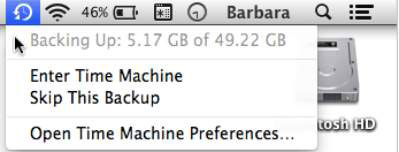Мац-ова апликација за прављење резервних копија, Тиме Мацхине, прави снимке меморије вашег Мац-а тако да можете да видите њено тачно стање од пре два сата, пре две недеље, пре два месеца или чак и даље уназад.
Да бисте користили Тиме Мацхине, потребно је да повежете екстерни чврсти диск на свој Мац помоћу УСБ или Тхундерболт кабла, или можда имате инсталиран додатни чврсти диск у једном од додатних лежишта за диск унутар старијег Мац Про десктоп рачунара (нови 2013. Мац Про модели немају више лежишта за диск јединице).
Ако користите екстерну диск јединицу која нема сопствено напајање, повежите свој Мац на напајање јер ваш Мац снабдева екстерну диск јединицу.
Да бисте подесили Тиме Мацхине за прављење резервних копија података са примарног чврстог диска вашег Мац-а на екстерном чврстом диску, следите ове кораке:
Повежите екстерни чврсти диск на свој Мац.
Када прикључите нови чврсти диск, функција резервне копије Тиме Мацхине обично се аутоматски покреће и пита да ли желите да користите чврсти диск за прављење резервне копије вашег Мац-а. Други избор вас пита да ли желите да шифрујете резервни диск, који ће шифровати податке док им не приступите. У супротном, свако ко се дочепа вашег екстерног резервног диска може да прочита ваше податке.
Ако се Тиме Мацхине аутоматски покрене и затражи од вас како је описано, пређите на корак 3. Ако вам Тиме Мацхине не затражи, пређите на следећи корак.
Изаберите Цомманд→Систем Преференцес, а затим кликните на икону Тиме Мацхине да отворите окно за поставке Тиме Мацхине, као што је приказано на овој слици.
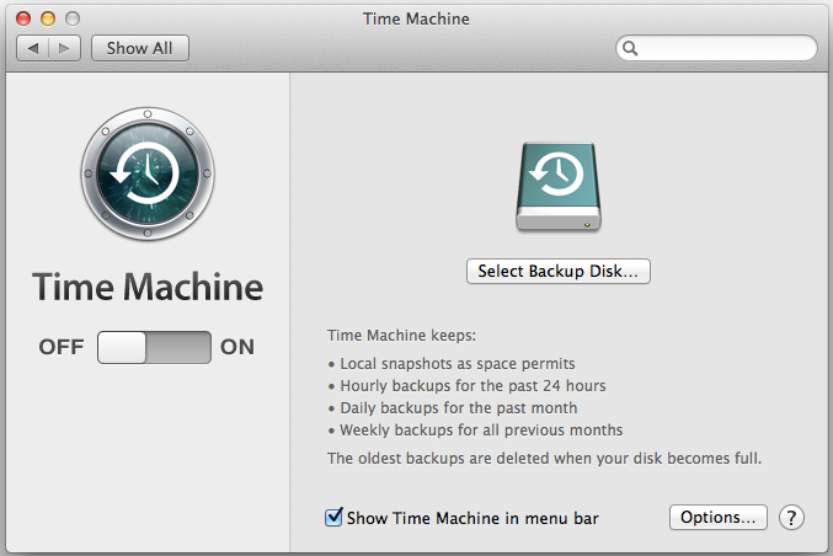
Кликните на дугме Укључено.
Појављује се дијалог са списком свих доступних екстерних чврстих дискова које можете да користите, као што је приказано на овој слици.
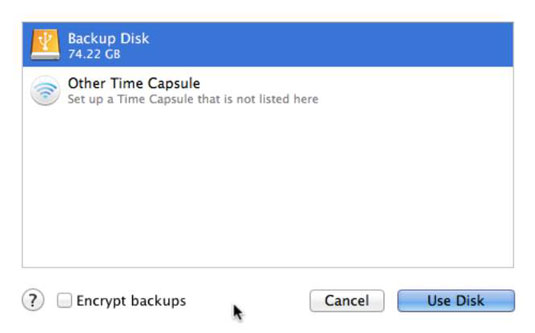
Изаберите спољни чврсти диск и, опционо, потврдите избор у пољу за потврду Шифруј резервне копије ако желите да шифрујете датотеке сачуване на вашем резервном диску.
Кликните на дугме Користи диск.
Ако сте изабрали да шифрујете диск, отвара се екран за креирање лозинке. Урадите следеће:
Кликните на дугме кључ ако желите помоћ у креирању лозинке или пређите директно на следећи корак.
Пассворд Ассистант (приказан на следећој слици) отвара се и оцењује безбедност (квалитет) ваше лозинке. Ручно вам омогућава да креирате сопствену лозинку или да изаберете тип из искачућег менија да бисте видели и изабрали предложене лозинке; превуците клизач да бисте дефинисали дужину лозинке. Када видите лозинку која вам се свиђа, једноставно затворите прозор Пассворд Ассистант и изабрана лозинка ће бити додељена.
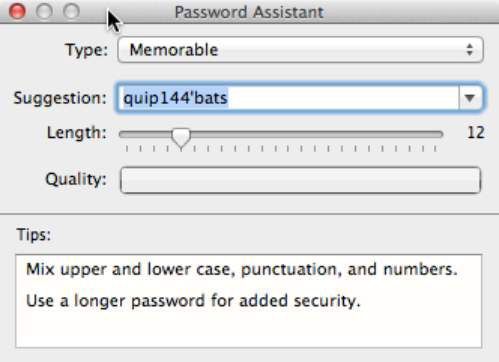
Унесите лозинку у прво поље, а затим је поново унесите у друго поље да бисте је потврдили.
Ако заборавите лозинку, не можете да вратите свој Мац са резервне диск јединице, па бирајте мудро.
Унесите савет за лозинку у треће поље.
Кликните на Шифруј диск.
Тиме Мацхине припрема ваш резервни диск за шифровање.
Након припреме диск јединице, поново се појављује окно Тиме Мацхине, у којем се наводи ваш изабрани екстерни чврсти диск, а након кратког времена, апликација Тиме Мацхине почиње да прави резервну копију података вашег Мац-а на екстерном чврстом диску који сте изабрали.
(Опционално) Означите поље за потврду Прикажи временску машину на траци менија ако већ није означено.
Када је ова опција означена, икона Тиме Мацхине на траци менија анимира се са стрелицом која се окреће кад год Тиме Мацхине прави резервну копију података вашег Мац-а. Кликом на икону Тиме Мацхине у било ком тренутку (погледајте следећу слику) можете пратити статус активне резервне копије, покренути или зауставити прављење резервне копије и изабрати команду Ентер Тиме Мацхине да бисте покренули апликацију за опоравак Тиме Мацхине.
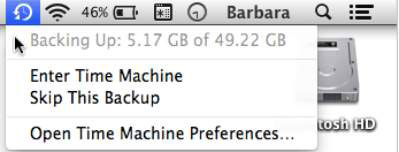
Кликните на дугме Затвори да бисте затворили окно са подешавањима Тиме Мацхине.
Не прекидајте временску машину током прве резервне копије. Можете да наставите са радом док временска машина ради у позадини.