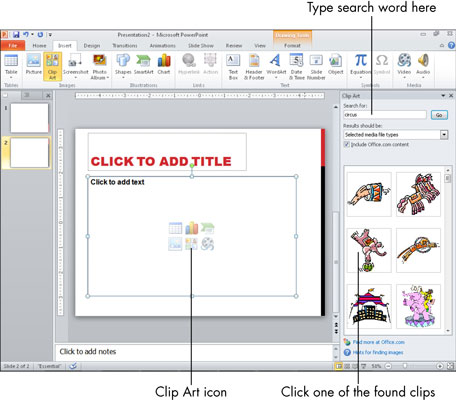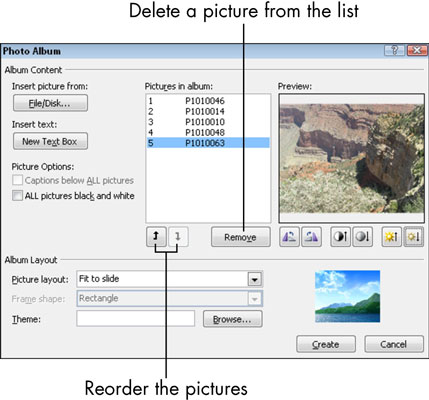Мицрософт ПоверПоинт вам омогућава да га персонализујете дајући вам прилику да прикажете сопствене дигиталне фотографије. Можете уметнути појединачне фотографије у ПоверПоинт презентације или можете креирати посебну презентацију фото албума.
Додавање појединачне фотографије
Да бисте поставили појединачну фотографију на појединачни слајд:
Да бисте уметнули слику у чувар места за изглед, кликните на икону Слика на чувару места.
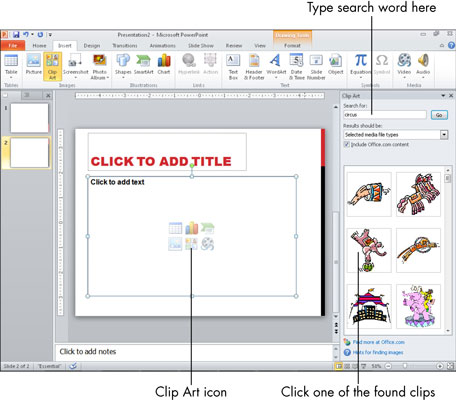
Ако желите да слика буде независна од било ког чувара места, изаберите Убаци→ Слика када није изабран ниједан чувар места.
У дијалогу Уметање слике који се појави изаберите слику коју желите да уметнете и промените локацију ако је потребно.
Кликните на Инсерт.
Слика се појављује на слајду.
(Опционално) Померите или промените величину слике по жељи.
Да бисте померили слику, превуците је за њен центар. Да бисте променили величину слике, превуците ручицу за избор око ивице.
Прављење презентације фото албума
Ако желите да направите презентацију која је првенствено (или искључиво) фотографија, свидеће вам се функција Фото албум. Функција Фото албум олакшава креирање фото-центричних презентација са посебним функцијама као што су ивице слика, уоквиривање и натписи.
Пратите ове кораке да бисте направили фото албум:
Изаберите Убаци→ Фото албум.
Отвара се оквир за дијалог Фото албум.
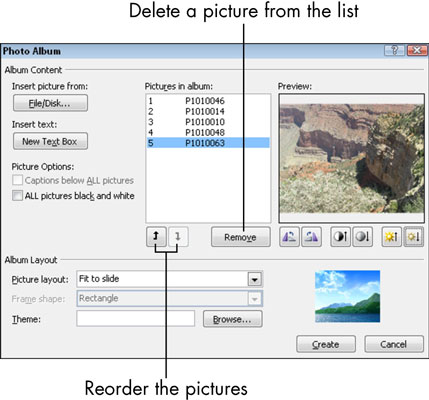
Кликните на дугме Датотека/Диск.
Отвара се дијалог Уметање нових слика.
Изаберите слике које желите да укључите.
Да бисте изабрали више од једне слике истовремено, држите притиснут тастер Цтрл док кликнете на сваку од њих.
Кликните на Инсерт.
Слике које изаберете појављују се на листи Слике у албуму дијалошког оквира Фото албум.
(Опционално) Промените редослед слика.
Да бисте то урадили, изаберите слику која није на правом месту у редоследу, а затим кликните на дугме са стрелицом нагоре или надоле испод листе да бисте је променили.
(Опционално) Ротирајте слику или подесите њену осветљеност или контраст.
Да бисте то урадили, изаберите назив слике, а затим користите дугмад испод окна за преглед да бисте прилагодили изглед слике по потреби.
У одељку Изглед албума дијалошког оквира Фото албум изаберите изглед слике, облик оквира и тему.
Са падајуће листе Распоред слике изаберите колико слика желите по слајду. Са падајуће листе Облик оквира изаберите облик/стил оквира за сваку фотографију. Одабир теме са падајуће листе није обавезан, али ако желите, кликните на дугме Прегледај, а затим изаберите тему презентације коју ћете применити на фото албум.
Не морате сада да бирате тему; можете применити промену теме на презентацију након њеног креирања. (Изаберите Дизајн→ Теме.)
Кликните на дугме Креирај.
Нова презентација је направљена помоћу ваших фотографија.
Добијена презентација је као и свака друга презентација, осим једног малог додатка: Пошто је то фото албум, можете се вратити у оквир за дијалог Фото албум у било ком тренутку да бисте управљали фотографијама и ефектима. Да бисте то урадили, на картици Уметање кликните на стрелицу надоле испод дугмета Фото албум, а затим изаберите Уреди фото албум из менија који се појави.