Kreslenie anime: Ako nakresliť jednoduché anime postavy

Kreslenie anime: Ako kresliť jednoduché anime postavy. Tento návod vám ukáže, ako jednoducho a efektívne kresliť anime postavy, aj ako začiatočník.
V tomto návode sa dozviete, ako nastaviť hlavičku a pätu dokumentu tak, aby sa zobrazovala iba na prvej stránke vo Worde a v Google Dokumentoch. Tento postup je užitočný pre používateľov operačných systémov Windows 10, 8 a 7, ako aj pre zariadenia s macOS.
Postupujte podľa týchto krokov:
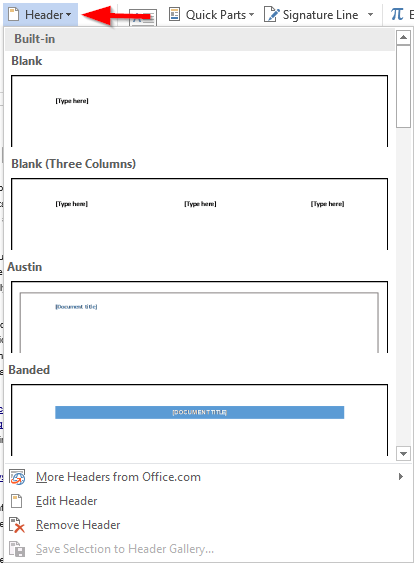
Podobný postup sa používa aj pre pätu:
Môžete definovať iné hlavičky a päty od druhej strany tak, že pred zatvorením karty návrhu nastavíte iné hlavičky/päty pre ďalšie strany.
Pre pokročilých používateľov ponúkame možnosť využiť jazyk VBA:
With myDoc.Sections(1) .PageSetup.DifferentFirstPageHeaderFooter = True .Headers(wdHeaderFooterFirstPage).Range.Text = "This is your first page header text" .Footers(wdHeaderFooterFirstPage).Range.Text = "This is your footer text" End With
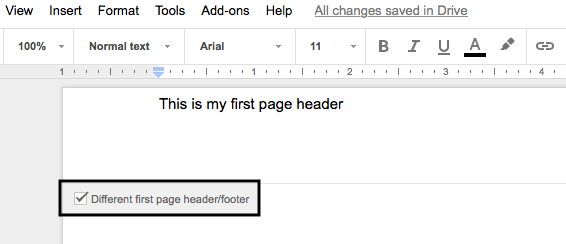
Postup na nastavenie pätky na prvej strane je podobný:
Vo Google Dokumentoch môžete jednoducho zobraziť čísla strán na ďalších stranách podľa vašich preferencií.
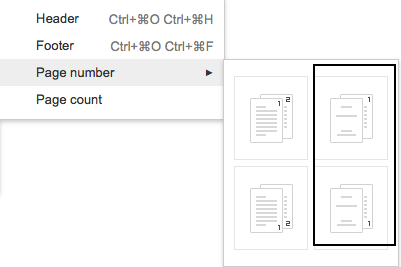
Kreslenie anime: Ako kresliť jednoduché anime postavy. Tento návod vám ukáže, ako jednoducho a efektívne kresliť anime postavy, aj ako začiatočník.
Naučte sa, ako jednoducho zrkadliť, otáčať a prevracať text vo Worde 2016 a 365 dokumentoch. V tomto článku nájdete podrobný návod so všetkými potrebnými krokmi.
Ako pripnúť komentáre na TikTok, TikTok umožňuje používateľom jednoducho pripnúť komentáre. Tu je návod, ako pripnúť komentáre k videám TikTok.
Návod na odosielanie ikon, ktoré vydávajú zvuk na Facebook Messenger. Objavte, ako používať zvukové ikony na Messenger a obohatte svoje správy.
Zistite, či je Google Takeout dobrou možnosťou na zálohovanie údajov. Prečítajte si o výhodách a nevýhodách tejto služby.
Návod na spojenie 2 paralelne bežiacich videí na CapCut. Zistite, ako jednoducho skombinovať videá pomocou najnovšej aplikácie CapCut.
Ako používať Imerzívne zobrazenie v Zoom. Zistite, ako vytvoriť pohlcujúce video schôdze s Imerzívnym zobrazením v Zoom, ktoré zlepšuje interakciu a zapojenie účastníkov.
Zjistite, jak zobrazit hlavičku a patu pouze na první stránce ve Wordu 365, 2016 a 2019, a také v Google Dokumentech.
Ako napísať dlhý status s farebným pozadím na Facebooku? WebTech360 predstaví podrobné kroky na publikovanie dlhého statusu s farebným pozadím na Facebooku.
Najjednoduchší spôsob, ako nakresliť anime oči, tento článok vám ukáže, ako usporiadať očné výrazy pre realistické anime postavy.









Patrik N. -
Vždy som hľadala, ako to spraviť vo Worde. Tento návod uľahčuje život. Mám len jednu otázku, dá sa to aj na iných typoch dokumentov?
Nina K. -
Parádne! A čo všetky tieto užitočné funkcie ešte ponúka Word? Mám pocit, že ich je veľa, ale neviem o nich
Miriam Z. -
Odporúčam tým, ktorí sa s tým potýkajú! Mne sa veľmi hodilo vedieť, ako zobraziť hlavičku len na prvej strane vo Worde. Ďakujem
Gabriel T. -
Moc díky! Mám nakoniec z toho dobrý pocit. Pôjdem to hneď implementovať do svojich pracovných dokumentov.
Martin Q. -
Wow, toto je presne to, čo som potreboval! Ďakujem, že ste to zdieľali.
Roman P. -
Neviem, či je to len mne, ale keď sa snažím upraviť hlavičky, vždy sa mi to zdá komplikované. Môžem sa na vás obrátiť s otázkami
Karolína A. -
Sú to skvelé rady! Zverejním aj na svojom blogu, aby sa o to mohli aj iní podeliť.
Peter K. -
Super návod, konečne viem, ako na to! Vždy ma to rozčuľovalo, keď sa mi hlavička a päta objavovali na všetkých stranách
Tomáš D. -
Rád by som sa opýtal, ako môžem túto funkcionalitu využiť v iných verziách Wordu. Je to podobné
Ivana E. -
Skvelý návod, ďakujem! Na dokumentoch som sa s týmto už dlhšie trápila. Bolo to také super jednoduché!
Martina V. -
Ďakujem za tento tip! Nikdy by ma nenapadlo, že to môžem urobiť tak jednoducho. Plánujem to vyskúšať ešte dnes.
Adriana F. -
Zbožňujem, ako rýchlo sa dá získať pomoc cez internet. Nemôžem sa dočkať, až vyskúšam tento tip
Jakub V. -
Ďakujem za zdieľanie! Musím priznať, že bez týchto informácií by som strácal čas a nervy
Aňa C. -
Tento článok je presne to, čo potrebujem! Mám veľa dokumentov, ktoré si to vyžadujú.
Ján T. -
Pravdepodobne to bude znieť divne, ale ja mám často záložky v dokumentoch. Mohol by sa niekto podeliť o tipy na to?
Róbert W. -
Nemôžem sa dočkať, až to vyskúšam! Verím, že to pomôže mojej práci vyzerať profesionálnejšie
Lucia B. -
Hmmm, znie to dobre! Dúfam, že tento tip skutočne funguje, lebo ma to už dlhodobo trápi.
Andrej H. -
Ako sa to dá spraviť aj v starších verziach Office? Naozaj má priateľ problém s týmto
Oliver S. -
Veľmi inšpirujúce! Zostanem naladený na ďalšie tipy. Vždy sa snažím zlepšiť svoje zručnosti
Hana M. -
Páči sa mi, že ste sa zamerali na praktické tipy! Naozaj ma to zaujalo a určite to vyskúšam
Viktor H. -
Na Google Docs je to také zvláštne, ale verím, že aj tam sa to dá spraviť. Niekto kto sa s tým už stretol?
Hana L. -
Kto by si pomyslel, že takéto malé úpravy môžu spraviť taký veľký rozdiel? Oplatí sa to určite!
Katarína N. -
Výborne napísané! Aké ďalšie tipy na Word by ste odporučili? Chcem sa o tom dozvedieť viac.
Simona R. -
Je skvelé, ako jednoduché úpravy môžu zmeniť celkový vzhľad dokumentu. Určite využijem tento tip
Jozef R. -
Má niekto skúsenosti so zobrazením hlavičky len na prvej strane v Google Docs? Neviem, či sa to robí rovnako ako vo Worde
Erik K. -
Chcem to vyskúšať v Google Docs! Niekto má nejaké tipy, ako to preniesť z Wordu
Petra J. -
Našťastie túto funkciu už nebudem musieť hľadať na internete, pretože som ju našla tu. Kto vie, čo iné tu ešte objavím
Alica L. -
Vždy som sa trápila s hlavičkami a pätami. Tento tip mi určite uľahčí prácu! Ďakujem
Žaneta G. -
Veľmi vtipné, práve som sa snažila urobiť to a myslela som, že sa zbláznim! Ale s týmto tipom to bude jednoduchšie
Jakub Š. -
Naozaj užitočné, ďakujem! Stretol som sa s týmto problémom viackrát a teraz už viem, ako to opraviť.
Oľga J. -
Vynikajúce, dozvedela som sa viac ako som očakávala. Takéto články sú naozaj užitočné
Bianka F. -
Súhlasím, je to veľmi dobre vysvetlené. Mňa by zaujímalo, či existujú aj iné zaujímavé tipy na úpravu dokumentov