Kreslenie anime: Ako nakresliť jednoduché anime postavy

Kreslenie anime: Ako kresliť jednoduché anime postavy. Tento návod vám ukáže, ako jednoducho a efektívne kresliť anime postavy, aj ako začiatočník.
Ako otvárať súbory PDF v počítači nie je príliš ťažké. V skutočnosti máte mnoho spôsobov, ako čítať súbory PDF . Poďme to zistiť s EU.LuckyTemplates!
Online dokumenty majú v súčasnosti mnoho rôznych formátov. PDF je však aj dnes jedným z najpopulárnejších formátov dokumentov. Môžete ľahko vidieť, že sa objavuje všade na internete, od zdieľaných dokumentov, elektronických kníh až po kancelárske zmluvy... Dokumenty PDF sú tak obľúbené kvôli ich profesionálnej forme, ťažkostiam pri úpravách a vysokej bezpečnosti.
Na otvorenie súborov PDF však musíte použiť špecializovaný softvér. Nie je ťažké nájsť aplikácie, ktoré dokážu čítať súbory s príponou PDF. Čo je teda najlepšia voľba? Poďme to zistiť s EU.LuckyTemplates!
Tu prezentované čítačky PDF siahajú od nenáročných aplikácií určených len na prezeranie súborov PDF až po kompletnejšie aplikácie s mnohými funkciami. Niektoré aplikácie dokonca obsahujú funkcie, ktoré v aplikácii Adobe Reader nenájdete, napríklad základné nástroje na úpravu PDF.
TOP najlepšie spôsoby otvárania a čítania súborov PDF na počítači
Bez ohľadu na to, aký webový prehliadač používate, Google Chrome, Firefox alebo Microsoft Edge, už majú funkciu čítania PDF. Nebude to bohaté na funkcie, ale používanie prehliadača ako čítačky PDF predstavuje rýchly spôsob čítania dokumentov a tiež vám pomôže ušetriť systémové prostriedky.
Čítačky PDF v prehliadačoch však nie sú vždy kompatibilné so všetkými súbormi PDF. Okrem toho mu chýba mnoho pokročilých funkcií, ako je vypĺňanie informácií, podpisovanie dokumentov alebo anotácie.
V systéme Windows 10 má Microsoft Edge predvolený prehliadač aj predvolenú čítačku PDF.
Súbory PDF sa otvárajú na kartách Edge. Jediná vec, ktorá rozlišuje medzi normálnou webovou stránkou a kartou PDF, je to, že karta PDF má v hornej časti panel s nástrojmi. Môžete vyhľadávať dokumenty, upravovať úrovne priblíženia, tlačiť a ukladať súbory.
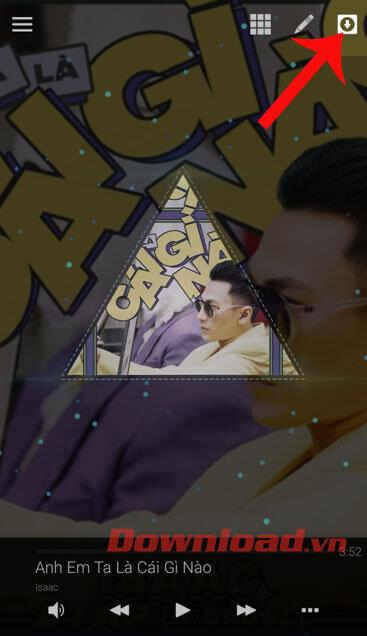
Môžete tiež zdieľať dokument a pridať ho do priečinka Obľúbené alebo do zoznamu na čítanie . Bohužiaľ, jedinečná funkcia Web Note od Edge nie je dostupná v PDF.
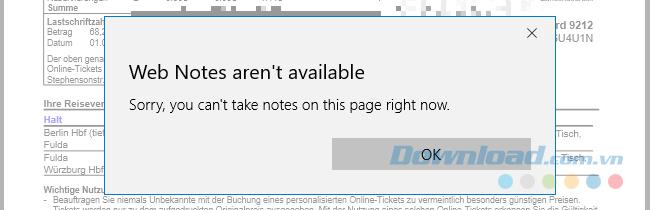
Ak chcete zmeniť predvolenú čítačku PDF v systéme Windows 10, prejdite na položku Štart > Nastavenia . V aplikácii Nastavenia vyberte Aplikácie > Predvolené aplikácie , potom kliknite na Vybrať predvolenú aplikáciu podľa typu súboru a zmeňte aplikáciu priradenú k prípone súboru PDF na aplikáciu podľa vášho výberu. Môže to byť iný prehliadač alebo čítačka PDF od tretej strany.
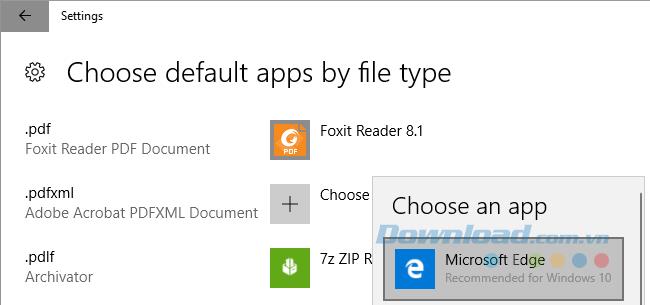
Rozhranie PDF prehliadača Chrome je podobné Edge. Nižšie na pravej strane nájdete ovládacie prvky pre úroveň priblíženia. Okrem toho, čo dokáže Edge, môžete otáčať dokumenty, čo je nevyhnutné pre zariadenia a tablety so systémom Windows 2 v 1.
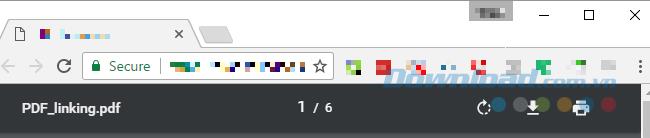
Ak je váš predvolený prehliadač Chrome, ale nechcete v ňom otvárať dokumenty, môžete túto čítačku PDF zakázať.
Ak to chcete urobiť, prejdite na stránku chrome://settings/content , prejdite nadol do spodnej časti okna nastavení a v časti Dokumenty PDF vyberte možnosť Otvoriť súbory PDF v predvolenej aplikácii na zobrazovanie súborov PDF . Uistite sa, že ste vybrali predvolenú čítačku PDF pre Windows.
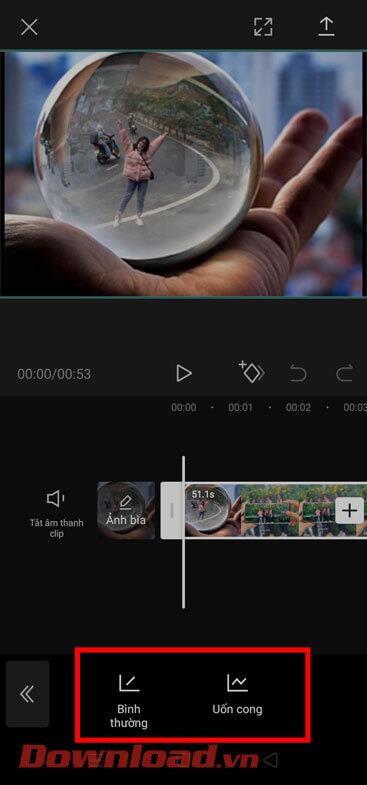
Rovnako ako váš webový prehliadač, aj Disk Google predstavuje spôsob čítania súborov PDF, ktorý nevyžaduje inštaláciu žiadnych externých nástrojov. Poskytuje vám základné funkcie, ako je tlač, sťahovanie a vyhľadávanie obsahu v dokumentoch PDF. Môžete sa rozhodnúť otvoriť súbor PDF prostredníctvom služby Dokumenty Google a previesť ho do formátu dokumentu, ktorý je možné upravovať.
Okrem podpory otvárania súborov PDF sa s touto čítačkou PDF môžete pripojiť aj k externým aplikáciám Chrome a rozšíriť jej funkčnosť. Celkovo môže byť Disk Google skvelou alternatívou k tradičným čítačkám PDF, ak na platformu pravidelne ukladáte dokumenty.
Spomedzi čítačiek PDF zabudovaných do prehliadačov ponúka najviac balíkov rozšírení Firefox. Okrem základných funkcií, ako sú Chrome a Edge, môžete rozšíriť bočný panel, otáčať dokumenty v dvoch smeroch a povoliť ručné nástroje.
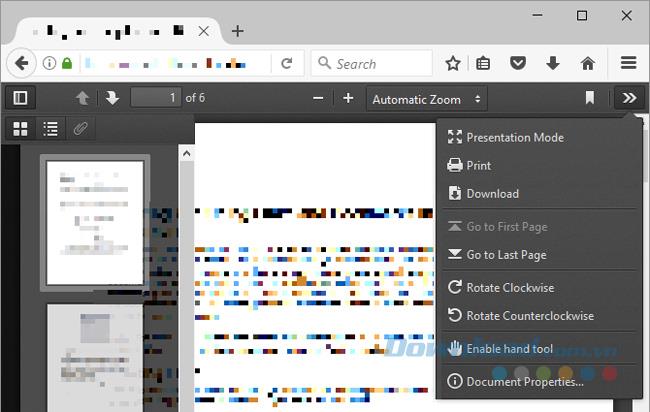
Ak chcete vypnúť zobrazovač PDF vo Firefoxe, prejdite do ponuky > Možnosti > Aplikácie. Vedľa položky Typ obsahu Portable Document Format (PDF) vyberte akciu, ktorú chcete vykonať.
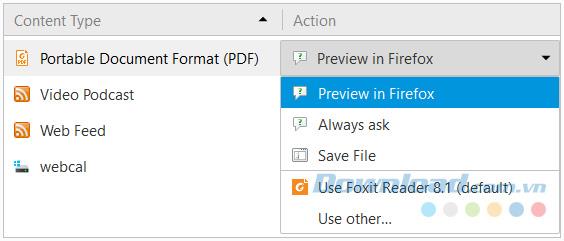
Zatiaľ čo vstavaná čítačka PDF a predvolená systémová aplikácia sú skvelé, niekedy chcete niečo viac. Preto je trh venovaný čítačkám PDF naďalej vysoko konkurenčný. A tu sú niektoré alternatívne aplikácie s prémiovými funkciami.
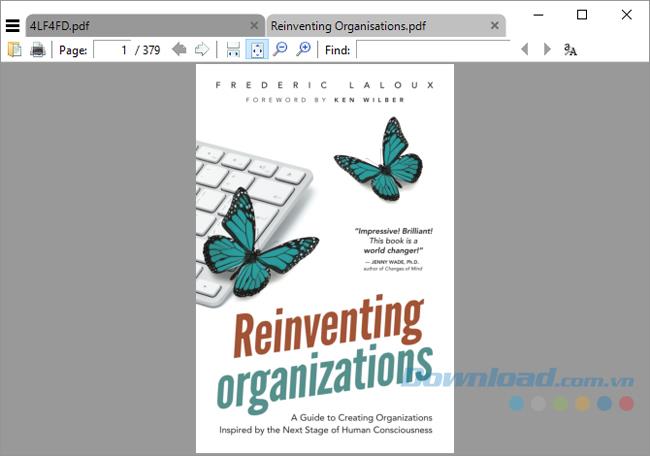
Sumatra PDF je najlepšou alternatívou k čítačke PDF v prehliadači, pretože spotrebúva málo systémových zdrojov. Okrem toho ide o softvér s otvoreným zdrojom. Ak chcete niečo ešte minimalistickejšie, stiahnite si prenosnú verziu namiesto desktopovej.
Sumatra PDF nemá možnosti úprav ani iné prémiové funkcie. Je to len okno, ktoré sa načítava extrémne rýchlo a zobrazuje PDF. Podporuje však viacero kariet a poskytuje užitočné klávesové skratky, vďaka čomu je ideálnejšia na rýchle čítanie súborov PDF. Okrem toho Sumatra podporuje mnoho súborov vrátane elektronických kníh vo formátoch ePub a Mobi, ako aj komiksov vo formátoch CBZ a CBR.
Stiahnite si Sumatra PDF Portable
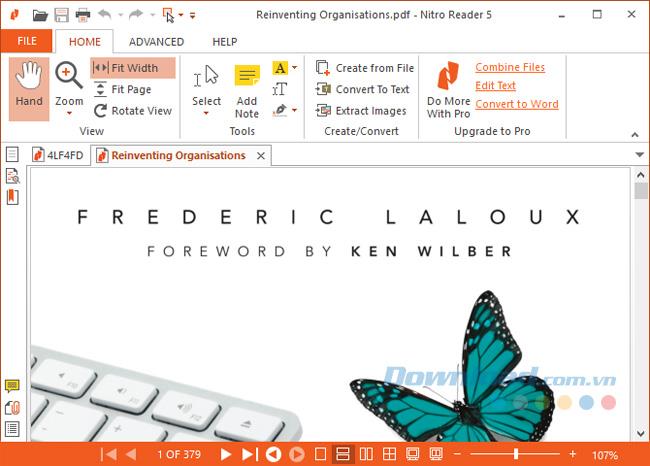
Rozhranie Nitro PDF Reader vyzerá podobne ako Microsoft Office a je veľmi bohaté na funkcie.
Na rozdiel od mnohých iných čítačiek PDF môžete s Nitro vypĺňať informácie a podpisovať dokumenty pomocou digitálneho ID. Môžete tiež pridať poznámky, obrázky a previesť súbor PDF na obyčajný text.
Stiahnite si Nitro PDF Reader
Foxit Reader je tiež jednou z hlavných alternatív k Adobe Reader, pretože spomedzi bezplatných čítačiek PDF ponúka najviac funkcií.
Všimnete si, že rozhraniu „dominuje“ veľké množstvo kariet na úpravy. Foxit Reader má tiež pokročilé možnosti, vrátane zvýrazňovania textu, možností písacieho stroja, možností formulárov, digitálnych podpisov, správy recenzií a sledovania zmien a súborov. PDF je pripojené.
Jednou z najlepších funkcií Foxit Reader je, že si môžete pridať svoje vlastné klávesové skratky na panel s nástrojmi Rýchla akcia vľavo hore.
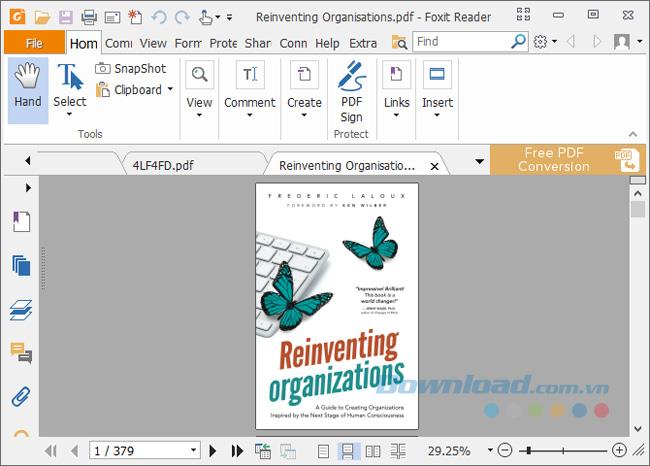
Rovnako ako Nitro, aj Foxit je inšpirovaný páskovým rozhraním spoločnosti Microsoft. Okrem toho je táto funkcia spojená s cenou, ktorá predstavuje vaše systémové prostriedky. Môžete si však stiahnuť a používať prenosnú verziu Foxit Reader.
Stiahnite si Foxit Reader Portable
Tento softvér na prehliadanie dokumentov je navrhnutý tak, aby bol jedinou aplikáciou, ktorú používate pre všetky svoje technické dokumenty, knihy a iné čítania. STDU Viewer podporuje TXT, komiksy, PDF, DjVu, MOBI, EPub a obrazové súbory, ako aj mnoho ďalších formátov dokumentov.
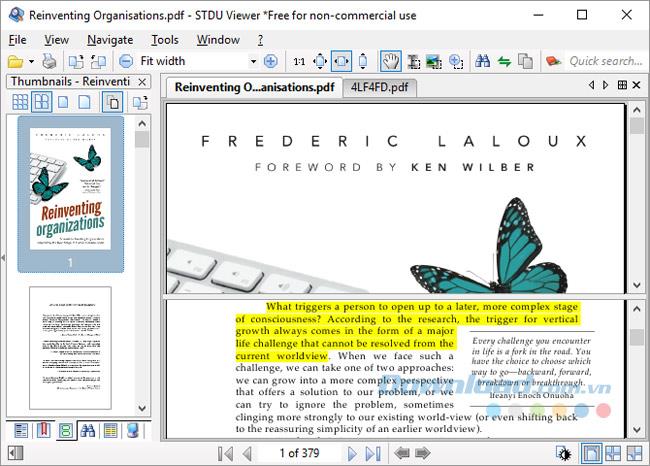
STDU Viewer dokáže spravovať veľa rôznych dokumentov súčasne. Nielenže môžete otvárať dokumenty na viacerých kartách a rozširovať navigačný panel, ale môžete tiež vytvárať a prechádzať záložky a zvýraznenia, zobraziť miniatúry otvorených dokumentov a rozdeliť okná na porovnanie Rozdiely medzi stranami v rovnakom dokumente. Môžete tiež invertovať farby, napríklad z čiernej na bielu na bielu až čiernu, aby ste znížili únavu očí.
Hoci STDU Viewer nemá všetky funkcie Nitro a Foxit Reader, stále je to skvelá voľba pre tých, ktorí čítajú alebo konzultujú veľa digitálnych dokumentov.
Stiahnite si STDU Reader Portable
Adobe PDF Reader zostáva de facto (neoficiálnym) štandardným PDF Readerom. S veľkosťou 105 MB, bez ďalších možností, je to určite ťažká váha medzi tu uvedenými aplikáciami.
Adobe Reader udržiava rozhranie, ktoré je príjemné a nie je preťažené mnohými funkciami. Môžete komentovať, vyplniť a podpísať, ako aj previesť PDF do iných formátov. Ak ste niekedy mali problémy s otvorením súboru PDF alebo vyplnením formulára pomocou alternatívnych nástrojov PDF, návrat k používaniu Adobe Reader vás príliš neovplyvní.
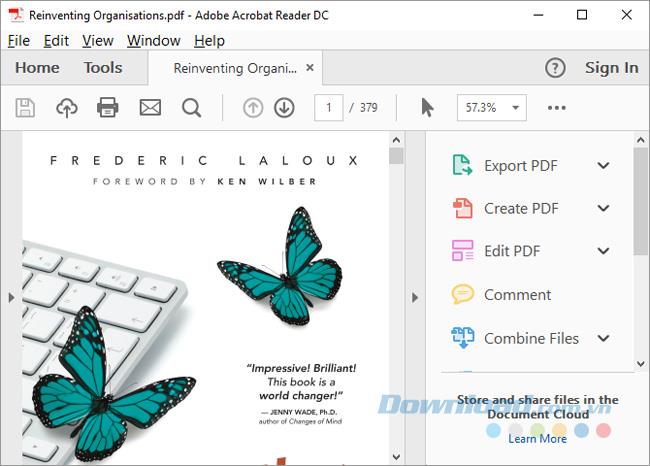
Aj keď v časti Nástroje nájdete veľa možností na úpravu a kombinovanie súborov PDF , Adobe Reader ponúka ďalšie profesionálne funkcie za cenu najmenej 1,50 USD za mesiac.
Stiahnite si Adobe Reader
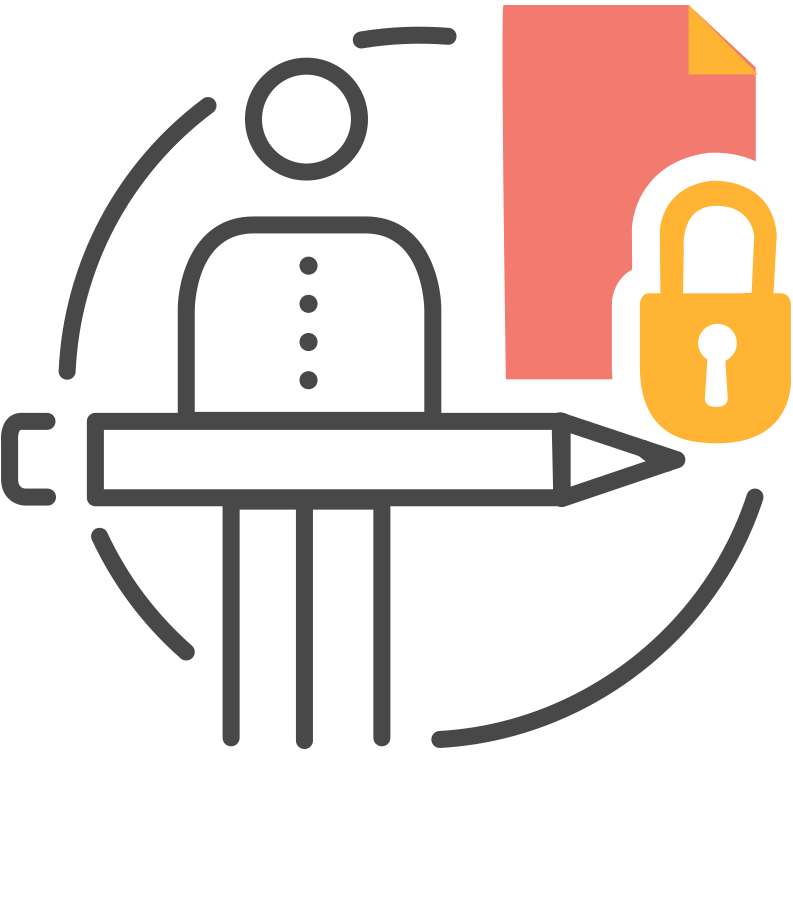
Vynikajúce výhody: Obsahuje veľa funkcií, ale stále beží rýchlo.
Tento softvér na čítanie súborov PDF poskytuje množstvo užitočných funkcií pri úprave a anotácii dokumentov PDF, najmä ho možno používať zadarmo. Môžete si kúpiť licenciu na odomknutie profesionálnych funkcií (Pro), ale tieto funkcie môžete použiť aj za 0 VND, ak vám nevadí logo vydavateľa.
Ak máte pocit, že rozhranie panela s nástrojmi vyzerá mätúco, môžete si ho prispôsobiť, ako chcete. Kliknutím pravým tlačidlom myši kdekoľvek na paneli s nástrojmi otvoríte ponuku, ktorá vám umožní vykonávať rýchle zmeny. Kliknutím na položku Prispôsobiť panely s nástrojmi v dolnej časti vstúpite do statickej ponuky. Tu môžete tráviť čas riadením rovnakých možností.
Jedna vec, ktorú však musíte mať na pamäti, je, že v porovnaní s Foxit Reader vyžaduje PDF-XChange Editor dvakrát toľko pamäte na spustenie rovnakého dokumentu. Ak vám záleží na optimalizácii zdrojov, mali by ste zvoliť iné riešenie.
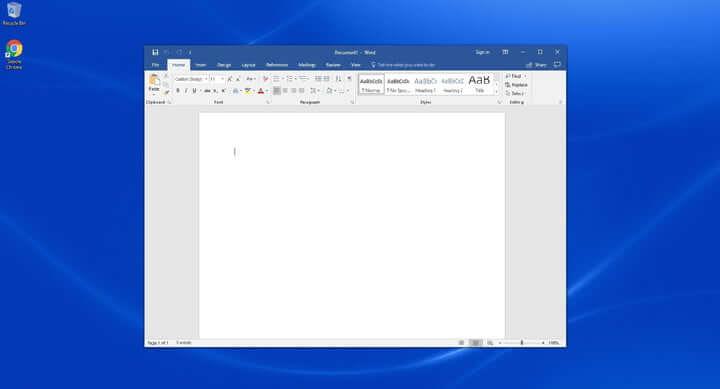
V starších verziách Microsoft Word obmedzoval možnosť ukladania a exportu do formátu PDF, ale to sa teraz stalo minulosťou. Od verzií 2013, 2016, 2019 vám však Microsoft Word umožňuje otvoriť PDF a potom vykonať určité úpravy. Keď skončíte, jednoducho ho uložte ako PDF.
Toto je najjednoduchší softvér na čítanie súborov PDF . Hoci formát PDF nie je štandardný, v skutočnosti ide o rýchle a lacné riešenie spracovania PDF pre študentov a bežných používateľov.
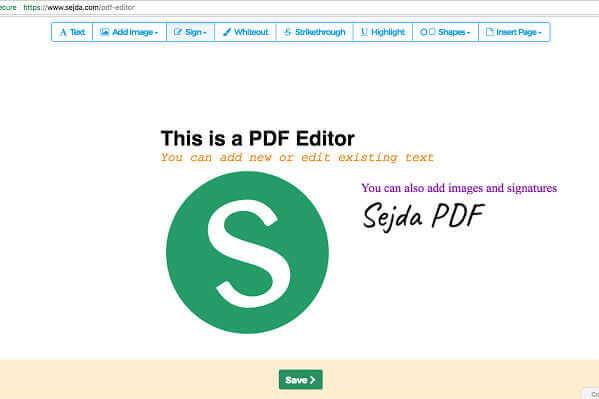
Sejda PDF Editor je webová stránka, ktorá rýchlo číta súbory PDF a funguje dobre. Jednoducho sa ovláda, zameriava sa na rýchle podpisovanie PDF a ponúka len základné úpravy PDF súborov.
Sejda PDF Editor má jasné pokyny, takže aj keď práve začínate, stále ho môžete pohodlne používať. Ak váš šéf alebo kolegovia nevedia veľa o technológiách alebo vám chýba trpezlivosť na sťahovanie nových aplikácií, ale stále potrebujete vytvoriť podpis vo formáte PDF, túto možnosť stojí za vyskúšanie. Sejda PDF Editor má verzie aj pre Android a iOS.
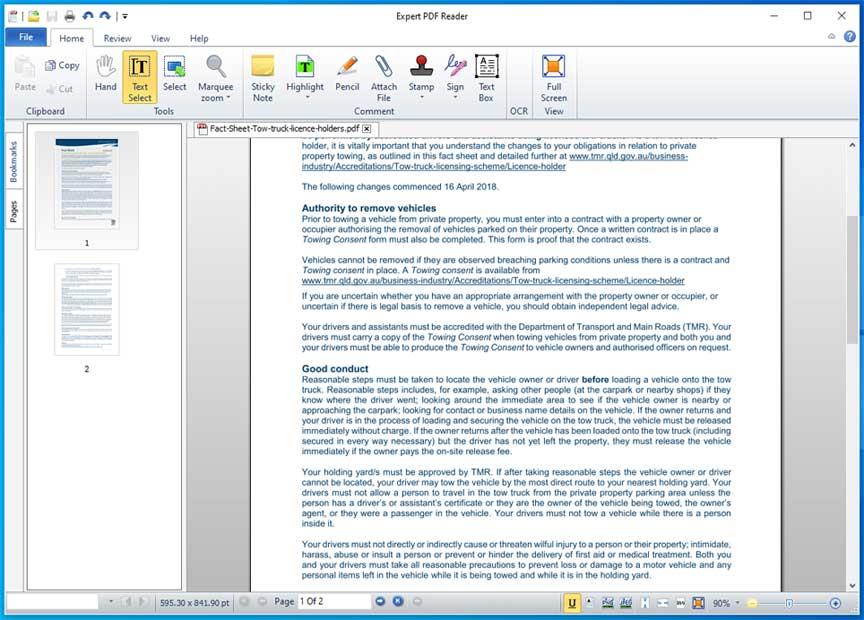
Ďalšou možnosťou bezplatného softvéru na čítanie PDF, ktorú stojí za to vyskúšať, je Expert PDF Reader vyvinutý spoločnosťou Visagesoft. Čo sa týka rozhrania, budete mať pocit, že používate staré kancelárske aplikácie Microsoftu. V skutočnosti však veľmi dobre plní úlohu čítania súborov PDF. Preto je Expert PDF Reader v tomto zozname hodnou voľbou.
Čo sa týka funkcií, Windows PDF Reader zvládne väčšinu dokumentov, ktoré nahráte. Okrem toho umožňuje aj upravovať, pečiatkovať... existujúce súbory, aj keď boli vytvorené iným softvérom.
Okrem toho si môžete uložiť súbory do záložiek, zobraziť avatary stránok a použiť funkciu karty na otvorenie viacerých súborov PDF naraz v bezplatnej verzii. Expert PDF Reader podporuje operačné systémy Windows 10/8.1 a 7.
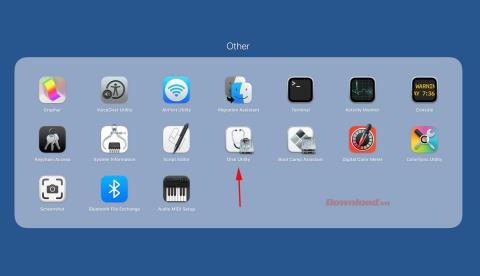
Ak si chcete stiahnuť softvér na čítanie PDF, ako je SumatraPDF, Slim PDF je kompaktná možnosť, ktorú sa oplatí vyskúšať pre operačný systém Windows 10. Ako už názov napovedá, Slim PDF sa ukázal ako najľahšia čítačka PDF na svete.
Slim PDF sa ľahko používa na PC. Po aktualizácii nového rozhrania a pridaní podpory tmavého pozadia vyzerá tento softvér na čítanie PDF oveľa lepšie. Ako sa očakávalo, zameriava sa na poskytovanie skúseností s čítaním, prezeraním a tlačou súborov PDF.
Slim PDF načítava údaje veľmi rýchlo a umožňuje vám dokončiť prácu v čo najkratšom čase. Všimnite si, že tento softvér na čítanie PDF súborov Windows nepodporuje veľa bežných klávesových skratiek. Taktiež nezvýrazňuje každé slovo v texte. Ak však máte radi prenosný softvér, ktorý nevyžaduje inštaláciu, neváhajte ihneď použiť Slim PDF.
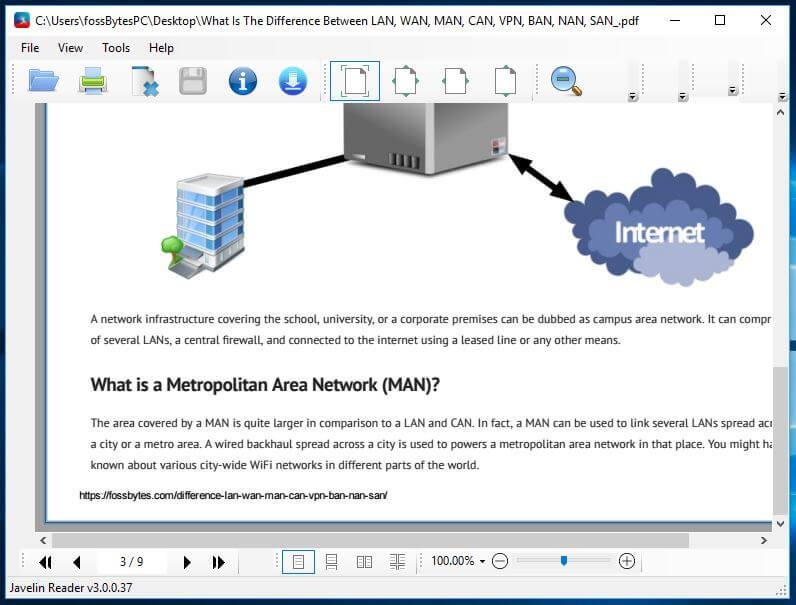
Javelin PDF Reader je kvalitná aplikácia na čítanie súborov PDF, ktorú by ste si nemali nechať ujsť. Poskytuje základnú funkciu čítania PDF, ktorá je nevyhnutná na dokončenie všetkých vašich každodenných úloh v tomto dokumente. Jeho celkové rozhranie je super elegantné a môžete si vybrať z jedného z najpopulárnejších režimov čítania, ako je celá obrazovka, nepretržité, paralelné…
S veľkosťou len 2 MB je produkt Javelin oveľa ľahší v porovnaní s inými podobnými PC PDF aplikáciami, ako sú Adobe Acrobat Reader DC, Foxit Reader... Táto bezplatná PC PDF čítačka dokáže otvárať chránené súbory.pomocou DRM, podporuje záložky a anotácie. Javelin PDF Reader podporuje Windows 10, 8.1, 7, XP.
MuPDF je štandardný nástroj na otváranie súborov PDF na počítačoch. Okrem toho môžete tiež vyplniť informácie v textových formulároch, anotovať dokumenty a použiť ich na konverziu súborov PDF do mnohých rôznych formátov, ako sú HTML, SVG, CBZ. Môžete tiež napísať skripty v jazyku Javascript na zmenu dokumentu podľa potreby. Ak chcete nízkokapacitnú čítačku PDF, môžete jednoducho upravovať a prezerať súbory na MuPDF.
S viac ako 50 miliónmi stiahnutí je PDF Reader Premium jedným zo softvéru, ktorý poskytuje najjednoduchší spôsob otvárania PDF na vašom počítači pre zariadenia Apple. Má výkonné funkcie, ktoré vám umožňujú prezerať PDF na viacerých kartách, komentovať dokumenty fotografiami a lepiacimi poznámkami, triediť súbory podľa značiek, podpisovať a vypĺňať formuláre v PDF, ukladať a prenášať PDF medzi službami.ďalšie služby cloud computingu. Každý, kto pravidelne používa PDF na prácu, by mal zvážiť stiahnutie PDF Reader Premium.
Aj keď je Preview čítačka PDF, ktorá je predinštalovaná na každom Macu, je výkonnejšia, než si myslíte. V náhľade môžete prezerať a pridávať poznámky, kombinovať dokumenty, vypĺňať a podpisovať formuláre, upravovať fotografie, zdieľať súbory a dokonca, ak chcete, exportovať PDF chránený heslom. Náhľad je najlepšou voľbou pre tých, ktorí chcú používať softvér na čítanie PDF na osobné a pracovné záležitosti.
Soda PDF vám poskytuje jednoduchý spôsob prezerania súborov PDF na čítanie časopisov, komiksov alebo iných digitalizovaných publikácií a dokonca si môžete prezerať súbory v 3D formáte. Táto aplikácia vám tiež umožňuje vytvárať a upravovať súbory PDF od začiatku.
Vyššie uvedené sú najlepšie aplikácie na čítanie PDF pre počítače. Každá aplikácia ponúka takmer rovnaké základné funkcie, ako aj svoje vlastné jedinečné funkcie. Dúfajme, že pre seba nájdete vhodný nástroj na vytváranie, úpravu a čítanie PDF.
Kreslenie anime: Ako kresliť jednoduché anime postavy. Tento návod vám ukáže, ako jednoducho a efektívne kresliť anime postavy, aj ako začiatočník.
Naučte sa, ako jednoducho zrkadliť, otáčať a prevracať text vo Worde 2016 a 365 dokumentoch. V tomto článku nájdete podrobný návod so všetkými potrebnými krokmi.
Ako pripnúť komentáre na TikTok, TikTok umožňuje používateľom jednoducho pripnúť komentáre. Tu je návod, ako pripnúť komentáre k videám TikTok.
Návod na odosielanie ikon, ktoré vydávajú zvuk na Facebook Messenger. Objavte, ako používať zvukové ikony na Messenger a obohatte svoje správy.
Zistite, či je Google Takeout dobrou možnosťou na zálohovanie údajov. Prečítajte si o výhodách a nevýhodách tejto služby.
Návod na spojenie 2 paralelne bežiacich videí na CapCut. Zistite, ako jednoducho skombinovať videá pomocou najnovšej aplikácie CapCut.
Ako používať Imerzívne zobrazenie v Zoom. Zistite, ako vytvoriť pohlcujúce video schôdze s Imerzívnym zobrazením v Zoom, ktoré zlepšuje interakciu a zapojenie účastníkov.
Zjistite, jak zobrazit hlavičku a patu pouze na první stránce ve Wordu 365, 2016 a 2019, a také v Google Dokumentech.
Ako napísať dlhý status s farebným pozadím na Facebooku? WebTech360 predstaví podrobné kroky na publikovanie dlhého statusu s farebným pozadím na Facebooku.
Najjednoduchší spôsob, ako nakresliť anime oči, tento článok vám ukáže, ako usporiadať očné výrazy pre realistické anime postavy.








