Kreslenie anime: Ako nakresliť jednoduché anime postavy

Kreslenie anime: Ako kresliť jednoduché anime postavy. Tento návod vám ukáže, ako jednoducho a efektívne kresliť anime postavy, aj ako začiatočník.
Google Chrome je dnes najpopulárnejší webový prehliadač. Možno už viete, ako ho používať, ak ste však študent, neignorujte nižšie uvedené tipy na používanie prehliadača Chrome .

Tipy na používanie prehliadača Google Chrome, ktoré by študenti mali poznať
Prvým krokom pri nastavovaní prehliadača je vytvorenie profilu Chrome vhodného na štúdium a výskum. Týmto spôsobom môžete inštalovať iba relevantné rozšírenia, udržiavať usporiadané záložky a optimalizovať nastavenia prehliadača Chrome, aby ste zvýšili efektivitu učenia.
Navyše, keď si všetky informácie a osobné prehliadanie uložíte do súkromného profilu, nemusíte riskovať zdieľanie niečoho citlivého pri zdieľaní obrazovky prehliadača na virtuálnych stretnutiach.
Ak chcete vytvoriť nový profil, postupujte takto:
1. V pravom hornom rohu kliknite na ikonu profilu.
2. V Iné profily kliknite na Pridať .
3. Prihláste sa e-mailom alebo kliknite na Pokračovať bez účtu .
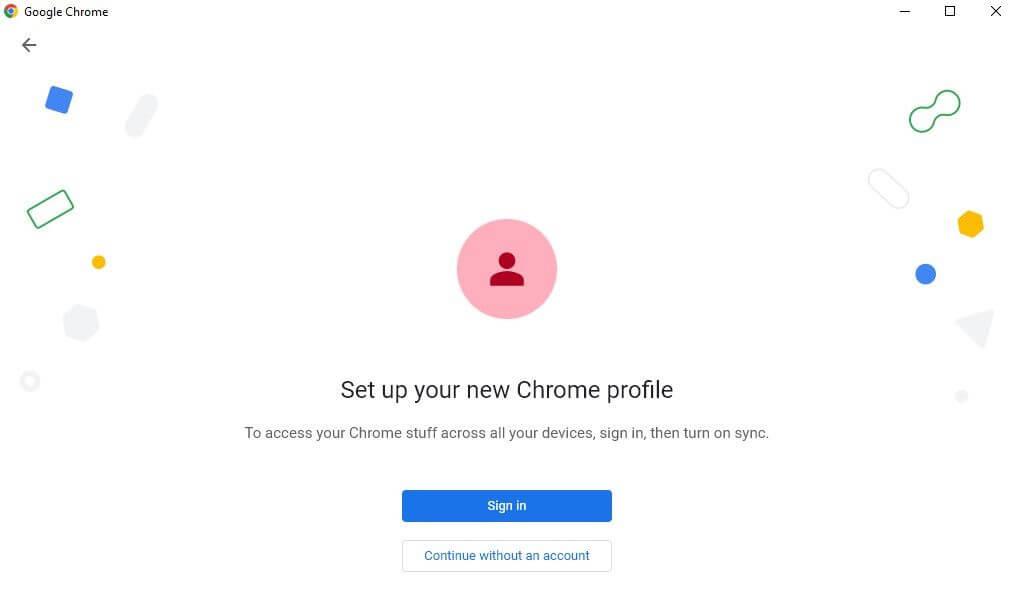
4. Zvoľte si používateľské meno a avatar pre svoj profil a potom kliknite na Hotovo .
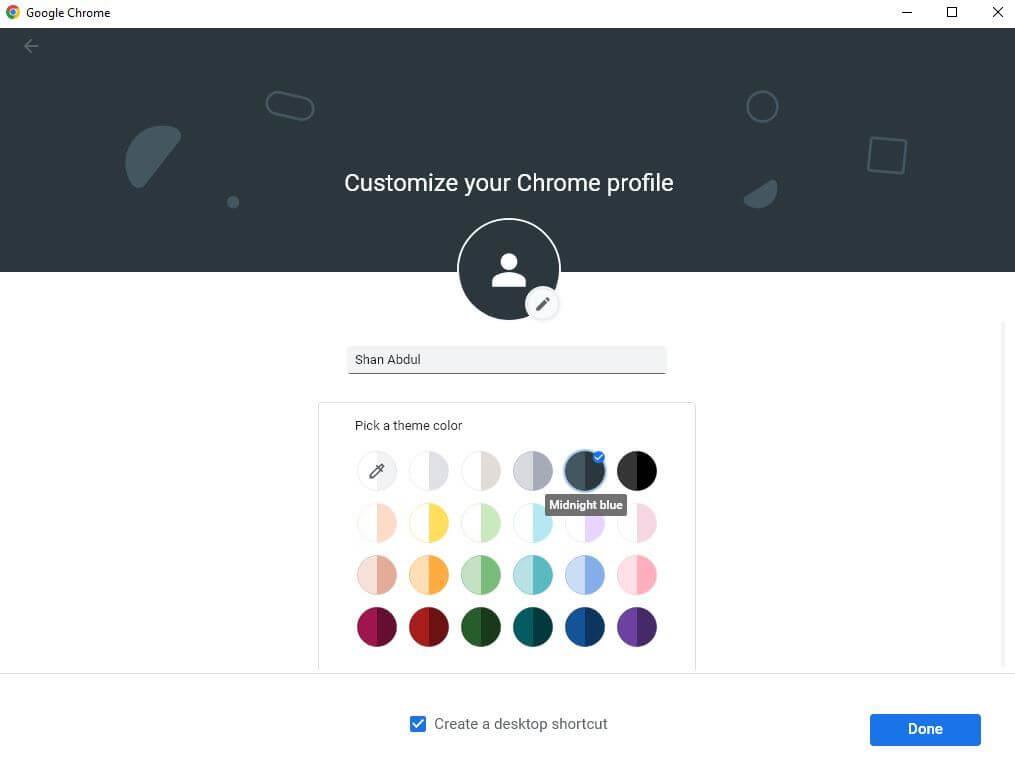
Pri vytváraní účtu Chrome by ste mali začiarknuť aj políčko Vytvoriť odkaz na pracovnej ploche, ak chcete, aby sa jeho odkaz zobrazoval na ploche. Môže vám pomôcť rýchlo pristupovať k prehliadaču po spustení prehliadača Chrome s prihláseným účtom.
Po vytvorení účtu v prehliadači Chrome by ste si mali nainštalovať ďalšie rozšírenia potrebné na učenie. Postup inštalácie rozšírenia v prehliadači Chrome je nasledujúci:
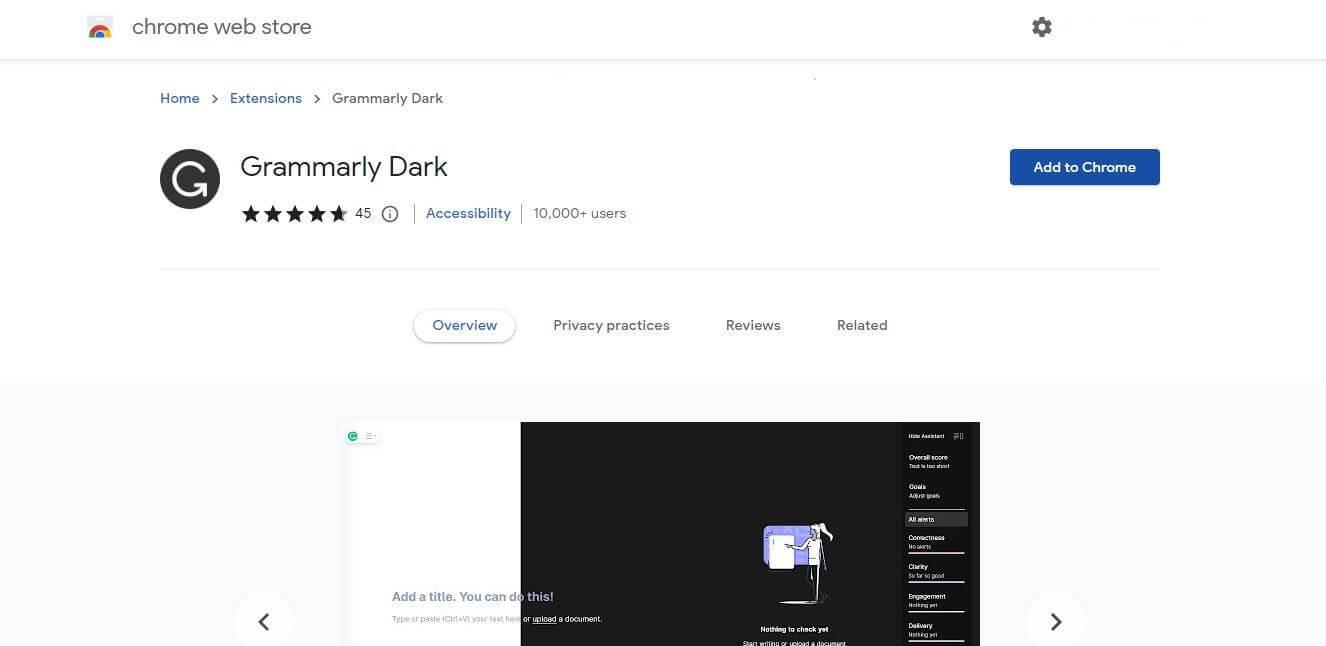
Ďalej by ste mali pri konfigurácii prehliadača na jednoduchú správu práce naplno využívať funkcie panela so záložkami v prehliadači Chrome.
Začnite teda zbierať zdroje, ktoré používate najčastejšie, a pridajte ich na panel so záložkami. Vďaka nej máte prístup k naposledy navštevovaným webovým stránkam len na 1 kliknutie, čo vám ušetrí značné množstvo času.
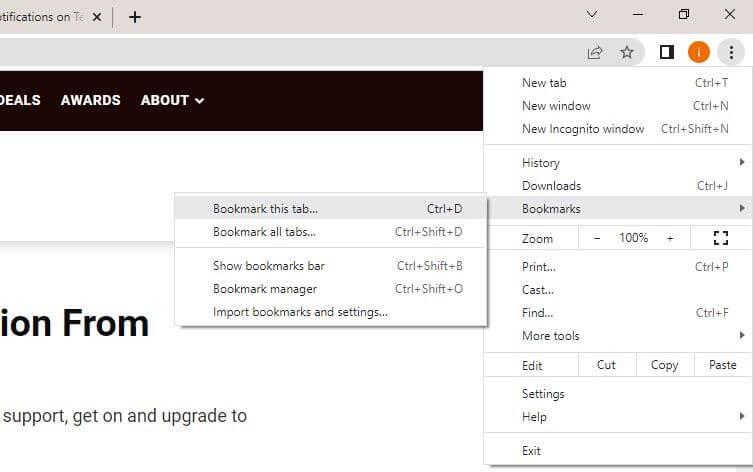
Stránku si môžete uložiť ako záložku kliknutím na ikonu hviezdičky úplne vpravo od vyhľadávacieho poľa alebo kliknutím na ikonu 3 zvislých bodiek v pravom hornom rohu, potom kliknite na Záložky > Uložiť túto kartu medzi záložky… Potom presuňte stránku označenú záložkou do záložky Záložky bar.
Okrem toho môžete vytvárať aj samostatné priečinky pre rôzne projekty a do priečinkov ukladať záložky súvisiacich zdrojov. Potom môžete tieto priečinky pridať na panel so záložkami a spravovať všetko z jedného miesta.
Ďalej by ste mali často používané karty usporiadať do samostatných skupín. Funkcia zoskupovania kariet v prehliadači Chrome funguje podobne ako záložky a umožňuje vám otvárať všetky karty v skupine súčasne.
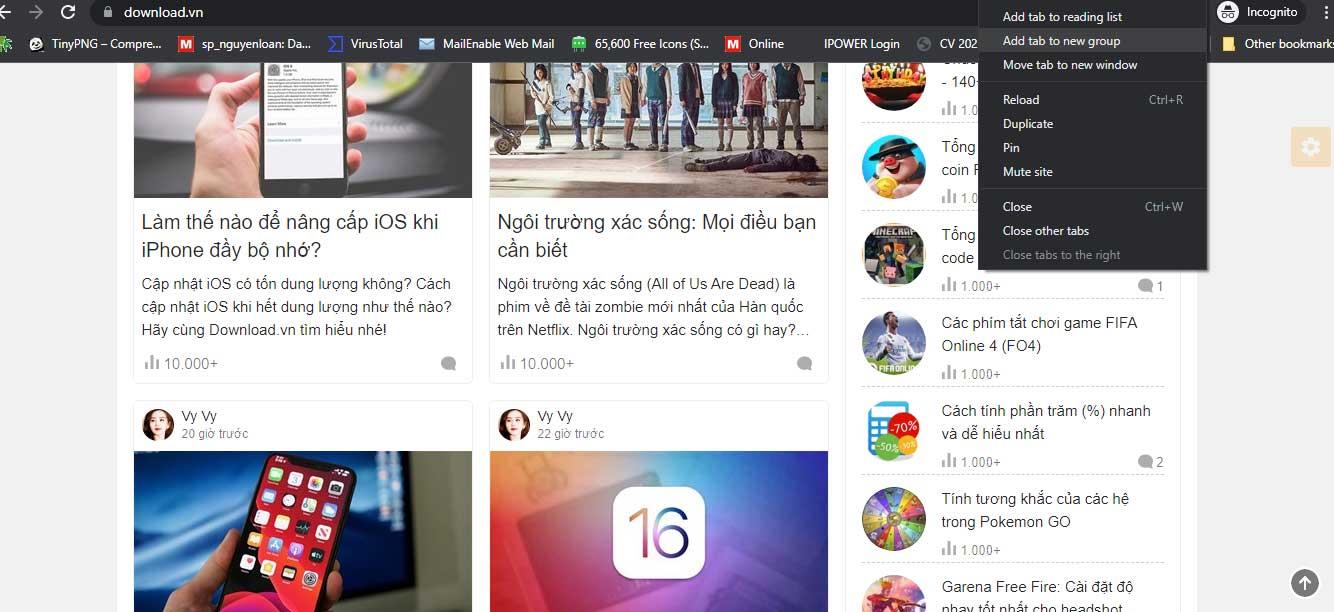
Nebojte sa teda vytvoriť viacero kariet pre školské projekty, pridať súvisiace odkazy a zdroje. Ak chcete vytvoriť skupinu, kliknite pravým tlačidlom myši na ľubovoľnú kartu a potom prejdite na položku Pridať kartu do skupiny > Nová skupina . Potom pomenujte skupinu, vyberte farbu skupiny a stlačte Enter .
Po vytvorení skupiny do nej môžete pridať karty kliknutím na položku Pridať kartu do skupiny a výberom príslušnej skupiny.
Ďalším krokom je povoliť synchronizáciu v prehliadači Chrome. Umožňuje ukladať údaje prehliadača jednotne naprieč zariadeniami, ako sú nainštalované rozšírenia, záložky, uložené heslá, história prehliadania atď.
Preto, keď chcete dočasne používať počítač v škole, stačí sa prihlásiť do svojho účtu, aby ste mohli používať často používané nastavenia prehliadača. Všetky zmeny v prehliadači sa aktualizujú na zariadení, ktoré používate s rovnakým účtom.
Ak chcete povoliť synchronizáciu v prehliadači Chrome, postupujte takto:
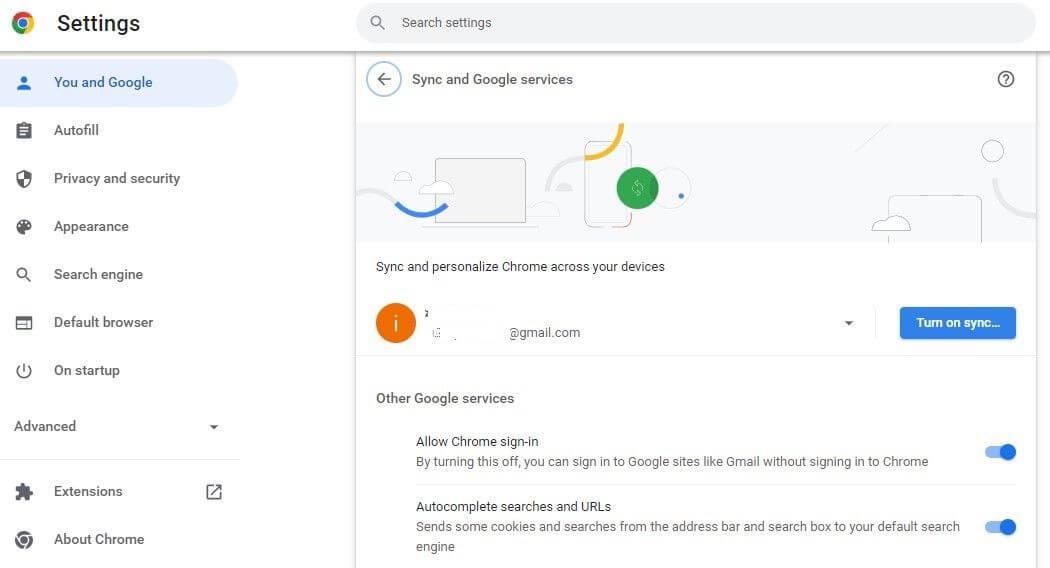
Vyššie sú uvedené základné tipy na používanie prehliadača Google Chrome pre študentov . Dúfam, že článok je pre vás užitočný.
Kreslenie anime: Ako kresliť jednoduché anime postavy. Tento návod vám ukáže, ako jednoducho a efektívne kresliť anime postavy, aj ako začiatočník.
Naučte sa, ako jednoducho zrkadliť, otáčať a prevracať text vo Worde 2016 a 365 dokumentoch. V tomto článku nájdete podrobný návod so všetkými potrebnými krokmi.
Ako pripnúť komentáre na TikTok, TikTok umožňuje používateľom jednoducho pripnúť komentáre. Tu je návod, ako pripnúť komentáre k videám TikTok.
Návod na odosielanie ikon, ktoré vydávajú zvuk na Facebook Messenger. Objavte, ako používať zvukové ikony na Messenger a obohatte svoje správy.
Zistite, či je Google Takeout dobrou možnosťou na zálohovanie údajov. Prečítajte si o výhodách a nevýhodách tejto služby.
Návod na spojenie 2 paralelne bežiacich videí na CapCut. Zistite, ako jednoducho skombinovať videá pomocou najnovšej aplikácie CapCut.
Ako používať Imerzívne zobrazenie v Zoom. Zistite, ako vytvoriť pohlcujúce video schôdze s Imerzívnym zobrazením v Zoom, ktoré zlepšuje interakciu a zapojenie účastníkov.
Zjistite, jak zobrazit hlavičku a patu pouze na první stránce ve Wordu 365, 2016 a 2019, a také v Google Dokumentech.
Ako napísať dlhý status s farebným pozadím na Facebooku? WebTech360 predstaví podrobné kroky na publikovanie dlhého statusu s farebným pozadím na Facebooku.
Najjednoduchší spôsob, ako nakresliť anime oči, tento článok vám ukáže, ako usporiadať očné výrazy pre realistické anime postavy.








