Kreslenie anime: Ako nakresliť jednoduché anime postavy

Kreslenie anime: Ako kresliť jednoduché anime postavy. Tento návod vám ukáže, ako jednoducho a efektívne kresliť anime postavy, aj ako začiatočník.
Stiahnutie YouTube do počítača nie je ťažké, ak viete ako. Tento článok pre vás zhrnie najjednoduchšie spôsoby sťahovania videí z YouTube do počítača bez potreby softvéru.
YouTube je dnes najväčšia sociálna sieť na zdieľanie videí s miliónmi klipov nahraných každý deň. Videá si môžete pozrieť zadarmo na YouTube. Ak si ich však chcete stiahnuť do počítača, potrebujete pomoc programu tretej strany.
Spôsoby sťahovania videí z Youtube bez softvéru
Ddownr je bezplatný, rýchly a bezpečný online sťahovač videa. Poskytuje vám spôsob, ako sťahovať videá z YouTube do počítača vo vysokej kvalite bez toho, aby ste museli inštalovať softvér. Všetko, čo musíte urobiť, je postupovať podľa týchto pokynov:
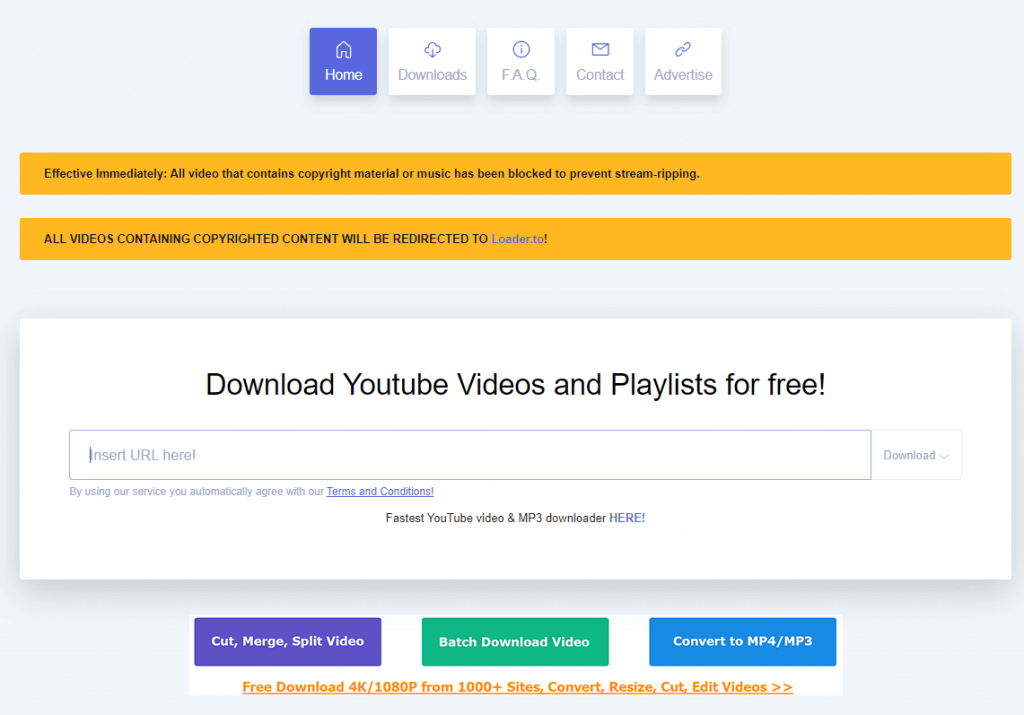
Výhoda:
Chyba:
Krok 1: Prístup k odkazu na video YouTube, ktorý si potrebujete stiahnuť.
Krok 2: Pridajte písmeno „pp“ za slovo „youtube“ v odkaze a stlačte Enter (Napríklad: (https://www.youtubepp.com/watch?v=...)
Krok 3: Vyberte formát videa na stiahnutie a potom stlačte tlačidlo Stiahnuť .
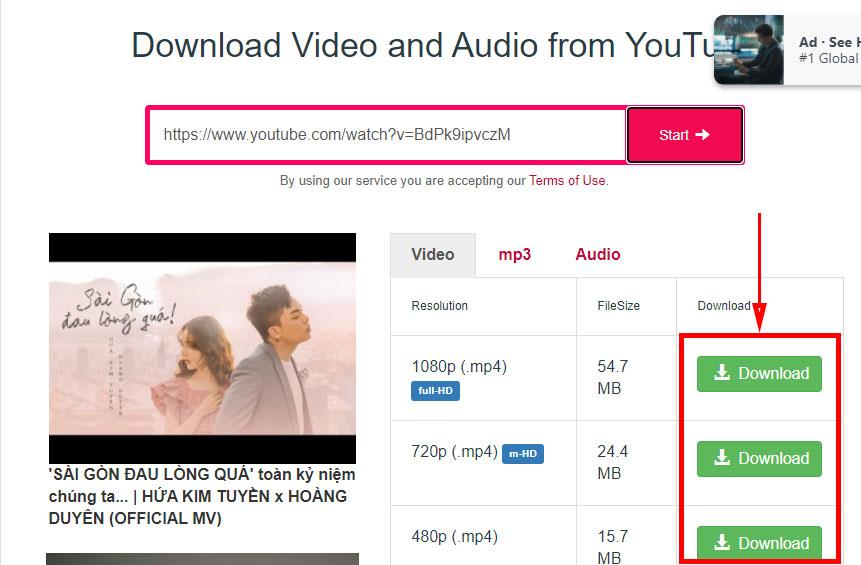
Okrem toho môžete priamo prejsť na webovú stránku https://yt1s.com/vi1, potom do prázdneho poľa vložiť odkaz na video na YouTube a potom kliknúť na tlačidlo Konvertovať . Ďalej vyberte formát a stlačte tlačidlo Stiahnuť , ako je uvedené vyššie.
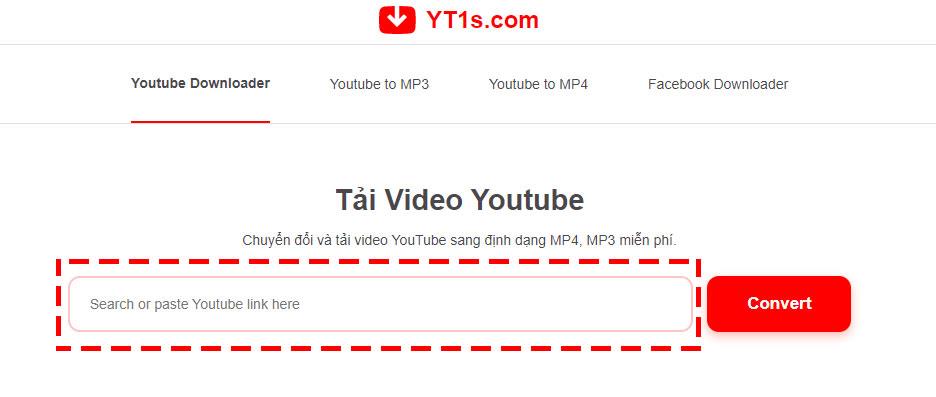
Krok 1: Navštívte https://9convert.com/
Krok 2: Prilepte odkaz na video YouTube do prázdneho poľa a potom stlačte tlačidlo Štart vedľa neho alebo stlačte kláves Enter .
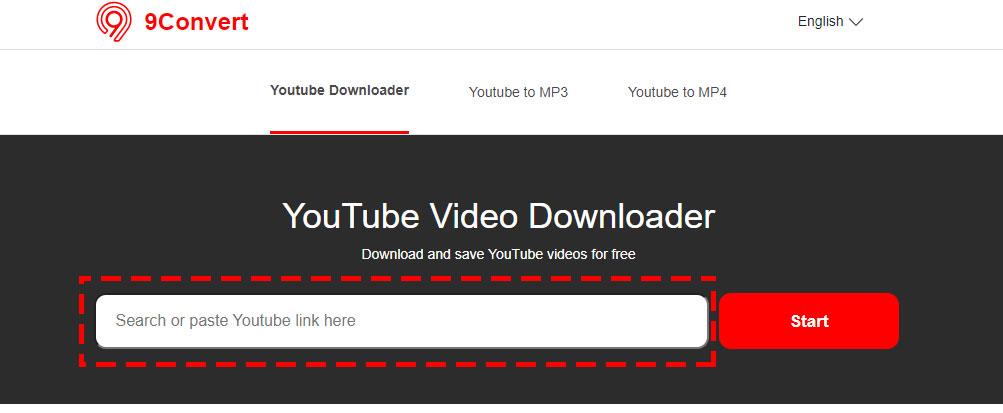
Krok 3 : Vyberte formát videa na stiahnutie a potom stlačením tlačidla Stiahnuť stiahnite video do svojho zariadenia.
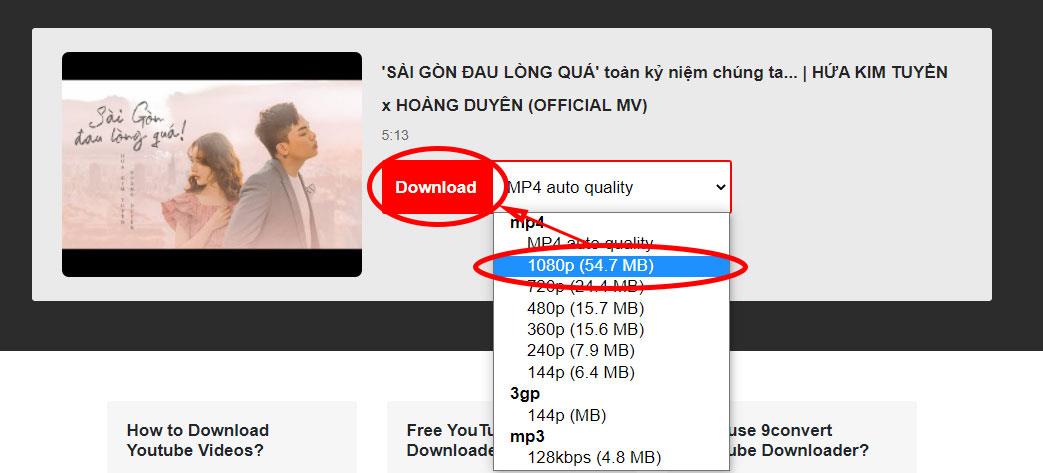
Krok 1 : Prístup k adrese https://youtubemp4.to/en3/.
Krok 2: Prilepte odkaz na video YouTube, ktorý si potrebujete stiahnuť, do prázdneho poľa a stlačte kláves Enter .
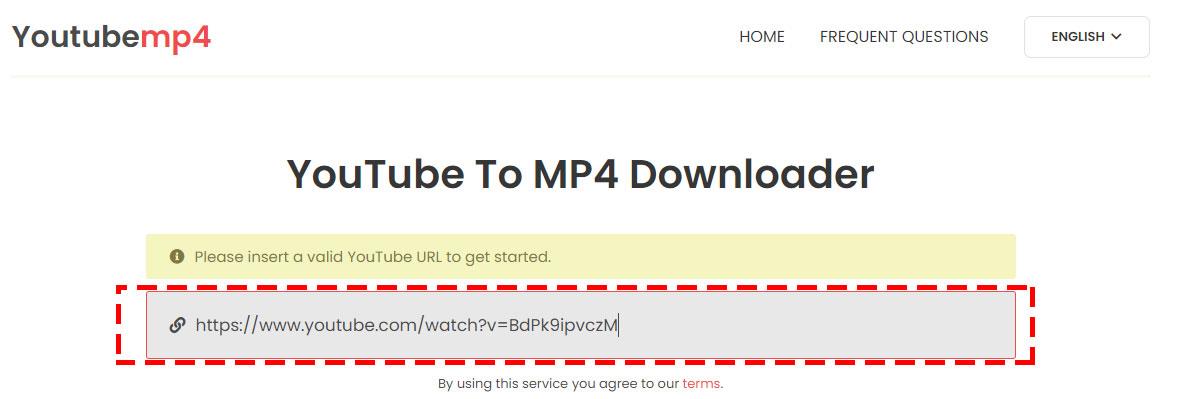
Krok 3: Kliknite na tlačidlo Stiahnuť na konci formátu videa, ktorý chcete stiahnuť.
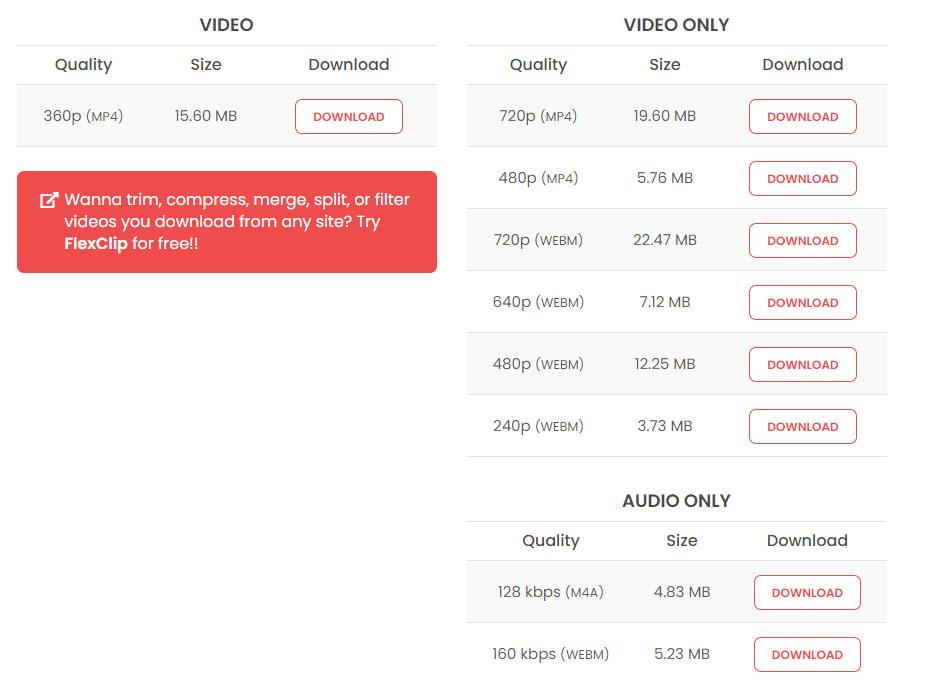
Krok 1: Najprv prejdite na domovskú stránku YouTube a vyhľadajte video, ktoré chcete stiahnuť. V tomto okamihu sa v paneli s adresou zobrazí adresa URL videa.
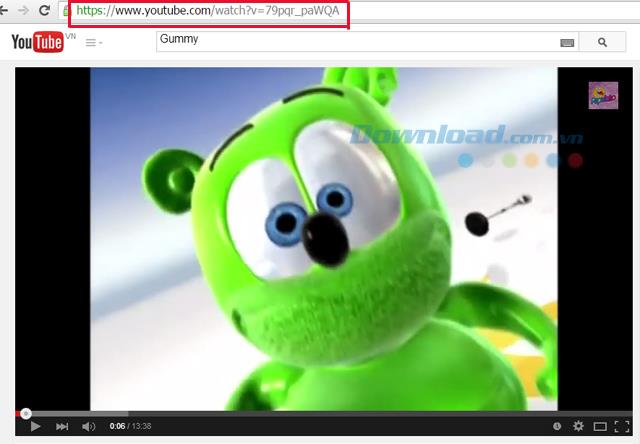
Krok 2: V paneli s adresou nahraďte reťazec www. s písmenom ss pred názvom domény youtube.com , ako je znázornené na obrázku nižšie, a stlačte kláves Enter (nová adresa URL bude: ssyoutube.com/...... v poriadku)
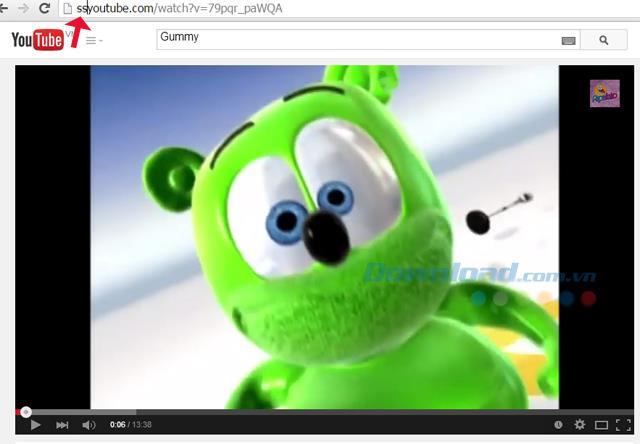
Krok 3: V tomto bode systém automaticky prenesie stránku, ktorú si prezeráte, na prechodnú webovú stránku Savefrom.net , ktorá umožňuje bezplatné sťahovanie videí. Tu sa zobrazí názov videa, čas a odkaz na YouTube a napravo je odkaz Stiahnuť .
Odporúčam, aby ste nevyberali tlačidlo Stiahnuť , ale kliknutím na tlačidlo Viac vyberte formát súboru, ktorý chcete stiahnuť. Existuje veľa formátov, z ktorých si môžete vybrať. Ak chcete sťahovať videá vo vysokej kvalite, kliknite na formát. has. najvyššie rozlíšenie na sťahovanie videí do vášho zariadenia.
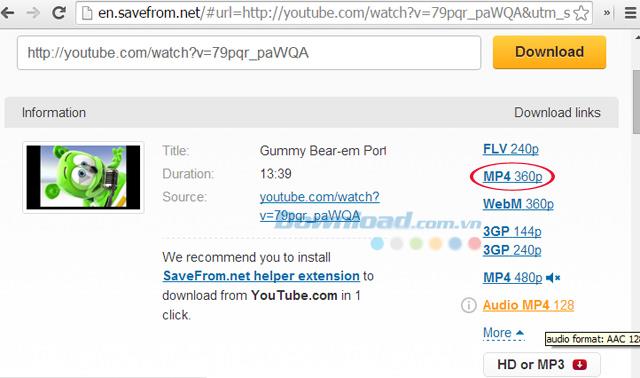
Tu vyberieme formát MP4 360p na stiahnutie videa do počítača.
Krok 1: Stále prejdite na video, ktoré chcete stiahnuť, odstráňte slovo „ube“ z panela s adresou a stlačte kláves Enter.
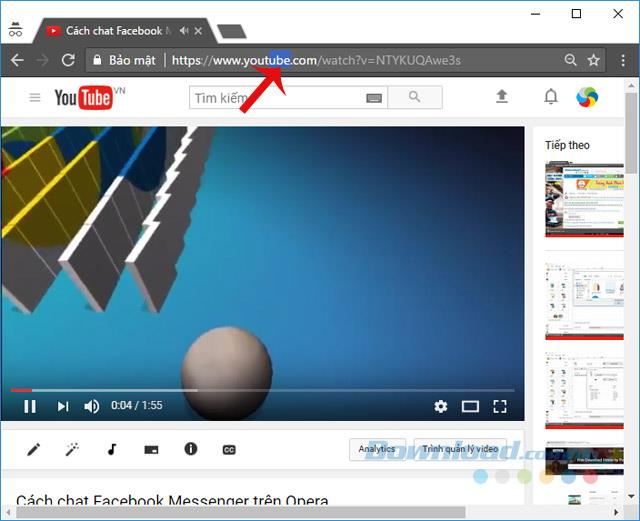
Krok 2: Ihneď potom sa automaticky prepne na novú stránku. Tu si môžete vybrať časové obdobie sťahovania videa, vybrať formát súboru na stiahnutie MP3 , MP4 alebo Gif , potom vybrať kvalitu videa vpravo dole a potom kliknúť na Nahrať MP3 .
Krok 3: Prebehne proces sťahovania videa, chvíľu počkajte. Proces rýchleho alebo pomalého sťahovania súborov závisí od veľkosti súboru a rýchlosti siete.
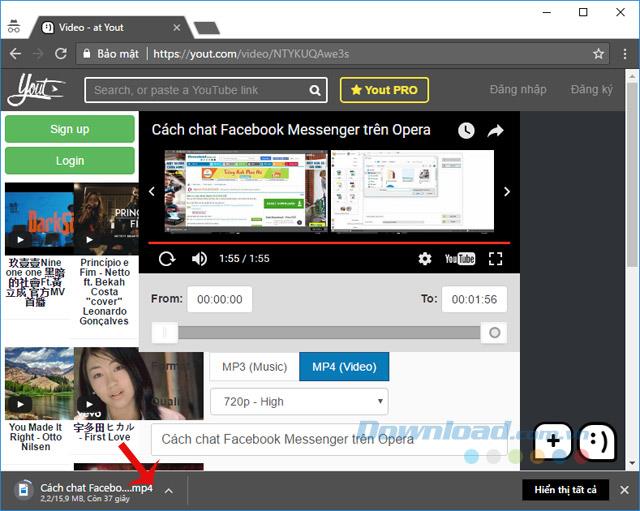
Toto je tiež webová stránka, ktorá podporuje extrémne rýchle sťahovanie videí z Youtube rovnakou metódou ako vyššie uvedené dve metódy. Stačí prejsť na video YouTube, ktoré si potrebujete stiahnuť, a potom pridať slovo x2 za slovo youtube na adresu URL podľa pokynov nižšie:

A s touto metódou môžete urobiť to isté na mobile, aby ste si veľmi rýchlo stiahli videá z Youtube do telefónu!
Na domovskú stránku x2Convert sa môžete priamo dostať pomocou nasledujúceho odkazu: https://x2convert.com/vi/LinkYoutube
Môžete ísť sem: https://sconverter.com/vi/ a vložiť odkaz na YouTube video na stiahnutie, alebo jednoducho zmeniť slovo ... byť ... (v slove Youtube na URL) na .. 10 . Toto video si môžete okamžite stiahnuť do počítača alebo dokonca do telefónu.

Krok 1: Navštívte stránku SaveTheVideo.com, skopírujte a prilepte adresu URL videa YouTube, ktoré chcete stiahnuť, do poľa Zadajte odkaz na video sem .
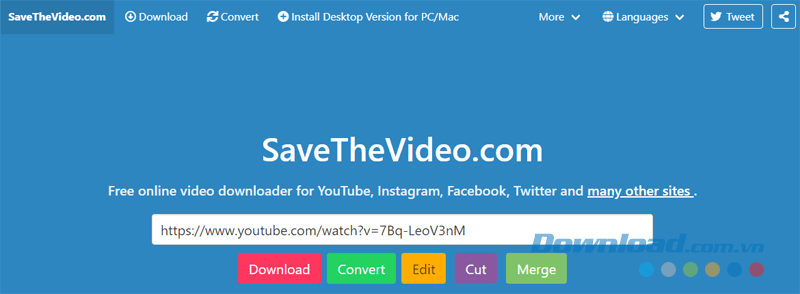
Krok 2: Táto stránka má pre používateľov na výber 5 možností:
V rámci tohto článku vás prevedieme sťahovaním videí do počítača, takže vyberiete tlačidlo Stiahnuť .
Krok 3 : Na obrazovke nižšie vyberte tlačidlo Stiahnuť video a stiahnite si video z Youtube a máte hotovo.
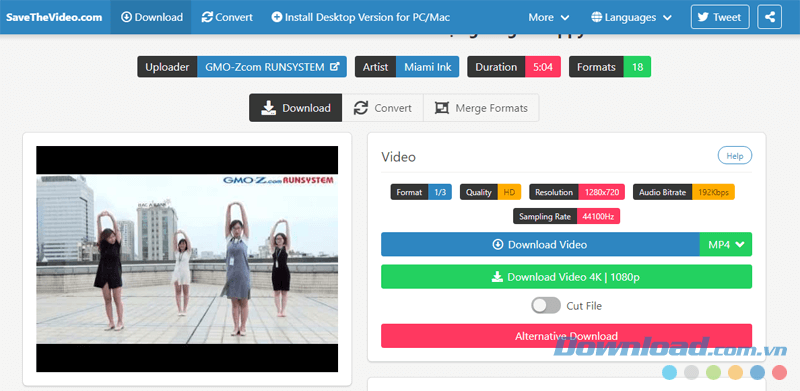
Kliknutím na tlačidlo Stiahnuť video (MP4) spustíte sťahovanie videa do počítača
Navštívte webovú stránku https://www.y2mate.com/ a urobte to isté ako vyššie: Skopírujte a prilepte webovú adresu YouTube, ktorú chcete stiahnuť, do poľa Hľadať alebo zadajte odkaz... a potom stlačte tlačidlo Štart .
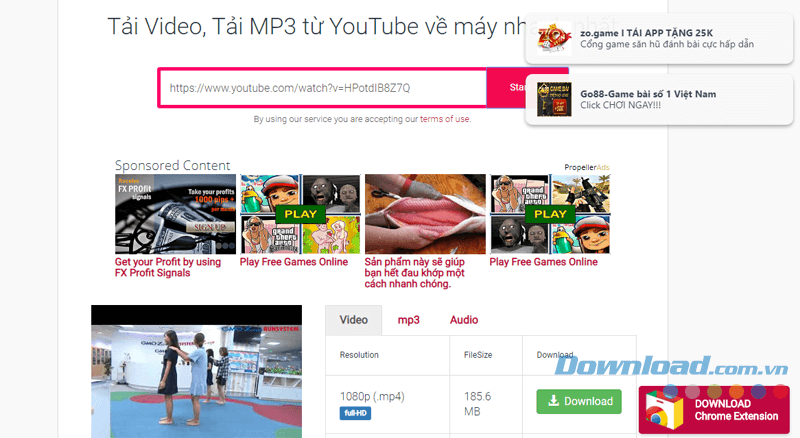
Stiahnite si videá z YouTube pomocou Y2Mate
Krok 2 : Prejdite nadol na spodnú obrazovku a kliknutím na modré tlačidlo Stiahnuť stiahnite video.
Krok 1 : Prístup k programu OnlineVideoConverter pomocou tlačidla sťahovania vyššie, vyberte možnosť Previesť odkaz na video (prvá ikona vľavo).
Krok 2 : Vložte odkaz na video, ktorý chcete stiahnuť, do poľa Vložiť odkaz sem... a potom stlačte tlačidlo ŠTART . Proces načítania videa webovou stránkou bude závisieť od toho, aké je video dlhé alebo krátke. Po načítaní uvidíte rozhranie webu takto:
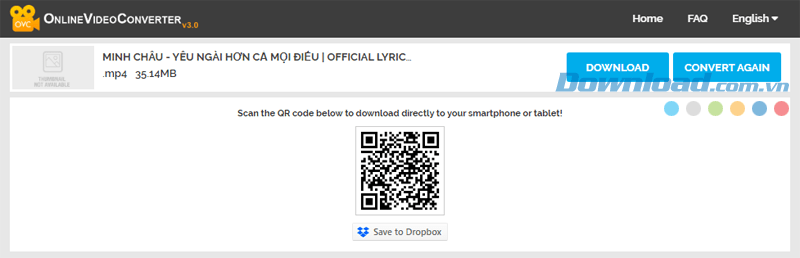
Stiahnite si videá z Youtube pomocou OnlineVideoConverter
Krok 3 : Kliknutím na tlačidlo Stiahnuť spustíte sťahovanie videa do počítača. Ak si chcete stiahnuť video do telefónu, stačí vybrať telefón a naskenovať QR kód v obrázku Naskenujte QR kód pod sekciou sťahovania videa.
Po stiahnutí videí z YouTube do vášho zariadenia sa mnohí z vás pýtajú, ktorý hudobný prehrávač a video softvér zvoliť na otvorenie? Ďalej vám EU.LuckyTemplates navrhne niektorý z nasledujúcich softvérov:
Teraz si môžete stiahnuť akékoľvek video, ktoré chcete na YouTube, aby ste si ho užili bez obáv a obáv. Ak ste však odborníkom na sťahovanie videí a filmov, nájdenie profesionálneho softvéru na sťahovanie videí a súborov bude oveľa praktickejšie. Môžete použiť jeden z nasledujúcich softvérov, ktorý podporuje sťahovanie videí a súborov:
Prajeme vám hodiny zábavnej zábavy!
Kreslenie anime: Ako kresliť jednoduché anime postavy. Tento návod vám ukáže, ako jednoducho a efektívne kresliť anime postavy, aj ako začiatočník.
Naučte sa, ako jednoducho zrkadliť, otáčať a prevracať text vo Worde 2016 a 365 dokumentoch. V tomto článku nájdete podrobný návod so všetkými potrebnými krokmi.
Ako pripnúť komentáre na TikTok, TikTok umožňuje používateľom jednoducho pripnúť komentáre. Tu je návod, ako pripnúť komentáre k videám TikTok.
Návod na odosielanie ikon, ktoré vydávajú zvuk na Facebook Messenger. Objavte, ako používať zvukové ikony na Messenger a obohatte svoje správy.
Zistite, či je Google Takeout dobrou možnosťou na zálohovanie údajov. Prečítajte si o výhodách a nevýhodách tejto služby.
Návod na spojenie 2 paralelne bežiacich videí na CapCut. Zistite, ako jednoducho skombinovať videá pomocou najnovšej aplikácie CapCut.
Ako používať Imerzívne zobrazenie v Zoom. Zistite, ako vytvoriť pohlcujúce video schôdze s Imerzívnym zobrazením v Zoom, ktoré zlepšuje interakciu a zapojenie účastníkov.
Zjistite, jak zobrazit hlavičku a patu pouze na první stránce ve Wordu 365, 2016 a 2019, a také v Google Dokumentech.
Ako napísať dlhý status s farebným pozadím na Facebooku? WebTech360 predstaví podrobné kroky na publikovanie dlhého statusu s farebným pozadím na Facebooku.
Najjednoduchší spôsob, ako nakresliť anime oči, tento článok vám ukáže, ako usporiadať očné výrazy pre realistické anime postavy.








