Kreslenie anime: Ako nakresliť jednoduché anime postavy

Kreslenie anime: Ako kresliť jednoduché anime postavy. Tento návod vám ukáže, ako jednoducho a efektívne kresliť anime postavy, aj ako začiatočník.
Ako znovu získať práva na hosťovanie na Zoom nie je ťažké. Tento článok vám podrobne predstaví, ako hostiť a získať späť hostiteľa Zoom !

Keď vypukla epidémia, bol to tiež čas pre „trón“ softvéru na prácu na diaľku. Zoom síce novovznikajúci, ale rýchlo „prekonal“ dlhoročné mená ako TeamViewer, Microsoft Teams, Skype... Prináša totiž sériu užitočných funkcií ako pre online stretnutia, tak aj pre online vzdelávanie. Preto je Zoom napriek mnohým bezpečnostným škandálom stále hojne využívaný v školách a jednotlivých organizáciách.
So Zoomom môžete organizovať online výučbu až 40 minút . Na bežnú hodinu je dostatok času. Okrem toho Zoom tiež integruje funkcie na nahrávanie, nahrávanie, zdvíhanie rúk, aby ste hovorili, prijímanie dochádzky, dokonca aj plánovanie stretnutí a ďalšie.
Pri vytváraní triedy alebo online stretnutia budete hostiteľom – vlastníkom danej relácie. Hostiteľ má všetky práva na správu a môže dokonca zdieľať práva hostiteľa v aplikácii Zoom. Táto funkcia pomáha učiteľom alebo manažérom znížiť ich pracovné zaťaženie. Tu je to, čo potrebujete vedieť o hosťovaní a o tom, ako používať spoločné hosťovanie v aplikácii Zoom .
Poznámka: Nové verzie Zoom Pro, Business alebo Education majú funkciu priradenia spoluhostiteľa. Základné, bežné účty túto možnosť nemajú.

Vyžaduje sa špecifikácia spoluhostiteľa
Zoom Desktop Client na:
Mobilná aplikácia Zoom
Povoliť funkciu spoluhostiteľa
Účty: Povoľte spoločné hosťovanie pre všetkých členov vašej organizácie
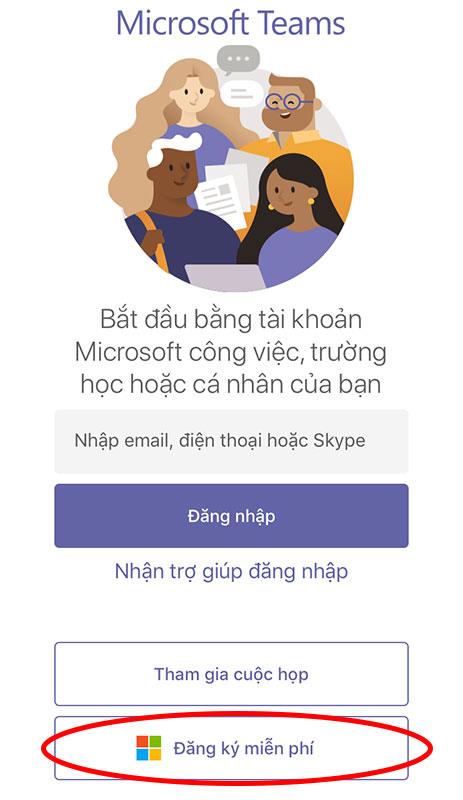
Skupiny: Povoľte spoločné hosťovanie pre všetkých členov konkrétnej skupiny

Používateľ: Povolenie spoločného hosťovania pre jednotlivých používateľov

Ako určiť spoluhostiteľa v aplikácii Zoom
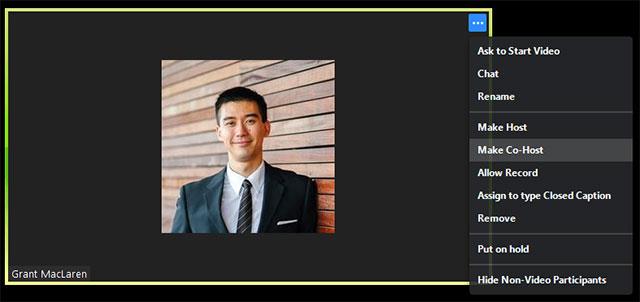
Kliknite na 3 bodky a vyberte Vytvoriť spoluhostiteľa
Krok 1: Kliknite na položku Spravovať účastníkov
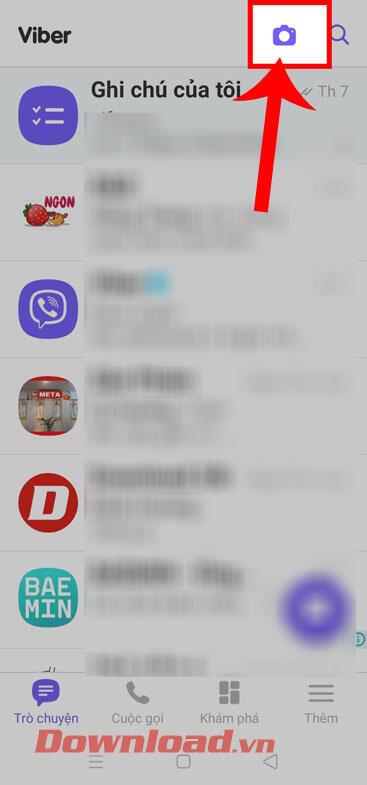
Krok 2: Vyberte meno osoby, ktorej chcete byť spoluhostiteľom > vyberte Viac > vyberte Vytvoriť spoluhostiteľa.
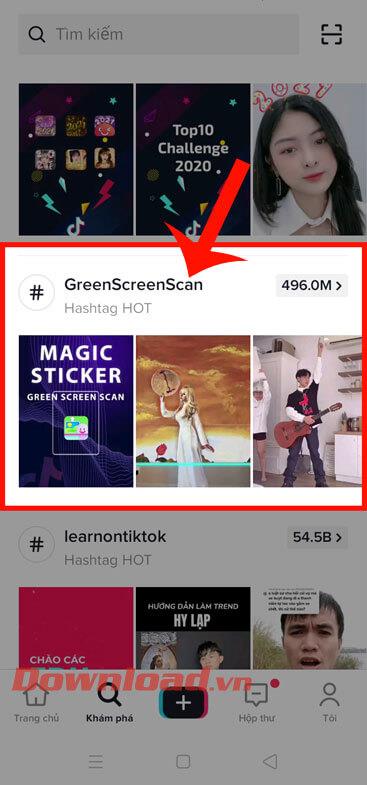
Ako odstrániť spoluhostiteľa zo schôdze Zoom
Ak chcete zrušiť oprávnenia spoluhostiteľa schôdze Zoom, jednoducho ukážte na jeho meno, kliknite na možnosť Viac a potom z rozbaľovacej ponuky vyberte možnosť Odobrať povolenie spoluhostiteľa .
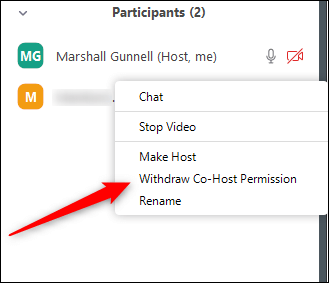
Spoluhostiteľ má práva hostiteľa, s výnimkou nasledujúcich práv
Povolenia hostiteľa
Ak nezdieľate obrazovku, ovládacie prvky hostiteľa sa zobrazia v spodnej časti obrazovky.
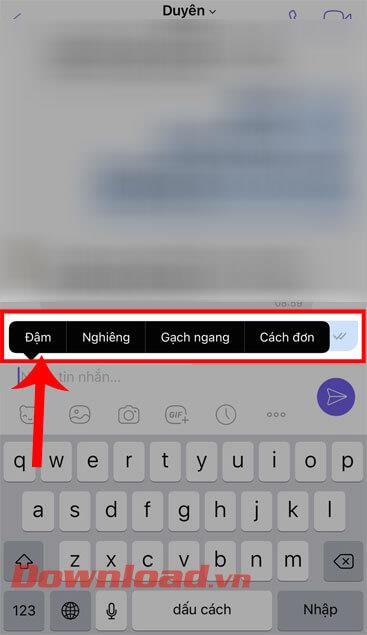
Hostiteľské ovládacie prvky v Zoom na webe

Keď zdieľate svoju obrazovku, ovládacie prvky sa zobrazia v hornej časti obrazovky alebo sa presunú na ľubovoľné miesto.
Ovládacie prvky hostiteľa v aplikácii Zoom pre mobil
V zásade sú ovládacie prvky hostiteľa na Zoom pre Android a iOS podobné. V článku bude uvedený príklad na iPhone.
Na iPhone sa ovládacie prvky hostiteľa zobrazia v spodnej časti obrazovky, okrem End na ukončenie alebo ukončenie schôdze. Na iPade sa zobrazia v hornej časti obrazovky.
 alebo Zapnúť
alebo Zapnúť  / Stlmiť
/ Stlmiť  : Umožňuje vám pripojiť sa k zvuku schôdze a po pripojení stlmiť alebo zapnúť mikrofón.
: Umožňuje vám pripojiť sa k zvuku schôdze a po pripojení stlmiť alebo zapnúť mikrofón. /Zastaviť video
/Zastaviť video  : Spustenie alebo zastavenie prehrávania videa.
: Spustenie alebo zastavenie prehrávania videa. : Začnite zdieľať obrazovky alebo súbory.
: Začnite zdieľať obrazovky alebo súbory. : Zobrazte zoznam a spravujte zúčastnených členov.
: Zobrazte zoznam a spravujte zúčastnených členov.Môžete si pozrieť : Ako odstrániť 40-minútový limit pri výučbe na Zoom
Kreslenie anime: Ako kresliť jednoduché anime postavy. Tento návod vám ukáže, ako jednoducho a efektívne kresliť anime postavy, aj ako začiatočník.
Naučte sa, ako jednoducho zrkadliť, otáčať a prevracať text vo Worde 2016 a 365 dokumentoch. V tomto článku nájdete podrobný návod so všetkými potrebnými krokmi.
Ako pripnúť komentáre na TikTok, TikTok umožňuje používateľom jednoducho pripnúť komentáre. Tu je návod, ako pripnúť komentáre k videám TikTok.
Návod na odosielanie ikon, ktoré vydávajú zvuk na Facebook Messenger. Objavte, ako používať zvukové ikony na Messenger a obohatte svoje správy.
Zistite, či je Google Takeout dobrou možnosťou na zálohovanie údajov. Prečítajte si o výhodách a nevýhodách tejto služby.
Návod na spojenie 2 paralelne bežiacich videí na CapCut. Zistite, ako jednoducho skombinovať videá pomocou najnovšej aplikácie CapCut.
Ako používať Imerzívne zobrazenie v Zoom. Zistite, ako vytvoriť pohlcujúce video schôdze s Imerzívnym zobrazením v Zoom, ktoré zlepšuje interakciu a zapojenie účastníkov.
Zjistite, jak zobrazit hlavičku a patu pouze na první stránce ve Wordu 365, 2016 a 2019, a také v Google Dokumentech.
Ako napísať dlhý status s farebným pozadím na Facebooku? WebTech360 predstaví podrobné kroky na publikovanie dlhého statusu s farebným pozadím na Facebooku.
Najjednoduchší spôsob, ako nakresliť anime oči, tento článok vám ukáže, ako usporiadať očné výrazy pre realistické anime postavy.








