Kreslenie anime: Ako nakresliť jednoduché anime postavy

Kreslenie anime: Ako kresliť jednoduché anime postavy. Tento návod vám ukáže, ako jednoducho a efektívne kresliť anime postavy, aj ako začiatočník.
Google Meet je najefektívnejšia webová stránka na online vzdelávanie a stretnutia, ktorú dnes používa veľa ľudí v prehliadači. S touto webovou stránkou sa veľmi jednoducho používame, čo umožňuje používateľom veľmi jednoducho rýchlo komunikovať a spojiť sa s ľuďmi v reálnom čase. Najmä Google Meet nedávno aktualizoval novú funkciu, ktorá používateľom umožňuje zobraziť všetkých členov na obrazovke stretnutia.
Ak chcete využívať vzrušujúce funkcie služby Google Meet, dnes Download.vn predstaví článok o tom, ako zobraziť všetkých členov v službe Google Meet pomocou mimoriadne jednoduchých a ľahkých krokov. , pozývame vás na konzultácie.
Pokyny na zobrazenie všetkých členov v službe Google Meet
Krok 1: Najprv prejdeme na stránku Google Meet v prehliadači a potom sa pripojíme k akémukoľvek online stretnutiu.
Krok 2: V hlavnom rozhraní hovoru kliknite na ikonu s tromi bodkami v spodnej časti obrazovky.
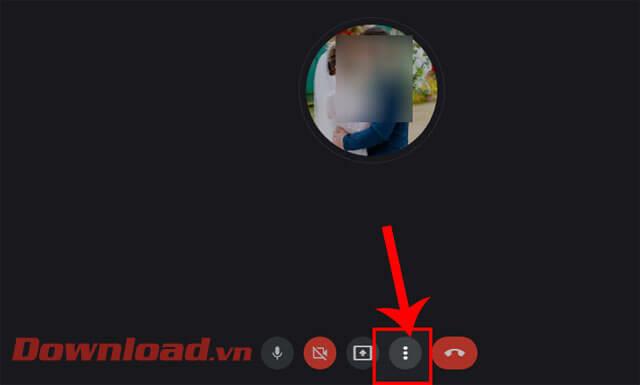
Krok 3: Teraz v okne pomôcky Google Meet kliknite na Zmeniť rozloženie .
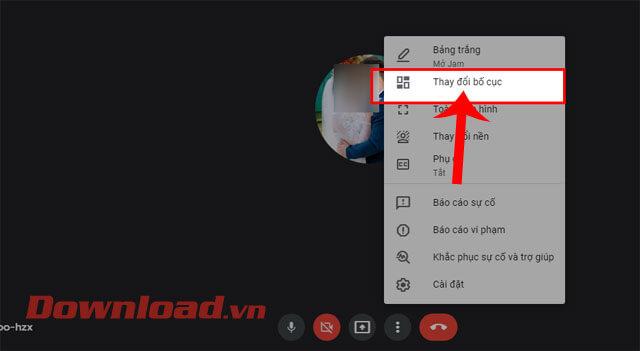
Krok 4: Na obrazovke sa zobrazí okno Zmeniť rozloženie , kliknutím na Zviazať sa zobrazia všetci členovia schôdze.
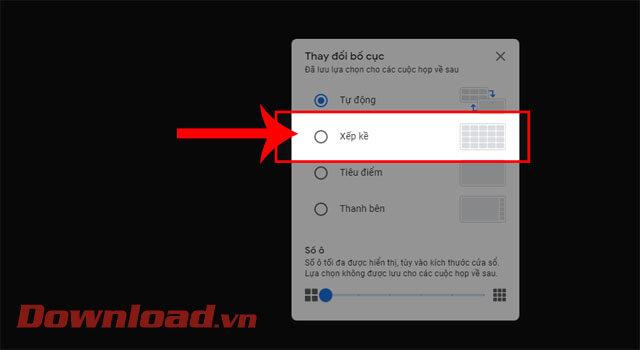
Okrem toho si môžete vybrať aj iné režimy, ako napríklad:
Krok 5: Ak chcete na obrazovke zobraziť počet členov schôdze, upravte lištu Počet buniek , na obrazovke môžete zobraziť 6 až 49 členov.
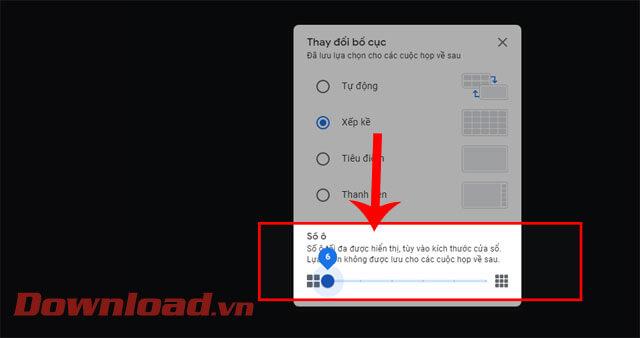
Krok 6: Nakoniec po návrate na schôdzu uvidíme všetkých členov zobrazených na obrazovke.
Prajem vám úspech!
Kreslenie anime: Ako kresliť jednoduché anime postavy. Tento návod vám ukáže, ako jednoducho a efektívne kresliť anime postavy, aj ako začiatočník.
Naučte sa, ako jednoducho zrkadliť, otáčať a prevracať text vo Worde 2016 a 365 dokumentoch. V tomto článku nájdete podrobný návod so všetkými potrebnými krokmi.
Ako pripnúť komentáre na TikTok, TikTok umožňuje používateľom jednoducho pripnúť komentáre. Tu je návod, ako pripnúť komentáre k videám TikTok.
Návod na odosielanie ikon, ktoré vydávajú zvuk na Facebook Messenger. Objavte, ako používať zvukové ikony na Messenger a obohatte svoje správy.
Zistite, či je Google Takeout dobrou možnosťou na zálohovanie údajov. Prečítajte si o výhodách a nevýhodách tejto služby.
Návod na spojenie 2 paralelne bežiacich videí na CapCut. Zistite, ako jednoducho skombinovať videá pomocou najnovšej aplikácie CapCut.
Ako používať Imerzívne zobrazenie v Zoom. Zistite, ako vytvoriť pohlcujúce video schôdze s Imerzívnym zobrazením v Zoom, ktoré zlepšuje interakciu a zapojenie účastníkov.
Zjistite, jak zobrazit hlavičku a patu pouze na první stránce ve Wordu 365, 2016 a 2019, a také v Google Dokumentech.
Ako napísať dlhý status s farebným pozadím na Facebooku? WebTech360 predstaví podrobné kroky na publikovanie dlhého statusu s farebným pozadím na Facebooku.
Najjednoduchší spôsob, ako nakresliť anime oči, tento článok vám ukáže, ako usporiadať očné výrazy pre realistické anime postavy.








