Kreslenie anime: Ako nakresliť jednoduché anime postavy

Kreslenie anime: Ako kresliť jednoduché anime postavy. Tento návod vám ukáže, ako jednoducho a efektívne kresliť anime postavy, aj ako začiatočník.
Snapseed je jednou z aplikácií na úpravu obrázkov, ktorú dnes používa veľa ľudí. S mnohými mimoriadne užitočnými nástrojmi na úpravu fotografií. Pomáha používateľom premeniť obyčajné fotografie na pôsobivé umelecké diela. Najmä Snapseed tiež umožňuje používateľom vkladať do obrázkov svoj vlastnoručný podpis.
Vloženie osobného podpisu do obrázka pomôže používateľom označiť svoje vlastné autorské práva na fotografie. Preto dnes Download.vn predstaví článok Návod na vytvorenie vlastného podpisu na fotografiách pomocou Snapseed , pozrite si ho.
Pokyny na vkladanie vlastnoručných podpisov do fotografií pomocou aplikácie Snapseed
Krok 1: Najprv otvorte aplikáciu Snapseed v telefóne a potom vyberte fotografiu s vlastným podpisom.
Krok 2: Potom kliknite na Nástroje v spodnej časti obrazovky.
Krok 3: V časti Nástroje na úpravu fotografií v aplikácii kliknite na Úprava obrázkov.
Krok 4: Upravte jas obrazu na maximum „+100“.


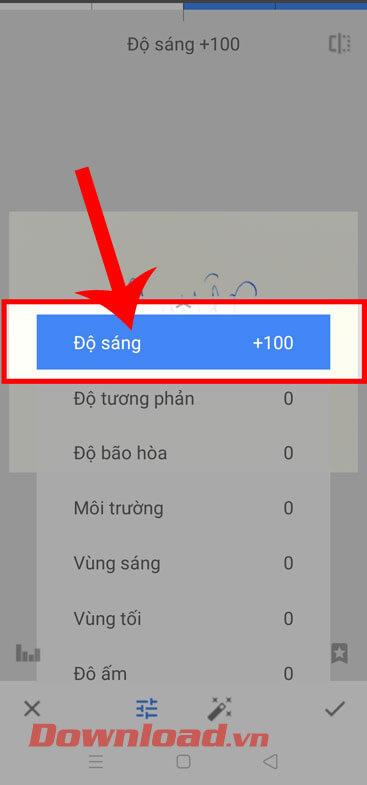
Krok 5: Vráťte sa do rozhrania na úpravu obrázkov, dotknite sa položky Nástroje a potom vyberte možnosť Čiernobiela.
Krok 6: Ďalej vyberte filter Tmavý obrázok a potom klepnite na ikonu začiarknutia.

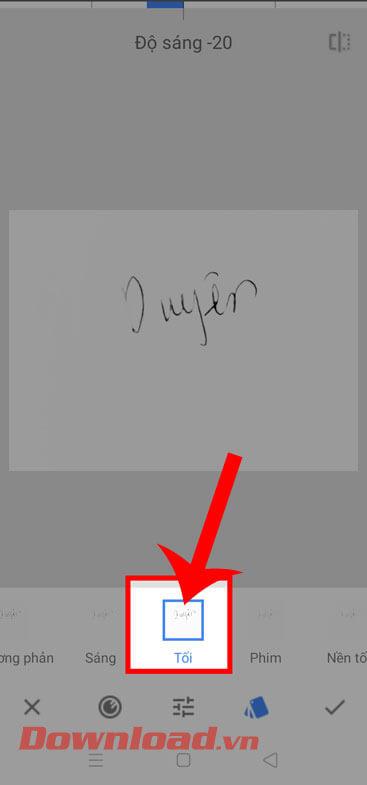
Krok 7: Vráťte sa do časti Nástroje na úpravu fotografií , kliknite na časť Farebný graf.
Krok 8: Tu potiahnite dve okrúhle tlačidlá na oboch stranách do opačných polôh, aby ste vytvorili biely podpis na čiernom pozadí. Potom klepnite na ikonu začiarknutia v pravom dolnom rohu obrazovky.

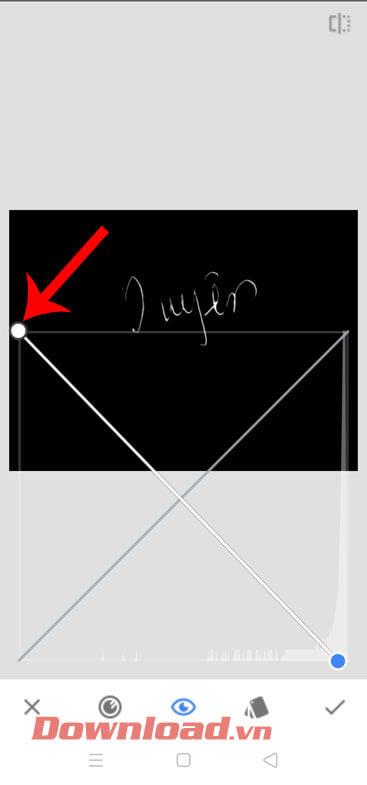
Krok 9: V pravom dolnom rohu obrazovky kliknite na Exportovať .
Krok 10: Pokračujte kliknutím na Exportovať a uložte svoj vlastný podpisový obrázok.

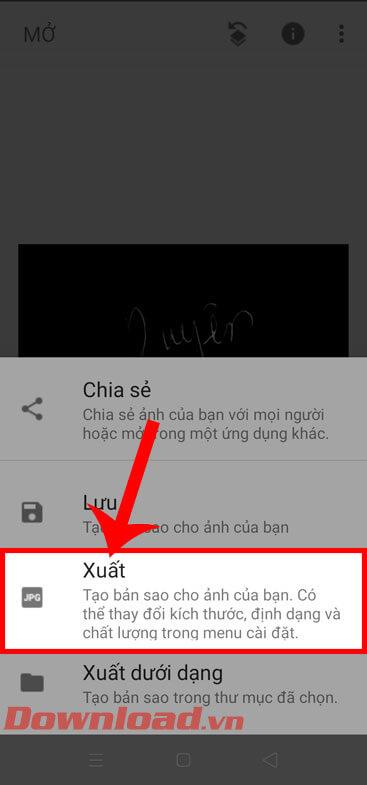
Krok 11: Otvorte v telefóne fotografiu , ku ktorej chcete pridať svoj podpis.
Krok 12: Potom kliknite na Nástroje a potom sa dotknite možnosti Dvojitá expozícia.

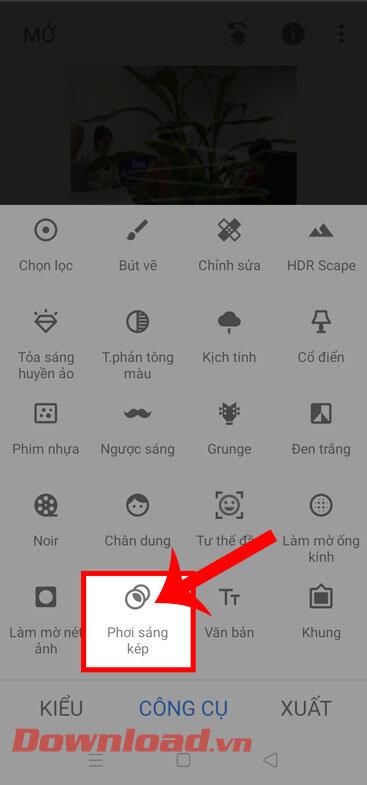
Krok 13: Kliknite na ikonu pridať obrázok v spodnej časti obrazovky.
Krok 14: Vyberte podpisovú fotografiu, ktorú sme práve uložili do zariadenia.

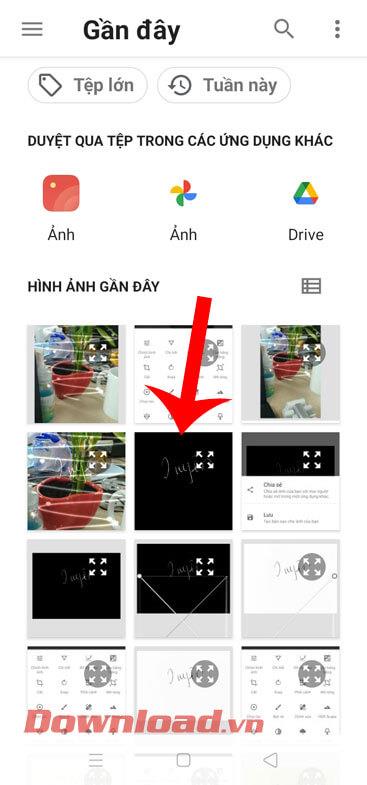
Krok 15: Upravte polohu obrázka podpisu a potom kliknite na ikonu 3 kariet v spodnej časti obrazovky.
Krok 16: Vyberte farebný filter „ Brighten “, potom kliknite na ikonu začiarknutia v pravom dolnom rohu obrazovky.

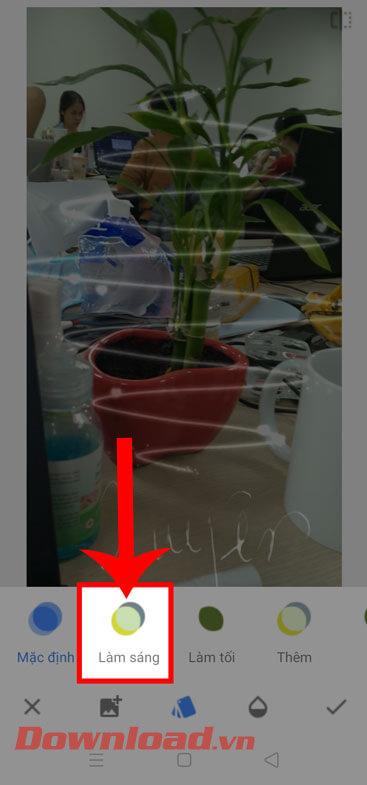
Krok 17: Pokračujte v pravom dolnom rohu obrazovky a klepnite na tlačidlo Exportovať.
Krok 18: Kliknutím na tlačidlo Uložiť alebo Exportovať stiahnite obrázok s podpisom vloženým do telefónu.

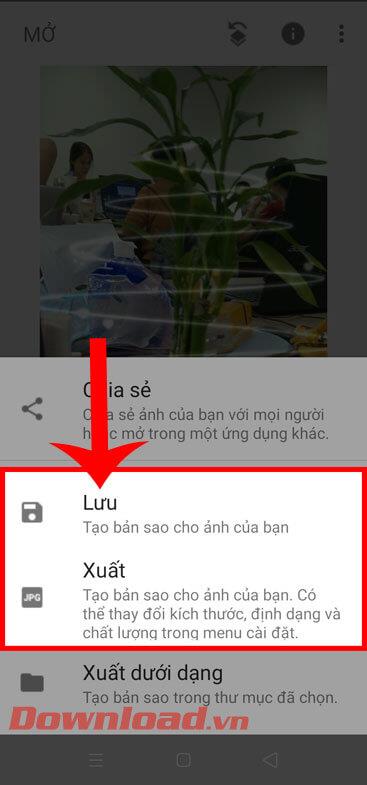
Prajem vám úspech!
Kreslenie anime: Ako kresliť jednoduché anime postavy. Tento návod vám ukáže, ako jednoducho a efektívne kresliť anime postavy, aj ako začiatočník.
Naučte sa, ako jednoducho zrkadliť, otáčať a prevracať text vo Worde 2016 a 365 dokumentoch. V tomto článku nájdete podrobný návod so všetkými potrebnými krokmi.
Ako pripnúť komentáre na TikTok, TikTok umožňuje používateľom jednoducho pripnúť komentáre. Tu je návod, ako pripnúť komentáre k videám TikTok.
Návod na odosielanie ikon, ktoré vydávajú zvuk na Facebook Messenger. Objavte, ako používať zvukové ikony na Messenger a obohatte svoje správy.
Zistite, či je Google Takeout dobrou možnosťou na zálohovanie údajov. Prečítajte si o výhodách a nevýhodách tejto služby.
Návod na spojenie 2 paralelne bežiacich videí na CapCut. Zistite, ako jednoducho skombinovať videá pomocou najnovšej aplikácie CapCut.
Ako používať Imerzívne zobrazenie v Zoom. Zistite, ako vytvoriť pohlcujúce video schôdze s Imerzívnym zobrazením v Zoom, ktoré zlepšuje interakciu a zapojenie účastníkov.
Zjistite, jak zobrazit hlavičku a patu pouze na první stránce ve Wordu 365, 2016 a 2019, a také v Google Dokumentech.
Ako napísať dlhý status s farebným pozadím na Facebooku? WebTech360 predstaví podrobné kroky na publikovanie dlhého statusu s farebným pozadím na Facebooku.
Najjednoduchší spôsob, ako nakresliť anime oči, tento článok vám ukáže, ako usporiadať očné výrazy pre realistické anime postavy.








