Kreslenie anime: Ako nakresliť jednoduché anime postavy

Kreslenie anime: Ako kresliť jednoduché anime postavy. Tento návod vám ukáže, ako jednoducho a efektívne kresliť anime postavy, aj ako začiatočník.
V programe Adobe Photoshop má každý filter svoj vlastný algoritmus na zmenu štýlu fotografie. Tento článok sa podrobne zaoberá významom a účinkami každého filtra vo Photoshope, aby vám pomohol lepšie upravovať fotografie.
Poznámka: Článok používa Adobe Photoshop 2020 s najzákladnejšími filtrami, takže neobsahuje videofiltre, knižnice filtrov ani knižnice efektov rozmazania.
Pri práci s filtrami je dôležité vedieť,čo a ako dosiahnuť. Tu je prehľad filtrov a ich hlavných funkcií:
| Názov filtra | Popis |
|---|---|
| Priemer | Vyplní celý výber neutrálnou farbou. |
| Blur | Rozmaže každý pixel vedľa tvrdých čiar a okrajov. |
| Gaussovské rozostrenie | Rýchle rozostrenie pomocou parametrickej priemernej farby. |
| Motion Blur | Rozmaže obrázky v určitom smere, aby sa dosiahol efekt pohybu. |
| Inteligentné rozostrenie | Spája podobné pixely pre pastelový efekt. |
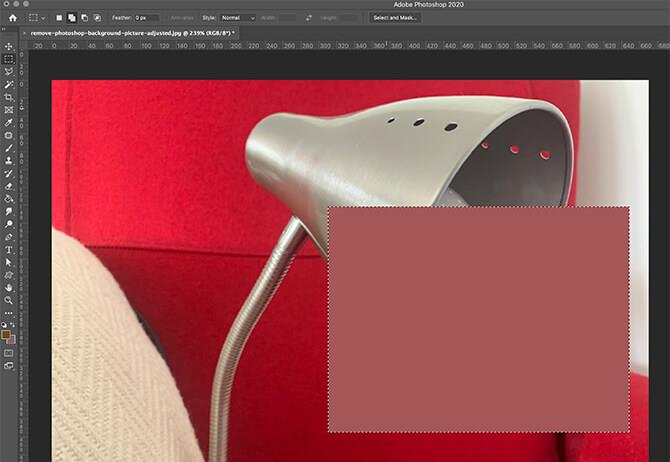
Filtre skreslenia menia tvar vizuálnych efektov. Iba pohybujú pixelmi bez akéhokoľvek prelínania.
| Názov filtra | Popis |
|---|---|
| Displace | Posúva pixely podľa mapy posunutia. |
| Pinch | Tlačí vonkajšok smerom do stredu obrazu. |
| Ripple | Vytvára vlnivý efekt na vode. |
Pri spracovaní obrazu sa „šum“ vzťahuje na pixely s nekonzistentnými hodnotami farieb.
| Názov filtra | Popis |
|---|---|
| Pridať šum | Vytvorením pixlov náhodnej farby. |
| Odstrániť škvrny | Odstraňuje šum rozmazaním obrazu. |
Pixelate filtre zoberú skupinu pixelov a konvertujú ich na väčšie „pixely“.
| Názov filtra | Popis |
|---|---|
| Farebný poltón | Reprodukuje efekt poltónu pomocou bodov. |
| Kryštalizovať | Vytvára veľké monochromatické mnohouholníkové vzory. |
Na rozdiel od iných filtrov, Render vytvára úplne nové efekty.
| Názov filtra | Popis |
|---|---|
| Oblaky | Vytvára oblačné pozadie pomocou aktuálnych farieb. |
Táto skupina filtrov zvyšuje kontrast a elimináciu jemnosti.
| Názov filtra | Popis |
|---|---|
| Redukcia otrasov | Minimalizuje efekt rozmazania spôsobeného trasením. |
Tento filter poskytuje pamätné efekty ako napríklad:
| Názov filtra | Popis |
|---|---|
| Olejová farba | Premeňte fotografiu na impresionistické dielo. |
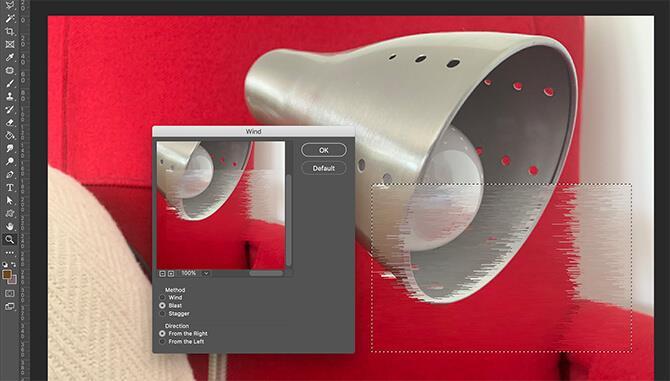
Kreslenie anime: Ako kresliť jednoduché anime postavy. Tento návod vám ukáže, ako jednoducho a efektívne kresliť anime postavy, aj ako začiatočník.
Naučte sa, ako jednoducho zrkadliť, otáčať a prevracať text vo Worde 2016 a 365 dokumentoch. V tomto článku nájdete podrobný návod so všetkými potrebnými krokmi.
Ako pripnúť komentáre na TikTok, TikTok umožňuje používateľom jednoducho pripnúť komentáre. Tu je návod, ako pripnúť komentáre k videám TikTok.
Návod na odosielanie ikon, ktoré vydávajú zvuk na Facebook Messenger. Objavte, ako používať zvukové ikony na Messenger a obohatte svoje správy.
Zistite, či je Google Takeout dobrou možnosťou na zálohovanie údajov. Prečítajte si o výhodách a nevýhodách tejto služby.
Návod na spojenie 2 paralelne bežiacich videí na CapCut. Zistite, ako jednoducho skombinovať videá pomocou najnovšej aplikácie CapCut.
Ako používať Imerzívne zobrazenie v Zoom. Zistite, ako vytvoriť pohlcujúce video schôdze s Imerzívnym zobrazením v Zoom, ktoré zlepšuje interakciu a zapojenie účastníkov.
Zjistite, jak zobrazit hlavičku a patu pouze na první stránce ve Wordu 365, 2016 a 2019, a také v Google Dokumentech.
Ako napísať dlhý status s farebným pozadím na Facebooku? WebTech360 predstaví podrobné kroky na publikovanie dlhého statusu s farebným pozadím na Facebooku.
Najjednoduchší spôsob, ako nakresliť anime oči, tento článok vám ukáže, ako usporiadať očné výrazy pre realistické anime postavy.









Jana Kováčová -
Výborné tipy! Nikdy som nevedela, ako správne používať filtre, ale teraz už viem, čo robiť. Ďakujem za pomoc
Adam H. -
Tieto filtre sú ako mágie! Po prečítaní vášho článku som videl, ako môžem svoje fotografie oživiť
Stano M. -
Článok bol fantastický! Určite zdieľam so svojimi priateľmi, ktorí sa tiež zaujímajú o Photoshop. Ďakujem!
Harmo M. -
Odkedy používam filtre v Photoshope, moja kreativita sa zvýšila. Článok je veľmi užitočný a teším sa na ďalšie návody
Peter Novák -
Skvelý článok, určite vyskúšam tieto filtre na svojich fotografiách! Mám pocit, že mi to veľmi pomôže zlepšiť ich kvalitu
Kateřina Kozičová -
Našla som ten najlepší článok o filtroch! Už sa teším, ako si s nimi pohram. Super práca
Jakub N. -
Tento článok je úplne úžasný! Mám teraz oveľa lepšie pochopenie filtrov a ich potenciálu. Pekne napísané
Tomáš B. -
Keď som si prečítal tento článok, okamžite som sa pustil do práce. Vytvoril som pár úžasných efektov a nemôžem sa dočkať, až to ukážem priateľom!
Kristina L. -
Dik za článok, potrebujem sa zdokonaliť. Môžeš mi odporučiť aj nejaké iné zdroje, kde môžem získať ďalšie informácie?
Hana 101 -
Zdravím, chcel som sa opýtať, či existujú nejaké tipy na to, ako kombinovať filtre pre ešte lepší efekt? Rád by som sa naučil viac.
Renáta IT -
Pekné! Určite to vyskúšam. Môžem sa spýtať, či existujú nejaké bezplatné zdroje pre filtre, ktoré môžem použiť
Sofia Zelená -
Konečne som našla článok, ktorý mi naozaj pomohol pochopiť, ako fungujú filtre v Photoshope. Veľká vďaka za túto príručku
Jozefina F. -
Povedala by som, že využitie filtrov môže byť niekedy komické! Minulý týždeň som vytvorila úsmevný efekt na fotke mojej mačky
Lucia 27 -
Vďaka za skvelé triky. Môžem sa spýtať, či sú aj nejaké filtry, ktoré by ste odporučili na úpravu portrétov?
Marika V. -
Páči sa mi, ako ste to vysvetlili krok za krokom. Určite to vysvetlilo veľa vecí pre začiatočníkov
Vladimir H. -
Wow, konečne niečo, čo skutočne funguje. Filtre som nikdy poriadne nepoužíval, ale teraz som mäký na ich skúšanie.
Jozef 333 -
Cítil som sa zmätený z toho, čo robiť s filtrami. Môže mi niekto vysvetliť, ktoré sú najlepšie pre začiatočníkov
Kajko M. -
Urobila som svoju prvú úpravu s novými filtrami a som nadšená z výsledku! Je to fakt zábava
Viera Z. -
Myslím, že by ste mohli pridať aj nejaké videá na ukážku, to by bolo super. Milujem vizuálne učenie
Mačka Ráchel -
Musím povedať, že ma tento článok naozaj veľmi inšpiroval. Tieto filtre môžu úplne zmeniť vzhľad mojich fotografií.
Andrej P. -
Keď som začínal s Photoshopom, bol som dosť stratený. Tento článok mi ozaj pomohol sa zorientovať. Vďaka