Kreslenie anime: Ako nakresliť jednoduché anime postavy

Kreslenie anime: Ako kresliť jednoduché anime postavy. Tento návod vám ukáže, ako jednoducho a efektívne kresliť anime postavy, aj ako začiatočník.
Chyby mikrofónu v Microsoft Teams na počítačoch nie je ťažké zvládnuť. EU.LuckyTemplates pre vás zhrnie jednoduché spôsoby opravy mikrofónu v Teams pre každého.

Opravte chybu mikrofónu v Microsoft Teams
Microsoft Teams vám pomáha učiť a pracovať na diaľku, ako aj pomocou funkcie Zoom. Navyše, pokiaľ ide o bezpečnosť, používanie Teams je oveľa bezpečnejšie ako Zoom, pretože ho vyvinul „technologický gigant“ Microsoft. Môžete nájsť všetky funkcie pre prácu a učenie na diaľku, ktoré potrebujete, od nahrávania obrazovky, kontroly počtu účastníkov a ďalších. Nájdete v ňom všetky potrebné funkcie pre online reláciu vrátane toho, ako zapnúť mikrofón v Microsoft Teams .
Ako zapnúť mikrofón v Microsoft Teams na počítačoch a mobiloch je veľmi jednoduché, stačí prejsť do Nastavenia > Zariadenia > Zvukové zariadenia > vybrať reproduktor a mikrofón, ktoré chcete predvolene používať pre Teams . Počas používania sa však môžete stretnúť s chybou, že Microsoft Teams stratí zvuk alebo nerozpozná mikrofón. Nižšie je pre vás jednoduché riešenie.
Opravte chybu, že Microsoft Teams nerozpoznal mikrofón
Ak máte problémy so zvukom z mikrofónu, najprv sa uistite, že ste aktualizovali na najnovšiu verziu systému Windows alebo Mac OS a tiež aplikáciu MS Teams.
Ak chcete skontrolovať aktualizácie v aplikácii Teams, prejdite na avatar svojho účtu v pravom hornom rohu okna aplikácie. Vyberte položku Skontrolovať aktualizácie . Aktualizácie prebiehajú na pozadí, ak sú dostupné.
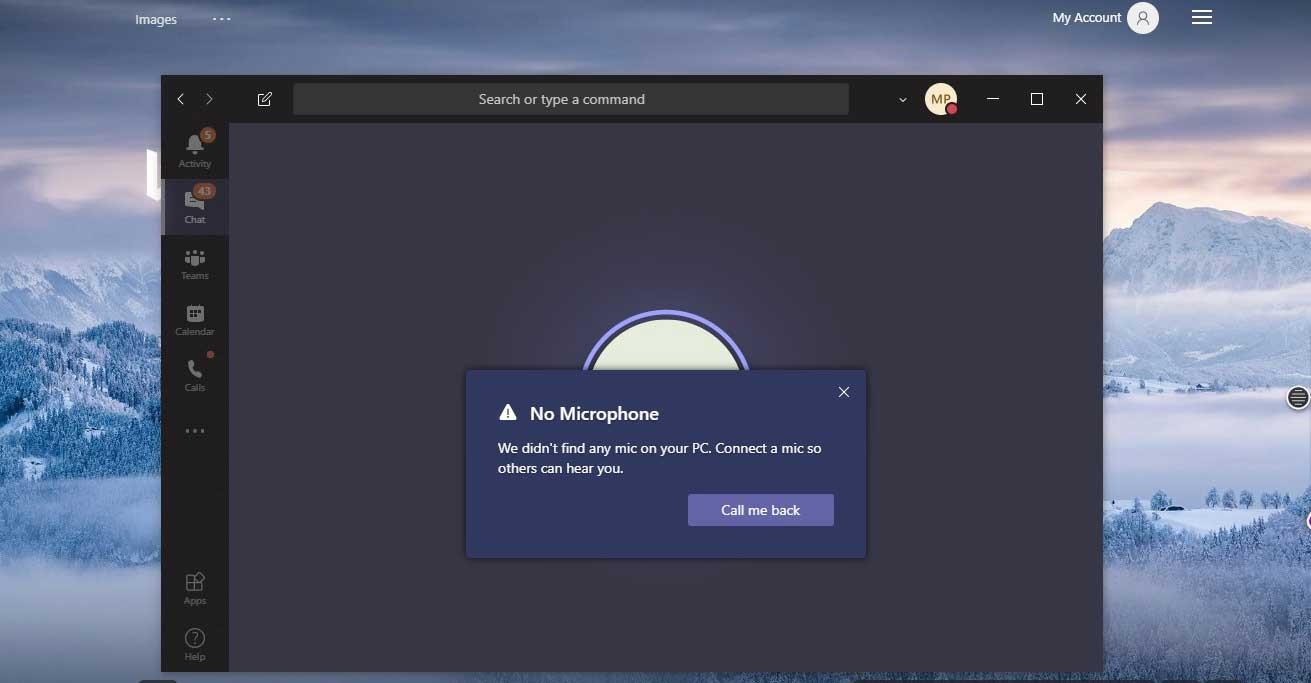
Poznámka: Ak chcete riešiť problémy s Microsoft Teams v infraštruktúre virtuálnej pracovnej plochy (VDI), požiadajte o pomoc správcu systému.
Prejdite do Predvoľby systému > Zabezpečenie a súkromie > na karte Ochrana osobných údajov vyberte položku Mikrofón . Skontrolujte, či je služba Teams autorizovaná.
Skontrolujte, či nie je problém s pripojením mikrofónu. Je to veľmi jednoduché, odpojíte mikrofón a znova ho pripojíte, zobrazí sa zvuk alebo upozornenie, že Windows rozpoznal nové hardvérové zariadenie.
Ak nevidíte žiadne zvuky ani upozornenia, otvorte ponuku Štart , nájdite Správcu zariadení . Kliknite na prvú možnosť.
Potom kliknutím rozbaľte časť Zvukové vstupy a výstupy v Správcovi zariadení . Ak bol mikrofón prijatý, zobrazí sa tu. Ak mikrofón nevidíte, odpojte ho a znova zapojte.
Ak je mikrofón už povolený pre Microsoft Teams, zrušte povolenia, reštartujte počítač a znova ho povoľte.
Prístup k mikrofónu môžete zakázať, keď sú nainštalované nové aktualizácie alebo Microsoft Teams. Uistite sa, že máte udelené potrebné povolenia na vyriešenie problému.
Ak používate Mac a zobrazí sa vám táto chyba, postupujte takto:
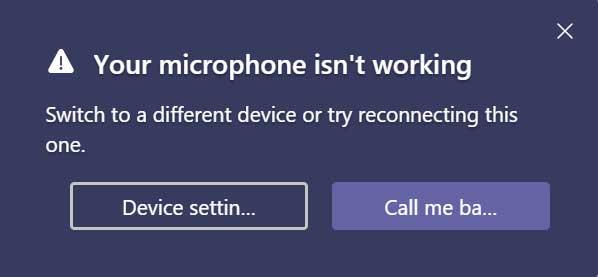
V súčasnosti by ste mali použiť nástroj PC Repair & Optimizer Tool na opravu chyby, že tím Microsoft nerozpoznal mikrofón . Okrem toho dokáže tento nástroj opraviť aj bežné chyby počítača, zabrániť strate súborov, blokovať malvér, hardvérové chyby a optimalizovať výkon počítača. Pomocou tohto softvéru môžete rýchlo opraviť problémy s počítačom a zabrániť ďalším problémom.
Kroky na použitie nástroja PC Repair & Optimizer Tool sú nasledovné:
Krok 1 : Stiahnite si PC Repair & Optimizer Tool (Windows 10, 8, 7, XP, Vista – certifikát Microsoft Gold).
Krok 2 : Kliknite na tlačidlo Spustiť skenovanie , aby ste našli problémy v registri Windows, ktoré môžu spôsobiť chybu Microsoft Teamu so stratou zvuku.
Krok 3 : Kliknutím na Opraviť všetko problém vyriešite.
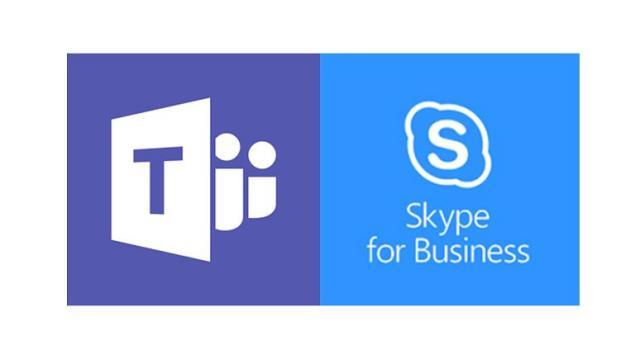
Microsoft Teams má integráciu Skype na uskutočňovanie hovorov cez Skype for Business Online. Preto. Skúste aktualizovať na najnovšiu verziu Skype for Business.
Ak používate Teams na webe, tu je niekoľko vecí, ktoré môžete urobiť, aby ste sa uistili, že váš mikrofón a kamera sú správne nastavené:
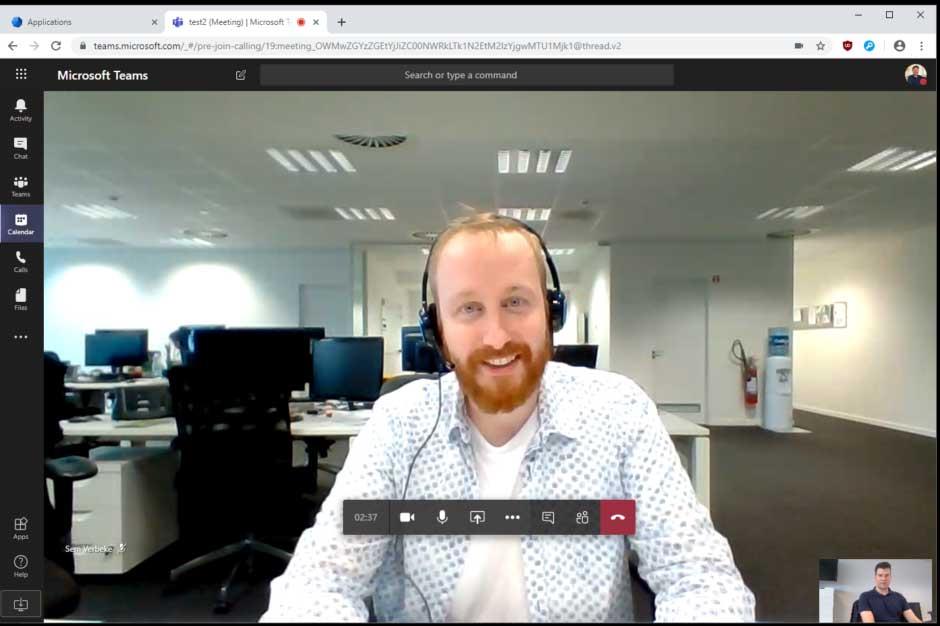
Skontrolujte nastavenia prehliadača
Kontrola povolení a nastavení prehliadača je dôležitá. Možno budete musieť povoliť kameru alebo mikrofón v aplikácii Teams.
Poznámka: Microsoft Teams na webe je momentálne podporovaný v prehliadačoch Chrome, Edge, Firefox a Internet Explorer 11.
Či už používate Chrome alebo iný prehliadač (napríklad Microsoft Edge alebo Firefox), môžete začať s Nastaveniami alebo Možnosti a potom nájsť mikrofón a kameru.
Napríklad v prehliadači Chrome:
Niekedy, keď iná aplikácia používa vstupné zariadenie, nebudete môcť použiť mikrofón v Microsoft Teams. V takom prípade vypnite všetky aplikácie, ktoré používajú periférne zariadenie (napríklad Skype). Tento problém vám navyše pomôže vyriešiť reštartovanie počítača.
Ak sa mikrofón nerozpozná, skúste periférne zariadenie odpojiť a znova pripojiť, aby ste sa uistili, že problém nie je spôsobený fyzickým pripojením. Ak používate USB mikrofón, možno budete chcieť vyskúšať aj iný USB kábel a port.
V prípade, že máte viacero mikrofónov (napríklad zabudovaných do webovej kamery, USB mikrofónu alebo mikrofónu s tradičným konektorom pre slúchadlá), môžete skúsiť odpojiť periférne zariadenie. Potom skúste do zariadenia integrovať mikrofón (ak je to možné), potom integrovaný mikrofón do externej webovej kamery a nakoniec pripojte mikrofón priamo, aby ste si overili, ktorý mikrofón môže fungovať v aplikácii Teams.
Na opravu chýb mikrofónu Microsoft Teams môžete použiť aj nástroj na riešenie problémov so zvukom priamo v počítači.
Vykonajte kroky a potvrďte, že periférne zariadenie stále dobre funguje s Microsoft Teams.
Kreslenie anime: Ako kresliť jednoduché anime postavy. Tento návod vám ukáže, ako jednoducho a efektívne kresliť anime postavy, aj ako začiatočník.
Naučte sa, ako jednoducho zrkadliť, otáčať a prevracať text vo Worde 2016 a 365 dokumentoch. V tomto článku nájdete podrobný návod so všetkými potrebnými krokmi.
Ako pripnúť komentáre na TikTok, TikTok umožňuje používateľom jednoducho pripnúť komentáre. Tu je návod, ako pripnúť komentáre k videám TikTok.
Návod na odosielanie ikon, ktoré vydávajú zvuk na Facebook Messenger. Objavte, ako používať zvukové ikony na Messenger a obohatte svoje správy.
Zistite, či je Google Takeout dobrou možnosťou na zálohovanie údajov. Prečítajte si o výhodách a nevýhodách tejto služby.
Návod na spojenie 2 paralelne bežiacich videí na CapCut. Zistite, ako jednoducho skombinovať videá pomocou najnovšej aplikácie CapCut.
Ako používať Imerzívne zobrazenie v Zoom. Zistite, ako vytvoriť pohlcujúce video schôdze s Imerzívnym zobrazením v Zoom, ktoré zlepšuje interakciu a zapojenie účastníkov.
Zjistite, jak zobrazit hlavičku a patu pouze na první stránce ve Wordu 365, 2016 a 2019, a také v Google Dokumentech.
Ako napísať dlhý status s farebným pozadím na Facebooku? WebTech360 predstaví podrobné kroky na publikovanie dlhého statusu s farebným pozadím na Facebooku.
Najjednoduchší spôsob, ako nakresliť anime oči, tento článok vám ukáže, ako usporiadať očné výrazy pre realistické anime postavy.








