Kreslenie anime: Ako nakresliť jednoduché anime postavy

Kreslenie anime: Ako kresliť jednoduché anime postavy. Tento návod vám ukáže, ako jednoducho a efektívne kresliť anime postavy, aj ako začiatočník.
Microsoft PowerPoint a Google Slides sú dva najlepšie prezentačné nástroje súčasnosti. Je tedapre vás vhodnejší PowerPoint alebo Google Slides ? Poďme nájsť odpoveďs Download.vn !
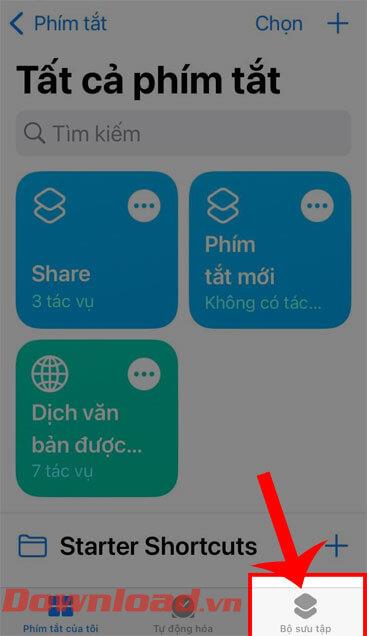
Prezentácie Google a PowerPoint sú dnes známym softvérom na prezentáciu prezentácií
Microsoft PowerPoint vs. Prezentácie Google
PowerPoint je nástroj na vytváranie prezentácií vyvinutý spoločnosťou Microsoft. PowerPoint funguje ako samostatná aplikácia na zariadeniach so systémom Windows, iOS, Android... PowerPoint používa viac ako 500 miliónov ľudí a každý deň sa vytvorí 300 miliónov prezentácií.
Toto je bezplatný program na vytváranie prezentácií, ktorý je súčasťou služby Google Workspace. Slides bol prvý cloudový prezentačný softvér, takže je mimoriadne populárny už od roku 2006. Na prezentačnom súbore môžete jednoducho spolupracovať, pretože Google sa zameriava na to, aby priniesol Experience lepšiu spoluprácu v online pracovných priestoroch prostredníctvom Slides.
Prezentácie nemusíte sťahovať ani inštalovať do počítača, pretože bežia priamo vo webovom prehliadači. Ak však používate Chrome, môžete povoliť úpravy offline. Prezentácie Google majú aj verzie pre Android a iOS.
Od vektorového grafického dizajnu až po online propagačné videá, Slides a PowerPoint majú flexibilné využitie v závislosti od kreativity používateľa.
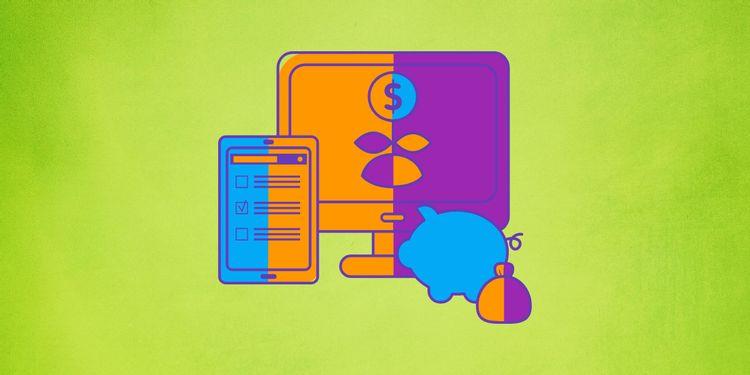
Prezentácie Google sú lepšou voľbou pre bezplatných používateľov
PowerPoint sa dodáva s predplatným Microsoft 365, ktoré stojí 69,99 USD/rok alebo 6,99 USD/mesiac/osoba. Okrem PowerPointu môžete pri prihlásení do tejto služby používať Microsoft Word, Microsoft Excel, Outlook, 1 TB OneDrive... PowerPoint si môžete vyskúšať zadarmo na 30 dní.
Prezentácie Google sú bezplatný a neobmedzený nástroj pre osobných aj komerčných používateľov. Stačí mať účet Google a používať kompatibilný webový prehliadač na počítači alebo si stiahnuť príslušnú aplikáciu do smartfónu. Zadarmo je hlavnou atraktívnou výhodou prezentačného softvéru Google Slides.
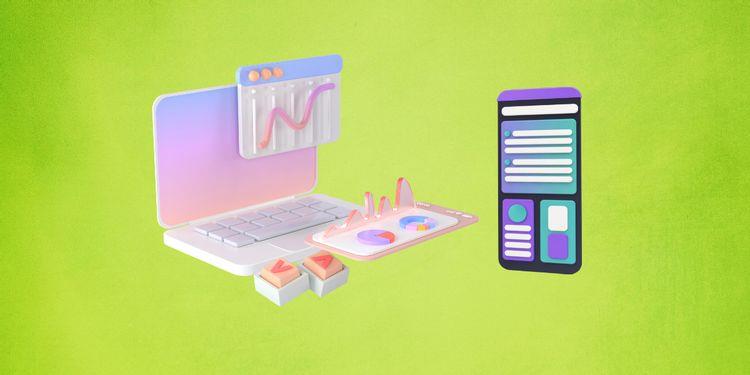
PowerPoint aj Prezentácie Google sa ľahko používajú
PowerPoint ponúka dve verzie, počítačovú a webovú. PowerPoint na webe má však menej funkcií ako počítačová verzia. Preto väčšina používateľov rada používa PowerPoint pre počítač na vytváranie krásnych a profesionálnych prezentačných snímok.
To vás však spája s jedným zariadením. Ak potrebujete otvoriť prezentáciu z iného zariadenia, potrebujete flash disk alebo nahrajte súbor PPT do OneDrive.
Prezentácie Google sú vysoko prenosné. Pri zmene zariadenia sa stačí prihlásiť do účtu Google, ktorý obsahuje vami vytvorenú prezentáciu. Disk Google bude synchronizovať súbory do nového zariadenia. Prezentácie môžete jednoducho upravovať alebo prezentovať.
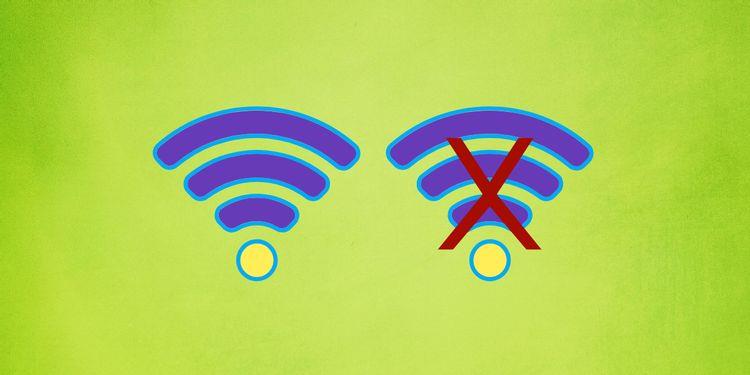
Prezentácie Google môžete používať bezplatne
PowerPoint je výkonný softvér na vytváranie prezentácií na počítači. Jeho webová verzia nemá veľa funkcií, ako napríklad nemožnosť otvárať súbory väčšie ako 2 GB alebo doplnky.
Inštalácia programu PowerPoint tiež vyžaduje lepšiu konfiguráciu počítača, aby fungovala hladko. Spoločnosť Microsoft odporúča na spustenie tohto nástroja minimálne 1,6 GHz procesor, 4 GB RAM a 4 GB voľného pevného disku.
Prezentácie Google však nevyžadujú počítač s vysokou konfiguráciou, pretože bežia na webovom prehliadači. Na vytvorenie vysokokvalitných prezentačných snímok potrebujete iba silné internetové pripojenie. Okrem toho môžete pri používaní Prezentácií Google v prehliadači Chrome upravovať a prezentovať snímky offline.
Skupinová spolupráca v PowerPointe nie je taká interaktívna ako Google Slides. Je to preto, že si musíte vopred pripraviť veľa vecí, vrátane nahrania kópie na OneDrive, zdieľania odkazov prostredníctvom e-mailu, nastavenia lokalít SharePoint...
Verzia pre PC vyžaduje, aby si všetci členovia tímu nainštalovali PowerPoint 2010 alebo novší pre skupinovú spoluprácu. PowerPoint môžete používať online, ale nemá toľko funkcií ako verzia pre PC.
Prezentácie sa rýchlo stali populárnymi vďaka funkcii okamžitej spolupráce. Všetci členovia tímu môžu pracovať na rovnakom súbore a zároveň zdieľať komentáre a spätnú väzbu. Disk Google automaticky ukladá všetky verzie a v prípade potreby ľahko obnoví predchádzajúce verzie.
PowerPoint ponúka bohatú knižnicu upraviteľných šablón. Určite tu nájdete krásne prezentačné snímky, ktoré zodpovedajú vašej želanej téme. Tieto šablóny pridávajú hodnotu Microsoftu 365.
Slides tiež ponúka bezplatné šablóny, ale rozmanitosť nie je taká veľká ako PowerPoint. Nájdete tu iba základné šablóny snímok, ktoré je možné upraviť podľa vašich potrieb.
| Power Point | Prezentácie Google | |
| Dynamické a špeciálne efekty | Tisíce efektov, dynamických prechodov a 3D obsahu | Existujú len základné, nevyhnutné faktory |
| Upravujte a spracovávajte fotografie | Komplexné nástroje na úpravu fotografií vrátane odstraňovania pozadia, kompresie obrázkov, vytvárania grafiky SmartArt ... | Má iba základné funkcie na úpravu fotografií, ktoré nestačia na vytváranie vysokokvalitných snímok. |
| Zálohovanie, automatické ukladanie a archivácia | PowerPoint aj Prezentácie Google majú funkcie automatického ukladania a automatického obnovenia. |
Vyššie sú uvedené hlavné rozdiely medzi Microsoft PowerPoint a Google Slides . Dúfame, že vám tento článok pomôže vybrať si pre seba tú najvhodnejšiu.
Kreslenie anime: Ako kresliť jednoduché anime postavy. Tento návod vám ukáže, ako jednoducho a efektívne kresliť anime postavy, aj ako začiatočník.
Naučte sa, ako jednoducho zrkadliť, otáčať a prevracať text vo Worde 2016 a 365 dokumentoch. V tomto článku nájdete podrobný návod so všetkými potrebnými krokmi.
Ako pripnúť komentáre na TikTok, TikTok umožňuje používateľom jednoducho pripnúť komentáre. Tu je návod, ako pripnúť komentáre k videám TikTok.
Návod na odosielanie ikon, ktoré vydávajú zvuk na Facebook Messenger. Objavte, ako používať zvukové ikony na Messenger a obohatte svoje správy.
Zistite, či je Google Takeout dobrou možnosťou na zálohovanie údajov. Prečítajte si o výhodách a nevýhodách tejto služby.
Návod na spojenie 2 paralelne bežiacich videí na CapCut. Zistite, ako jednoducho skombinovať videá pomocou najnovšej aplikácie CapCut.
Ako používať Imerzívne zobrazenie v Zoom. Zistite, ako vytvoriť pohlcujúce video schôdze s Imerzívnym zobrazením v Zoom, ktoré zlepšuje interakciu a zapojenie účastníkov.
Zjistite, jak zobrazit hlavičku a patu pouze na první stránce ve Wordu 365, 2016 a 2019, a také v Google Dokumentech.
Ako napísať dlhý status s farebným pozadím na Facebooku? WebTech360 predstaví podrobné kroky na publikovanie dlhého statusu s farebným pozadím na Facebooku.
Najjednoduchší spôsob, ako nakresliť anime oči, tento článok vám ukáže, ako usporiadať očné výrazy pre realistické anime postavy.








