Kreslenie anime: Ako nakresliť jednoduché anime postavy

Kreslenie anime: Ako kresliť jednoduché anime postavy. Tento návod vám ukáže, ako jednoducho a efektívne kresliť anime postavy, aj ako začiatočník.
Neponáhľajte sa kúpiť novú, keď uvidíte, že webová kamera nefunguje . Predtým, ako to urobíte, môžete vyskúšať jednoduché, ale účinné spôsoby, ako opraviť chyby webovej kamery nižšie.

Efektívne spôsoby, ako opraviť chyby webovej kamery
Pri pokuse o zapnutie fotoaparátu sa môže zobraziť kód chyby 0xA00F4244 alebo 0x200F4244 so správou Nemôžeme nájsť vašu kameru . V tomto bode musíte vykonať niekoľko krokov na riešenie problémov.
Windows zvyčajne automaticky nainštaluje ovládače, keď zistí nový hardvér. Ak ste však nedávno inovovali svoj systém na Windows 10, možno budete musieť aktualizovať ovládače hardvéru. Niektoré aplikácie v obchode Windows Store podporujú iba novšie modely webových kamier, takže staršie zariadenia nemusia byť kompatibilné. Väčšina počítačových programov však dnes stále podporuje staršie fotoaparáty.
Nižšie uvedené kroky na opravu chýb webovej kamery sa môžu mierne líšiť v závislosti od verzie systému Windows:
Ak používate Windows 10, postupujte takto:
1. Kliknite pravým tlačidlom myši na Štart v ľavom dolnom rohu obrazovky a z ponuky vyberte položku Nastavenia .
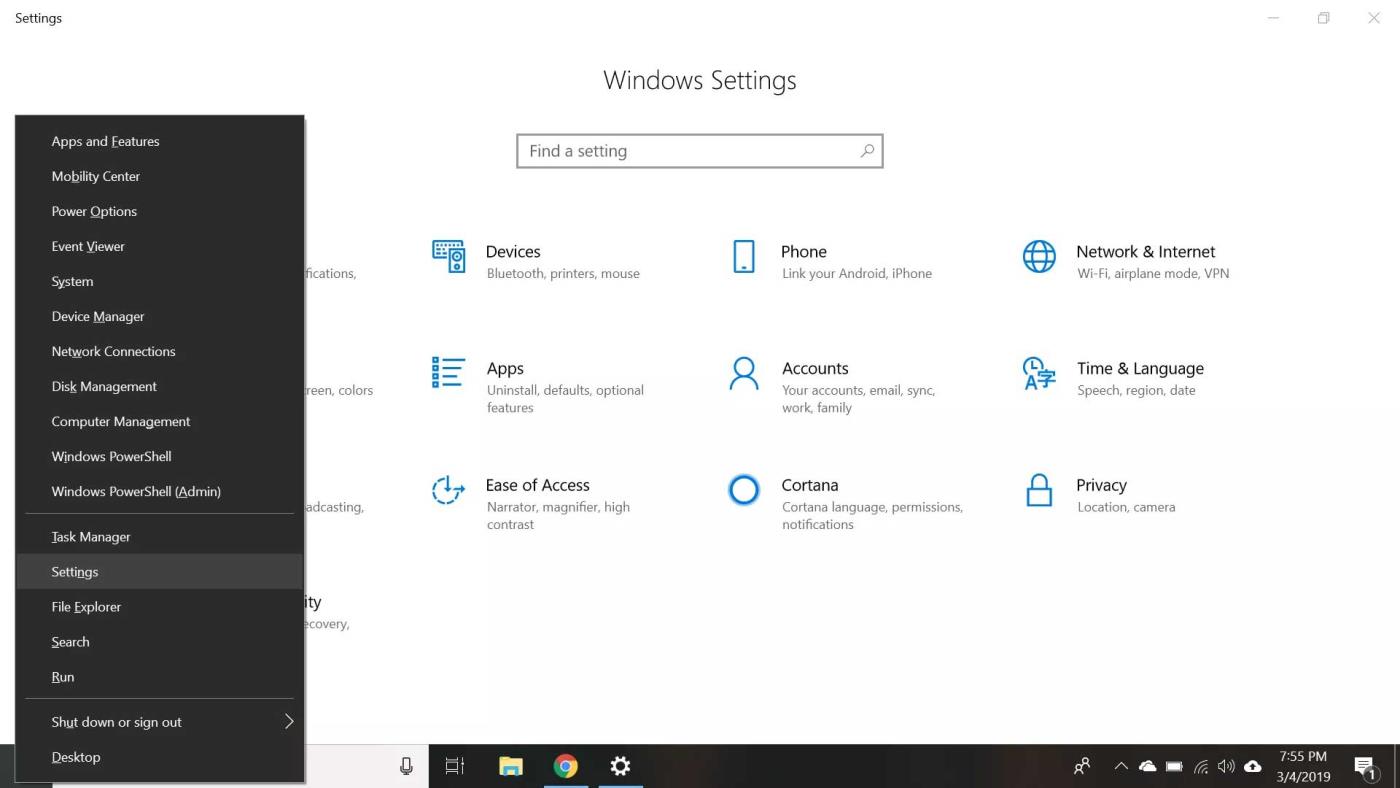
2. V ponuke Nastavenia vyberte položku Súkromie .
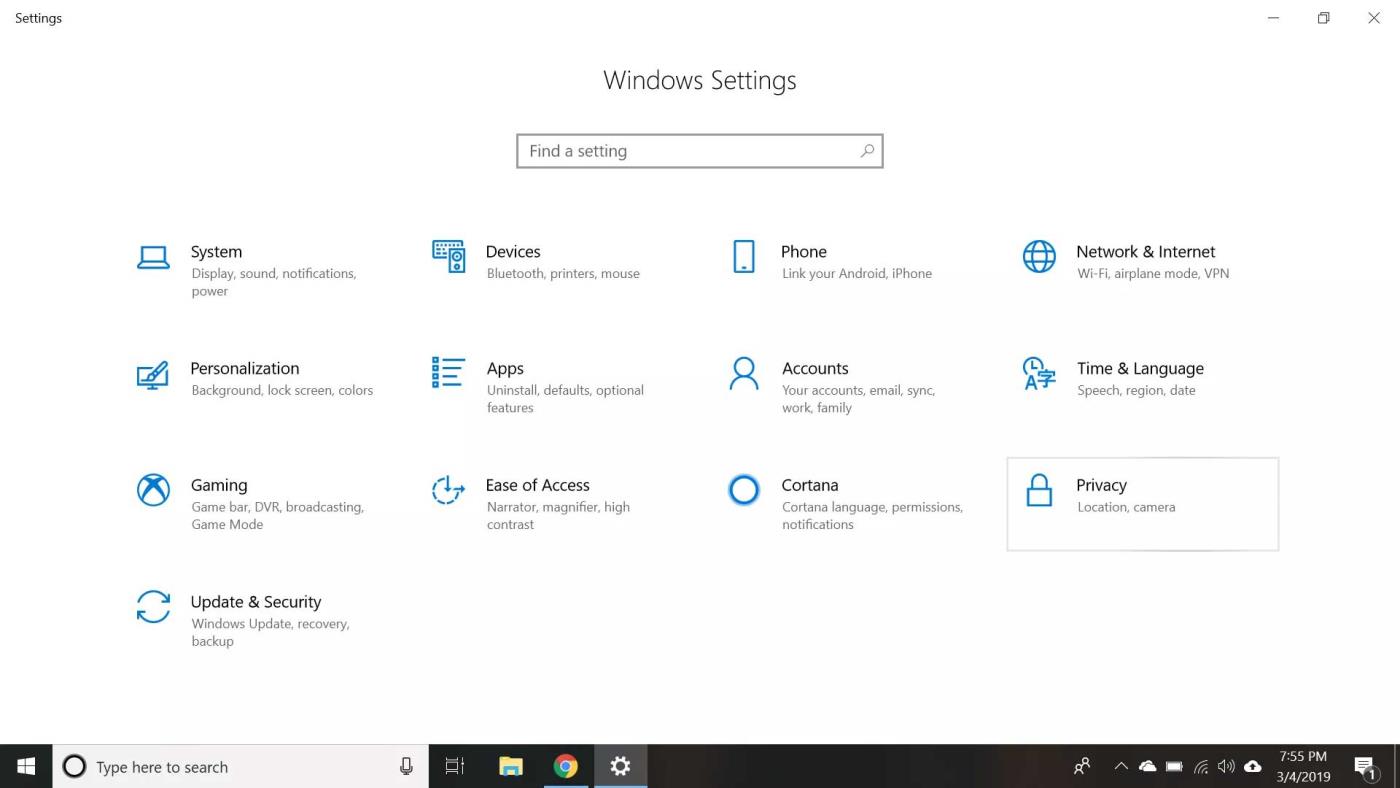
3. V ľavom paneli vyberte položku Kamera .
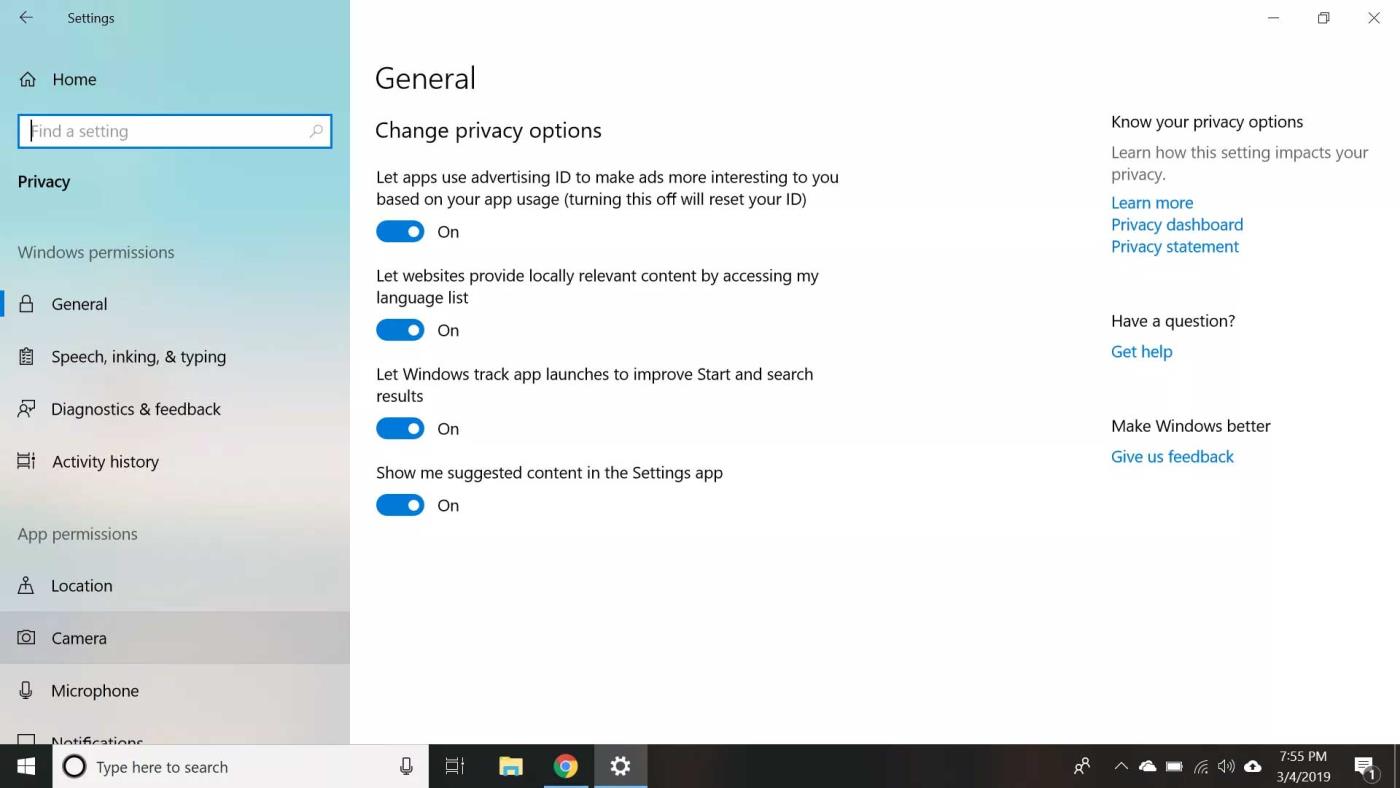
4. Uistite sa, že je povolený prístup k fotoaparátu pre toto zariadenie a možnosť Povoliť aplikáciám prístup k fotoaparátu .
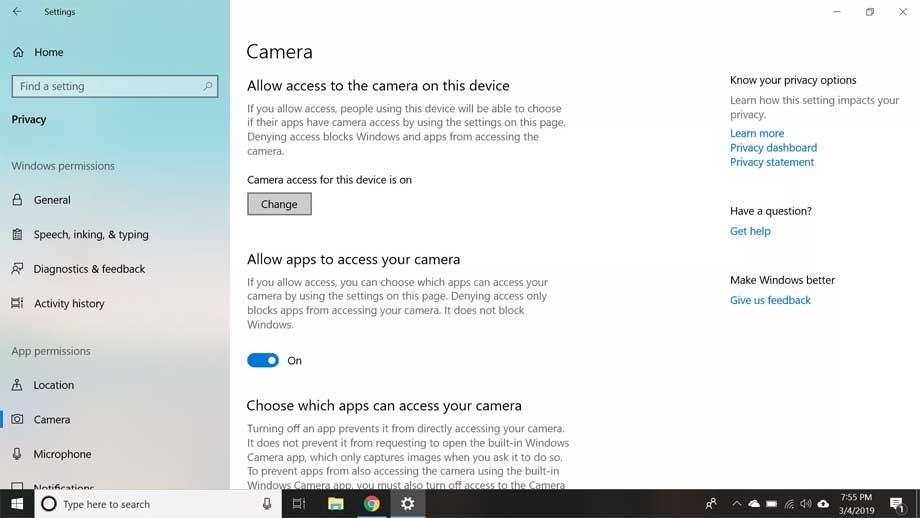
5. Posuňte zobrazenie nadol a pozrite sa na zoznam Vyberte aplikácie, ktoré môžu pristupovať k vášmu fotoaparátu, aby ste sa uistili, že aplikácia, ktorú chcete použiť, je povolená.
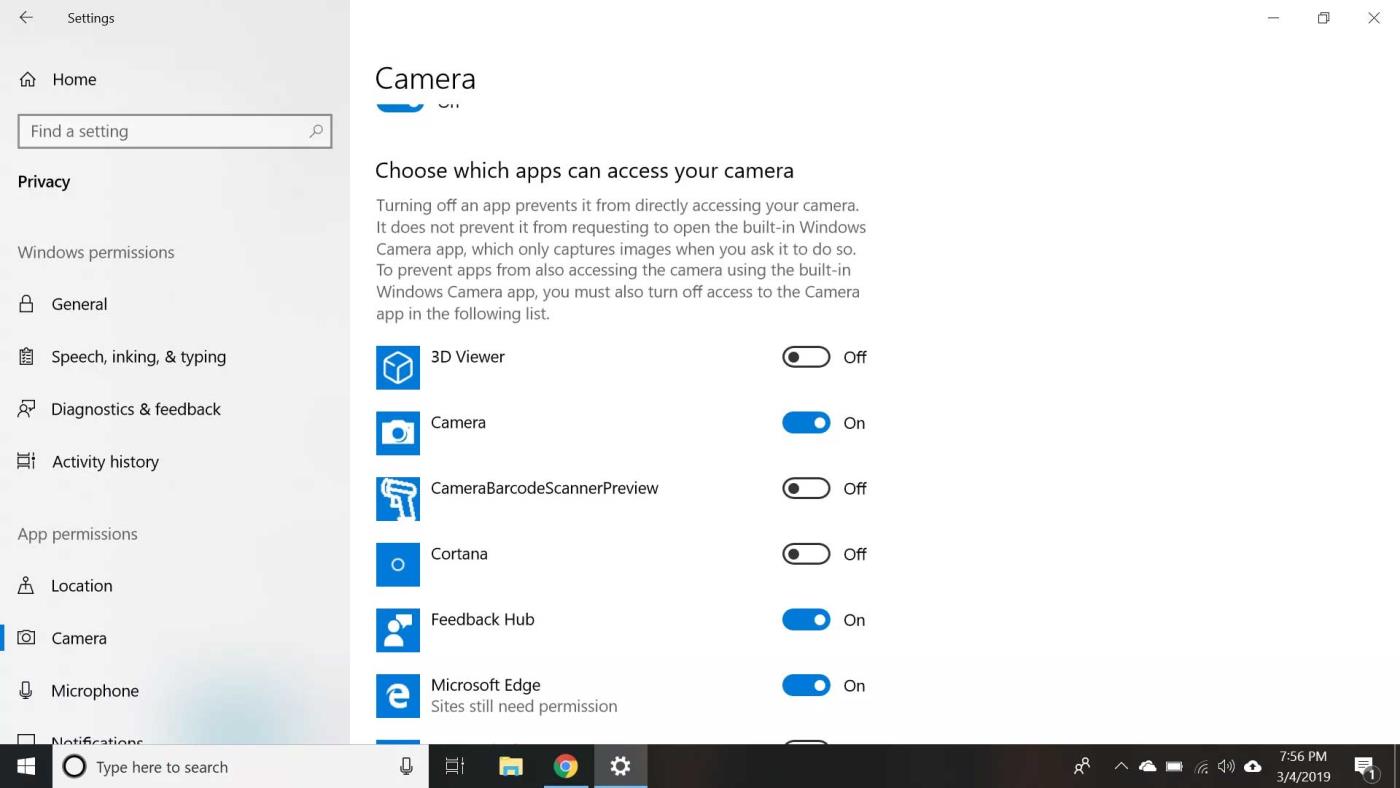
6. Zatvorte ponuku nastavení, potom kliknite pravým tlačidlom myši na tlačidlo Štart av tejto ponuke vyberte položku Správca zariadení .
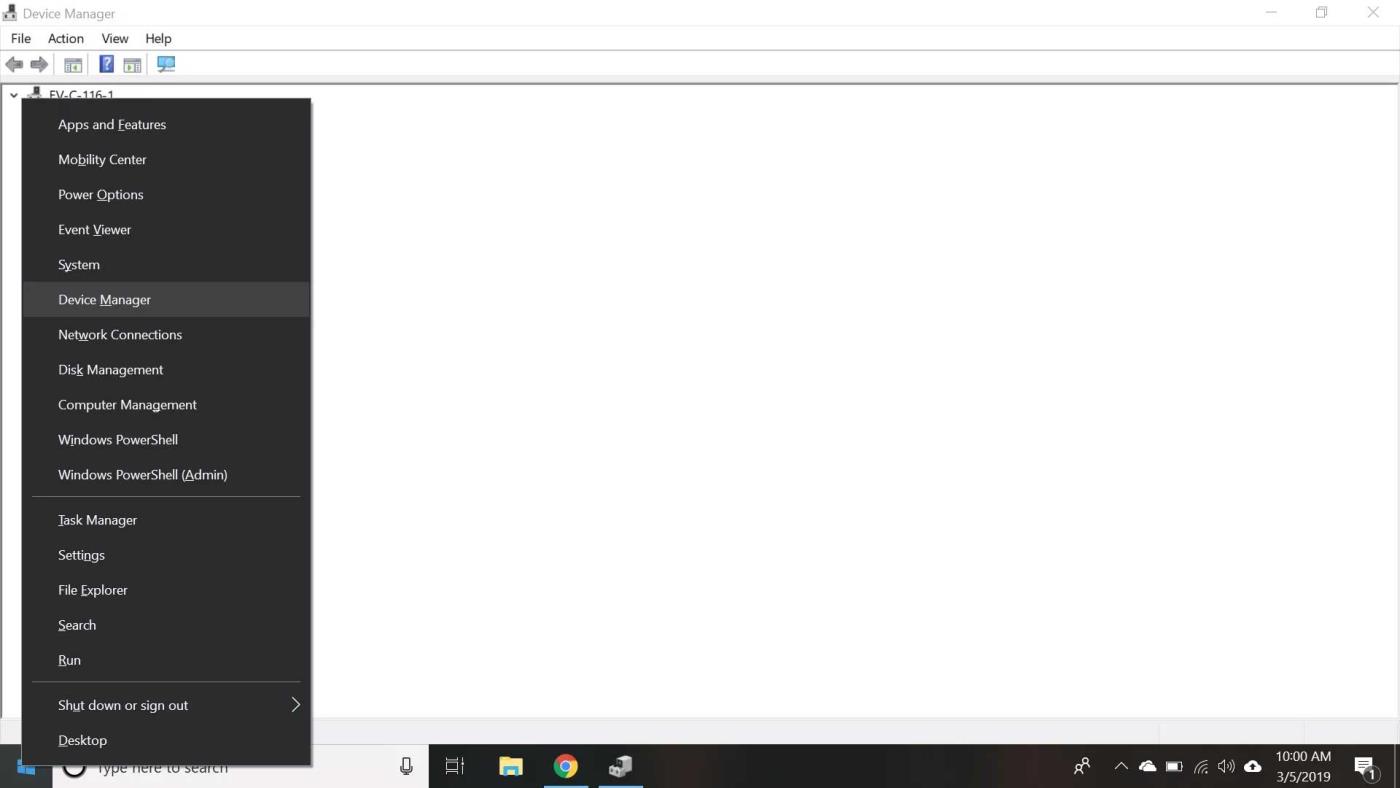
7. Dvakrát kliknite na položku Fotoaparáty a potom dvakrát kliknite na zariadenie v rozbaľovacom zozname, čím otvoríte jeho vlastnosti.
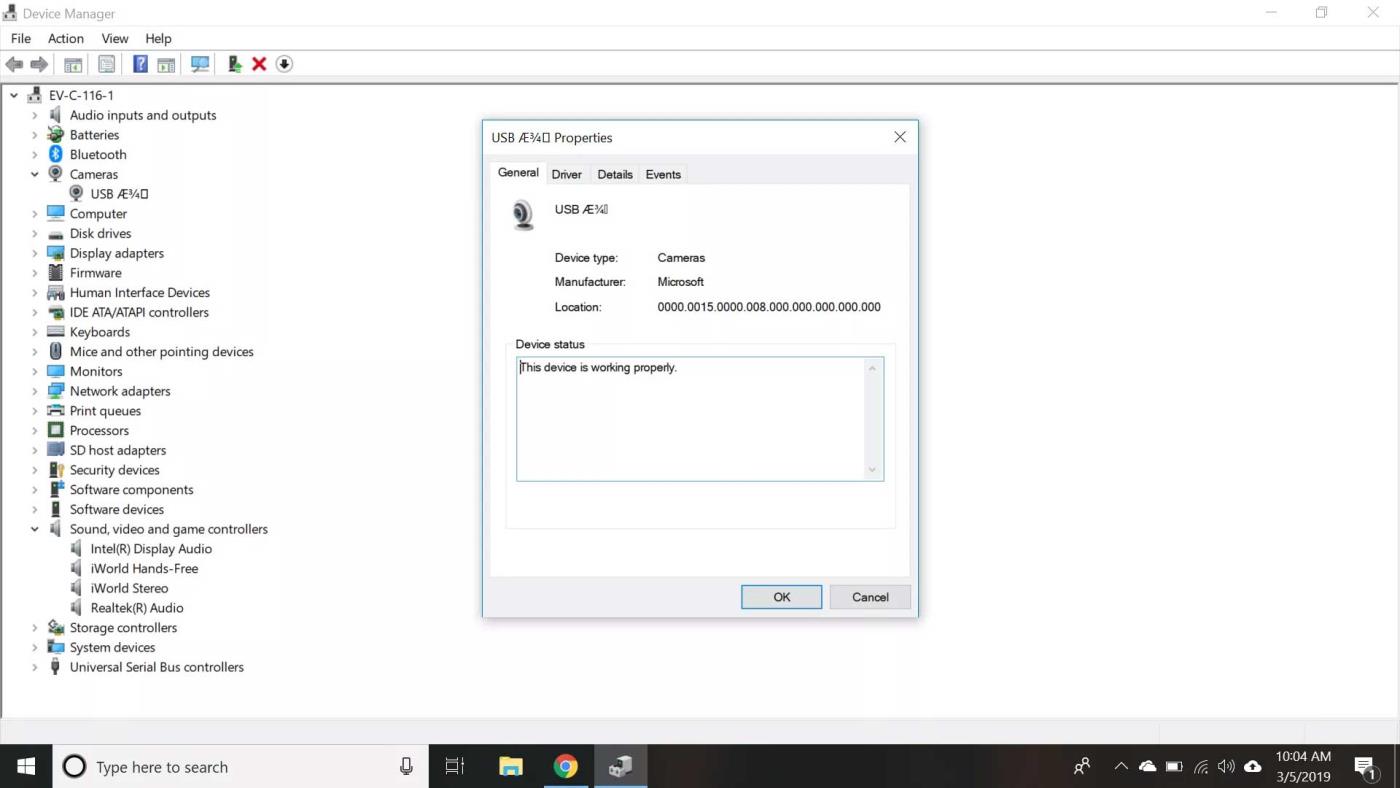
Poznámka: Ak používate externú webovú kameru, môžete ju vidieť v časti Ovládače zvuku, videa a hier alebo Obrazové zariadenia namiesto položky Fotoaparáty .
8. Pozrite sa do poľa Stav zariadenia na karte Všeobecné a uistite sa, že je kamera zapnutá. Ak nie, ukončite ponuku vlastností a kliknite pravým tlačidlom myši na zariadenie a vyberte možnosť Povoliť zariadenie .
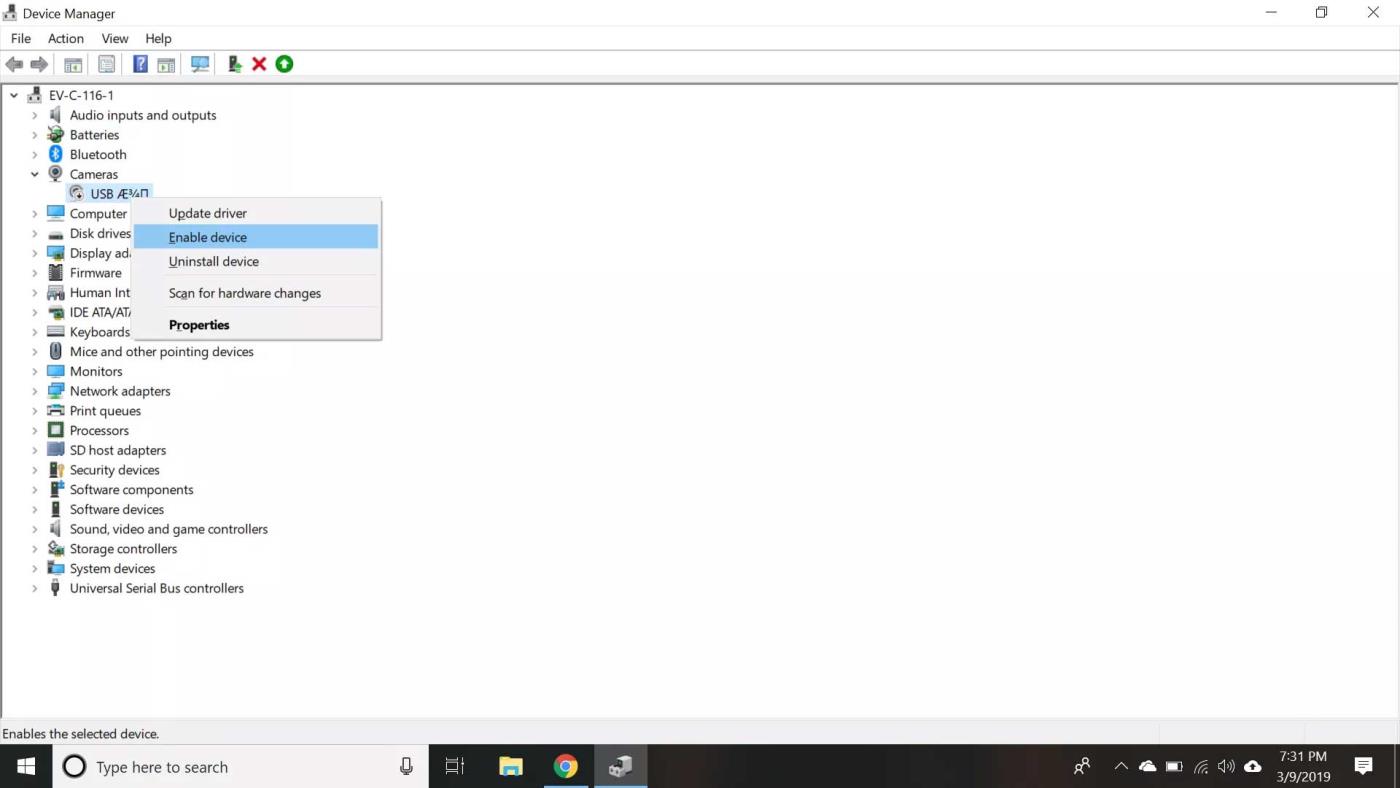
Ak vyššie uvedené kroky nepomáhajú, skúste aktualizovať ovládač.
Vyššie sú uvedené základné spôsoby, ako opraviť chyby webovej kamery počítača . Ak poznáte nejaké iné riešenia, podeľte sa s nimi s čitateľmi EU.LuckyTemplates!
Kreslenie anime: Ako kresliť jednoduché anime postavy. Tento návod vám ukáže, ako jednoducho a efektívne kresliť anime postavy, aj ako začiatočník.
Naučte sa, ako jednoducho zrkadliť, otáčať a prevracať text vo Worde 2016 a 365 dokumentoch. V tomto článku nájdete podrobný návod so všetkými potrebnými krokmi.
Ako pripnúť komentáre na TikTok, TikTok umožňuje používateľom jednoducho pripnúť komentáre. Tu je návod, ako pripnúť komentáre k videám TikTok.
Návod na odosielanie ikon, ktoré vydávajú zvuk na Facebook Messenger. Objavte, ako používať zvukové ikony na Messenger a obohatte svoje správy.
Zistite, či je Google Takeout dobrou možnosťou na zálohovanie údajov. Prečítajte si o výhodách a nevýhodách tejto služby.
Návod na spojenie 2 paralelne bežiacich videí na CapCut. Zistite, ako jednoducho skombinovať videá pomocou najnovšej aplikácie CapCut.
Ako používať Imerzívne zobrazenie v Zoom. Zistite, ako vytvoriť pohlcujúce video schôdze s Imerzívnym zobrazením v Zoom, ktoré zlepšuje interakciu a zapojenie účastníkov.
Zjistite, jak zobrazit hlavičku a patu pouze na první stránce ve Wordu 365, 2016 a 2019, a také v Google Dokumentech.
Ako napísať dlhý status s farebným pozadím na Facebooku? WebTech360 predstaví podrobné kroky na publikovanie dlhého statusu s farebným pozadím na Facebooku.
Najjednoduchší spôsob, ako nakresliť anime oči, tento článok vám ukáže, ako usporiadať očné výrazy pre realistické anime postavy.








