Kreslenie anime: Ako nakresliť jednoduché anime postavy

Kreslenie anime: Ako kresliť jednoduché anime postavy. Tento návod vám ukáže, ako jednoducho a efektívne kresliť anime postavy, aj ako začiatočník.
Rozhranie Adobe Photoshop môžete zmeniť podľa svojho pracovného štýlu alebo veľkosti obrazovky. A prepínanie režimov obrazovky je najrýchlejší spôsob, ako prispôsobiť rozloženie rozhrania Photoshopu .
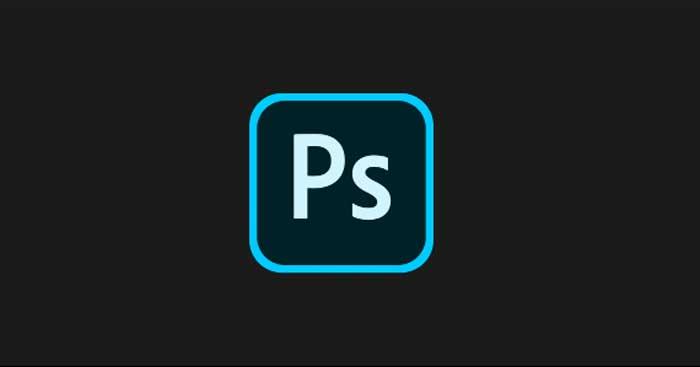
Režim obrazovky – Režimy obrazovky sú prednastavené rozhrania pre Photoshop, ktoré vám umožňujú zväčšiť alebo zmenšiť veľkosť okna softvéru. Napríklad, ak chcete pracovať rýchlejšie vo Photoshope bez palety nástrojov, môžete prepnúť do iného režimu zobrazenia.
Režimy obrazovky dostupné vo Photoshope
Photoshop má niekoľko predvolieb obrazovky. Tento softvér na úpravu fotografií používa štandardný režim obrazovky ako predvolené rozloženie rozhrania pri otváraní alebo vytváraní nových dokumentov, pričom zobrazuje nástroje a panely na bočnej a hornej strane okna.
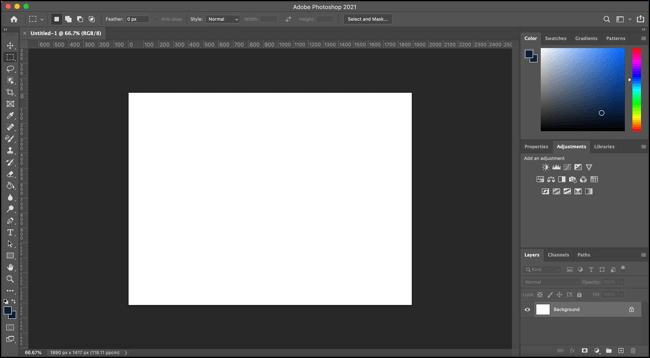
Pomocou panela s ponukami môžete tiež prepnúť do režimu celej obrazovky . Ako už názov napovedá, okno softvéru Photoshop zaberie celú obrazovku pracovnej plochy a zachová polohu panela s ponukami a ostatných panelov, keď aktivujete tento režim.
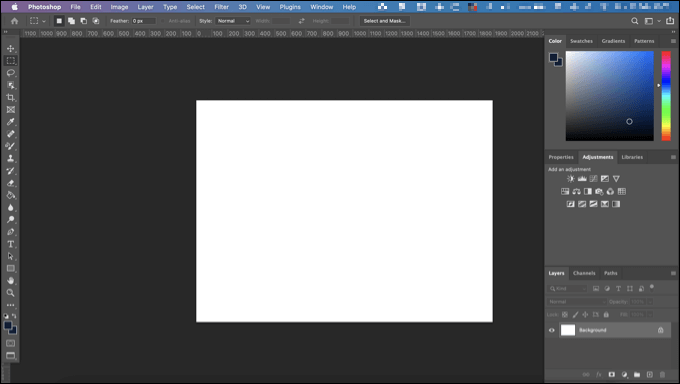
Okrem toho režim celej obrazovky zobrazuje Photoshop v maximálnej veľkosti a zobrazuje iba plátno, na ktorom pracujete, ale po umiestnení kurzora myši naň sa zobrazí ľavý panel s nástrojmi.
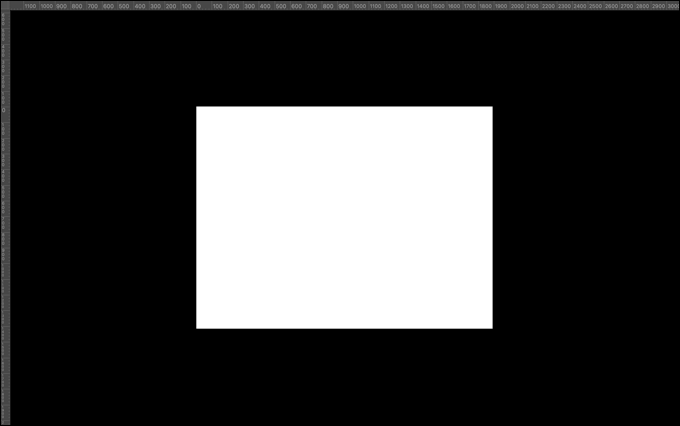
Photoshop má tiež dva tajné režimy obrazovky, ktoré vám pomôžu skryť určité časti rozhrania, ako je ľavý a pravý panel a panel možností v hornej časti. Budete ich musieť povoliť pomocou špecifického príkazu klávesnice.
Bohužiaľ neexistuje spôsob, ako zmeniť predvolený predvolený režim obrazovky. Jedinou možnosťou je, že musíte manuálne prepínať medzi režimami obrazovky po otvorení nového alebo existujúceho súboru.
Ako zmeniť stupne obrazovky vo Photoshope
Vo Photoshope máte mnoho spôsobov, ako rýchlo prepínať medzi režimami obrazovky.
Ak chcete použiť panel ponuky, otvorte nový alebo existujúci súbor vo Photoshope a vyberte Zobraziť > Režim obrazovky a potom kliknutím na jeden z alternatívnych režimov obrazovky zmeňte rozloženie rozhrania.
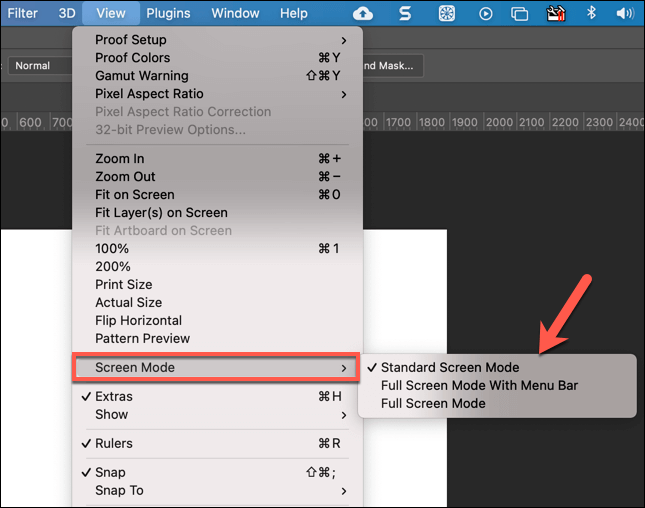
Medzi režimami obrazovky môžete prepínať aj pomocou ikony Režim obrazovky v spodnej časti panela s nástrojmi vľavo. Kliknutím na ikonu prepínate medzi nimi alebo na ňu kliknite pravým tlačidlom myši a vyberte jednu z dostupných možností na prepnutie Photoshopu do požadovaného režimu.
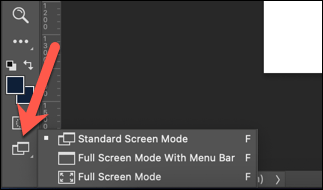
Prípadne môžete stlačením klávesu F rýchlo prepínať medzi režimami obrazovky aplikácie Photoshop. Ak používate predvolený režim pracovnej plochy, môžete tiež rýchlo skryť celý panel vľavo a vpravo stlačením Shift+Tab .
Ak chcete skryť panel a hornú lištu možností, musíte stlačiť kláves Tab .
Vyššie je uvedené, ako prepínať medzi režimami obrazovky vo Photoshope . Dúfam, že článok je pre vás užitočný.
Kreslenie anime: Ako kresliť jednoduché anime postavy. Tento návod vám ukáže, ako jednoducho a efektívne kresliť anime postavy, aj ako začiatočník.
Naučte sa, ako jednoducho zrkadliť, otáčať a prevracať text vo Worde 2016 a 365 dokumentoch. V tomto článku nájdete podrobný návod so všetkými potrebnými krokmi.
Ako pripnúť komentáre na TikTok, TikTok umožňuje používateľom jednoducho pripnúť komentáre. Tu je návod, ako pripnúť komentáre k videám TikTok.
Návod na odosielanie ikon, ktoré vydávajú zvuk na Facebook Messenger. Objavte, ako používať zvukové ikony na Messenger a obohatte svoje správy.
Zistite, či je Google Takeout dobrou možnosťou na zálohovanie údajov. Prečítajte si o výhodách a nevýhodách tejto služby.
Návod na spojenie 2 paralelne bežiacich videí na CapCut. Zistite, ako jednoducho skombinovať videá pomocou najnovšej aplikácie CapCut.
Ako používať Imerzívne zobrazenie v Zoom. Zistite, ako vytvoriť pohlcujúce video schôdze s Imerzívnym zobrazením v Zoom, ktoré zlepšuje interakciu a zapojenie účastníkov.
Zjistite, jak zobrazit hlavičku a patu pouze na první stránce ve Wordu 365, 2016 a 2019, a také v Google Dokumentech.
Ako napísať dlhý status s farebným pozadím na Facebooku? WebTech360 predstaví podrobné kroky na publikovanie dlhého statusu s farebným pozadím na Facebooku.
Najjednoduchší spôsob, ako nakresliť anime oči, tento článok vám ukáže, ako usporiadať očné výrazy pre realistické anime postavy.








