Kreslenie anime: Ako nakresliť jednoduché anime postavy

Kreslenie anime: Ako kresliť jednoduché anime postavy. Tento návod vám ukáže, ako jednoducho a efektívne kresliť anime postavy, aj ako začiatočník.
Photoshop uľahčuje izoláciu a zmenu farby objektu na fotografii. Tu je návod, ako zmeniť farbu objektu vo Photoshope .

Pred štartom
Ak chcete zmeniť farbu prvku na obrázku, musíte vedieť, ako používať nástroj na výber objektu a prekrývať vrstvy vo Photoshope . Tento nástroj funguje najlepšie na jednoduchých kontrastných obrázkoch so zjavnými farebnými rozdielmi, ale vždy môžete pracovať aj so zložitejšími obrázkami.
Nástroj Maska vám umožňuje nedeštruktívne upravovať časti fotografie maskovaním častí fotografie z pohľadu. Pomocou masiek môžete upravovať viacero fotografií, meniť farby a dokonca vytvárať detaily pre makety.
Spolu s nástrojom na výber objektu použijete prekrytie na zmenu farby objektu na obrázku.
1. Pripravte si fotografie
V ideálnom prípade by mal byť medzi objektom a pozadím fotografie vysoký kontrast. Ak sú farby príliš podobné alebo rozmazané, je možné, že pomocou tejto metódy nedosiahnete požadované výsledky.
Po výbere požadovanej fotografie ju nahrajte do Photoshopu .
2. Použite nástroj na výber objektu
Nástroj na výber objektu sa nachádza na paneli nástrojov vľavo, ako je znázornené nižšie. Na rýchlejší prístup k nemu použite kláves W.

Pomocou nástroja na výber objektu potiahnite výber cez farbu objektu, ktorý chcete zmeniť. Môžete to urobiť pomocou Rectangle Mode, ale pre väčšiu presnosť môžete povoliť aj režim výberu lasa .
Hoci nástroj na výber objektu funguje dobre, nie je vždy dokonalý. Ak vám vo výbere chýbajú nejaké podrobnosti, podržte kláves Shift na klávesnici a potiahnite výber cez tieto oblasti, aby ste ich pridali do výberu.

Ak sú vo výbere oblasti, ktorých farbu nechcete zmeniť, podržte Alt pri výbere týchto oblastí, aby ste ich odstránili z aktuálneho výberu.
Keď je vybratá iba farba, ktorú chcete zmeniť, prejdite na panel Vrstvy a kliknite na položku Vytvoriť novú skupinu .
3. Vytvorte masku
Na paneli Vrstvy kliknite na ikonu Pridať masku vrstvy , čím sa váš výber zmení na masku. Toto prekrytie vám umožňuje meniť farby nedeštruktívnym spôsobom, pričom zvyšok fotografie zostane nedotknutý, ak ju v budúcnosti znova zmeníte.
4. Zmeňte farbu
Keď máte masku, prejdite na panel Vrstvy a kliknite na položku Vytvoriť novú výplň alebo vrstvu úprav . Zobrazí sa ponuka, vyberte možnosť Plná farba .
Pomocou nástroja Color Picker vyberte ľubovoľnú farbu z farebného spektra. Najlepšie výsledky dosiahnete výberom farby, ktorá je úplne odlišná od pôvodnej farby. Po výbere farby stlačte OK . V tomto bode je farba veľmi tmavá, chýba jej textúra a nevyzerá ako skutočná zmena farby.
5. Upravte jas a kontrast
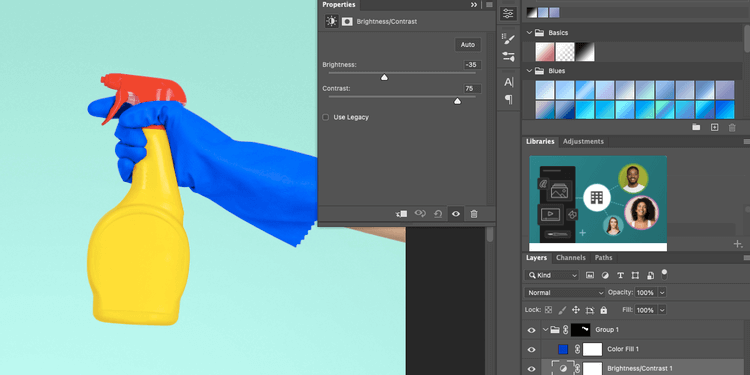
Aby zmena farby vyzerala realisticky a v súlade s originálom, musíte upraviť jas a kontrast farebného prekrytia.
Znova kliknite na Vytvoriť novú výplň alebo vrstvu úprav . Ďalej prejdite na Jas/Kontrast . Táto akcia otvorí ponuku nastavení, ale zatiaľ ju môžete ignorovať.
Prejdite na panel Vrstvy , kliknite a potiahnite farebné prekrytie nad vrstvou jasu a kontrastu, nezabudnite ho ponechať v skupine. S vybratou farebnou vrstvou zmeňte režim prelínania vrstiev na Farba. Vďaka tejto akcii to vyzerá realistickejšie.
Nakoniec kliknutím na vrstvu jasu/kontrastu znova otvorte panel nastavení a zmeňte úrovne jasu podľa svojich predstáv. Zmena úrovne kontrastu odhalí detaily textúry a tieňov, ktoré boli prítomné v pôvodnom obrázku. Vyskúšajte obe nastavenia, kým to nebude vyzerať realisticky.
6. Uložte fotografiu

Prejdite na Súbor > Uložiť ako . Uloženie obrázka ako súboru PSD vám umožní znova upraviť farby kliknutím na príslušnú farebnú vrstvu.
Vyššie je uvedené, ako zmeniť farbu objektov na fotografiách pomocou Photoshopu . Dúfam, že článok je pre vás užitočný.
Kreslenie anime: Ako kresliť jednoduché anime postavy. Tento návod vám ukáže, ako jednoducho a efektívne kresliť anime postavy, aj ako začiatočník.
Naučte sa, ako jednoducho zrkadliť, otáčať a prevracať text vo Worde 2016 a 365 dokumentoch. V tomto článku nájdete podrobný návod so všetkými potrebnými krokmi.
Ako pripnúť komentáre na TikTok, TikTok umožňuje používateľom jednoducho pripnúť komentáre. Tu je návod, ako pripnúť komentáre k videám TikTok.
Návod na odosielanie ikon, ktoré vydávajú zvuk na Facebook Messenger. Objavte, ako používať zvukové ikony na Messenger a obohatte svoje správy.
Zistite, či je Google Takeout dobrou možnosťou na zálohovanie údajov. Prečítajte si o výhodách a nevýhodách tejto služby.
Návod na spojenie 2 paralelne bežiacich videí na CapCut. Zistite, ako jednoducho skombinovať videá pomocou najnovšej aplikácie CapCut.
Ako používať Imerzívne zobrazenie v Zoom. Zistite, ako vytvoriť pohlcujúce video schôdze s Imerzívnym zobrazením v Zoom, ktoré zlepšuje interakciu a zapojenie účastníkov.
Zjistite, jak zobrazit hlavičku a patu pouze na první stránce ve Wordu 365, 2016 a 2019, a také v Google Dokumentech.
Ako napísať dlhý status s farebným pozadím na Facebooku? WebTech360 predstaví podrobné kroky na publikovanie dlhého statusu s farebným pozadím na Facebooku.
Najjednoduchší spôsob, ako nakresliť anime oči, tento článok vám ukáže, ako usporiadať očné výrazy pre realistické anime postavy.








