Kreslenie anime: Ako nakresliť jednoduché anime postavy

Kreslenie anime: Ako kresliť jednoduché anime postavy. Tento návod vám ukáže, ako jednoducho a efektívne kresliť anime postavy, aj ako začiatočník.
Nové nástroje Sharpen a Denoise vo Fotkách Google vám môžu pomôcť vytvárať lepšie fotografie. Tu je postup, ako zaostriť a odšumiť fotografie vo Fotkách Google .

Ako zaostriť a odšumiť fotografie vo Fotkách Google
Ak na svojom smartfóne používate Fotky Google, pravdepodobne už viete, že táto aplikácia má vstavané nástroje na úpravu. Sharpen a Denoise sú len doplnkom k existujúcej súprave nástrojov.
Pomocou funkcie Sharpen môžete urobiť fotografie jasnejšie. V podstate vám tento nástroj pomáha zlepšiť ostrosť vašich obrázkov. Ostrosť môžete nastaviť od 0 do 100.
Pomocou funkcie Odšumovať odstránite z obrazu šum. Poskytuje tiež rozsah nastavenia od 0 do 100.
Bez ohľadu na to, ktorý nástroj používate, môžete experimentovať s rôznymi úrovňami, aby ste dosiahli čo najlepšie výsledky. Stačí posúvať posúvač, kým nedosiahnete požadovaný výsledok.
Keďže Sharpen je integrovaný do Fotiek Google, už sa nemusíte spoliehať na aplikácie tretích strán, aby ste svoje fotografie zaostrili. Len sa uistite, že fotografia, ktorú chcete upraviť, je dostupná vo Fotkách Google.
Pokyny na používanie nástroja Sharpen vo Fotkách:
1. Otvorte na zariadení aplikáciu Fotky Google .
2. Klepnite na obrázok, ktorý chcete použiť s nástrojom Zaostrenie .
3. Keď sa fotografia otvorí v režime celej obrazovky, vyberte na lište nižšie možnosť Upraviť .
4. Potiahnite prstom doľava na spodnej lište a klepnite na Upraviť .
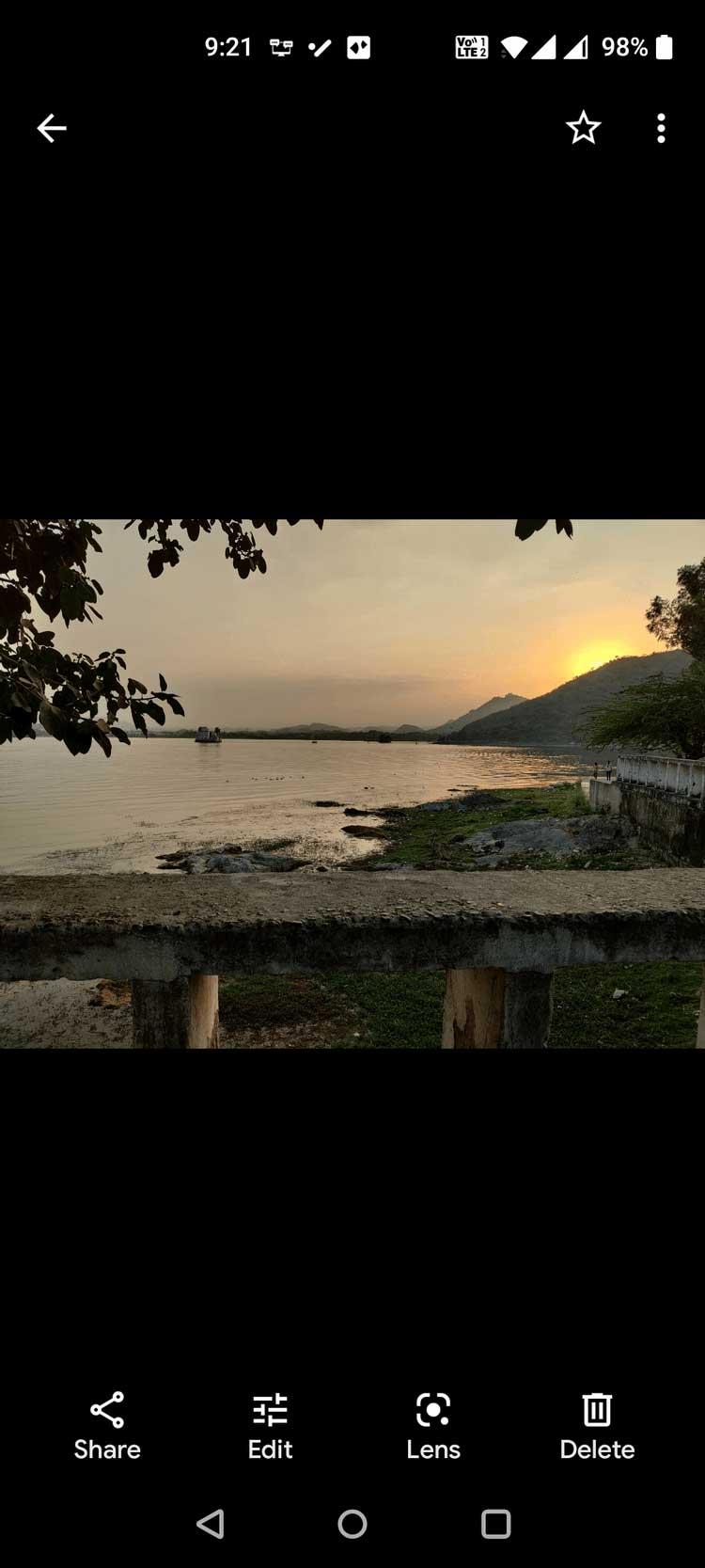
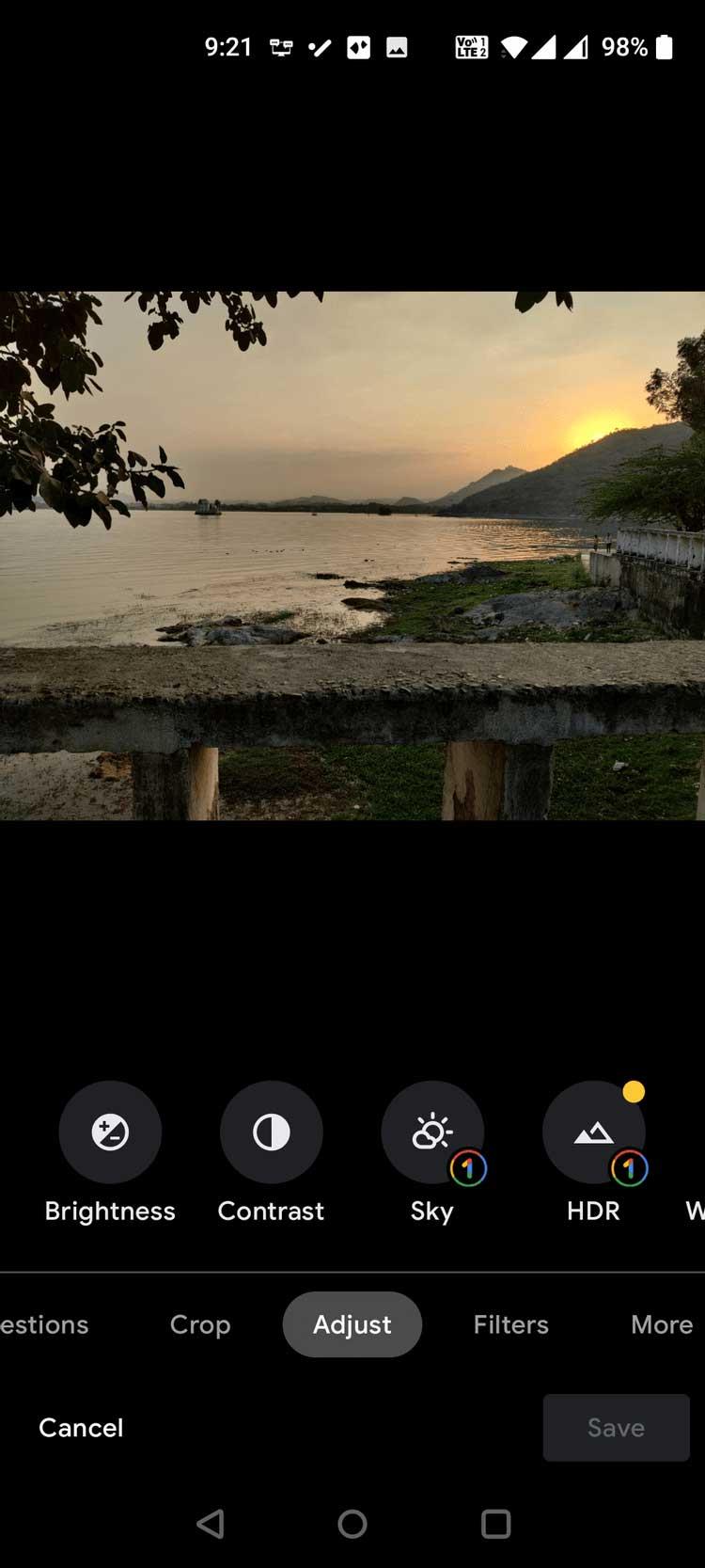
5. Potiahnite prstom doľava na paneli nástrojov v Upraviť a potom klepnite na Zaostriť .
6. Posuvník sa zobrazí hneď pod Zaostriť . Potiahnutím tohto posúvača doprava upravíte úrovne ostrosti obrázka.
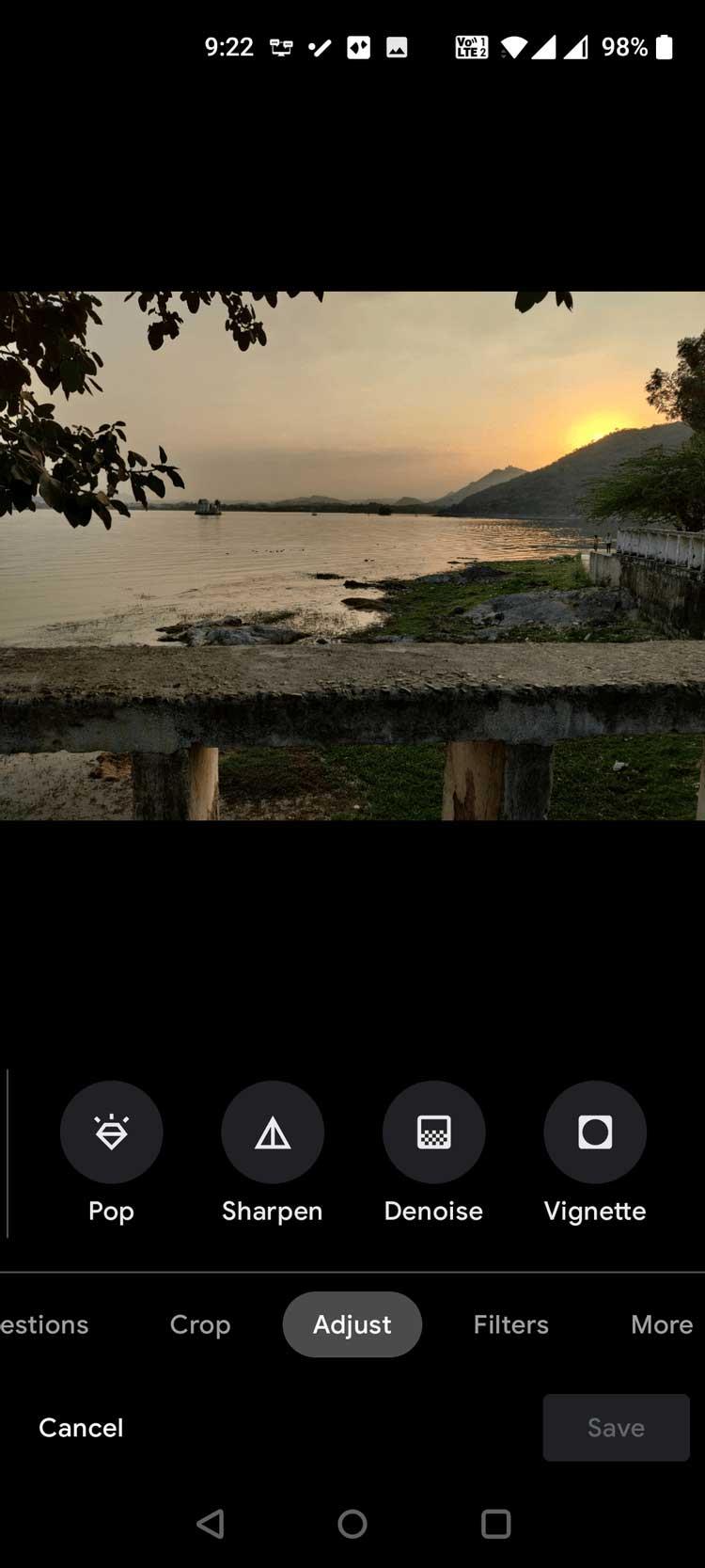
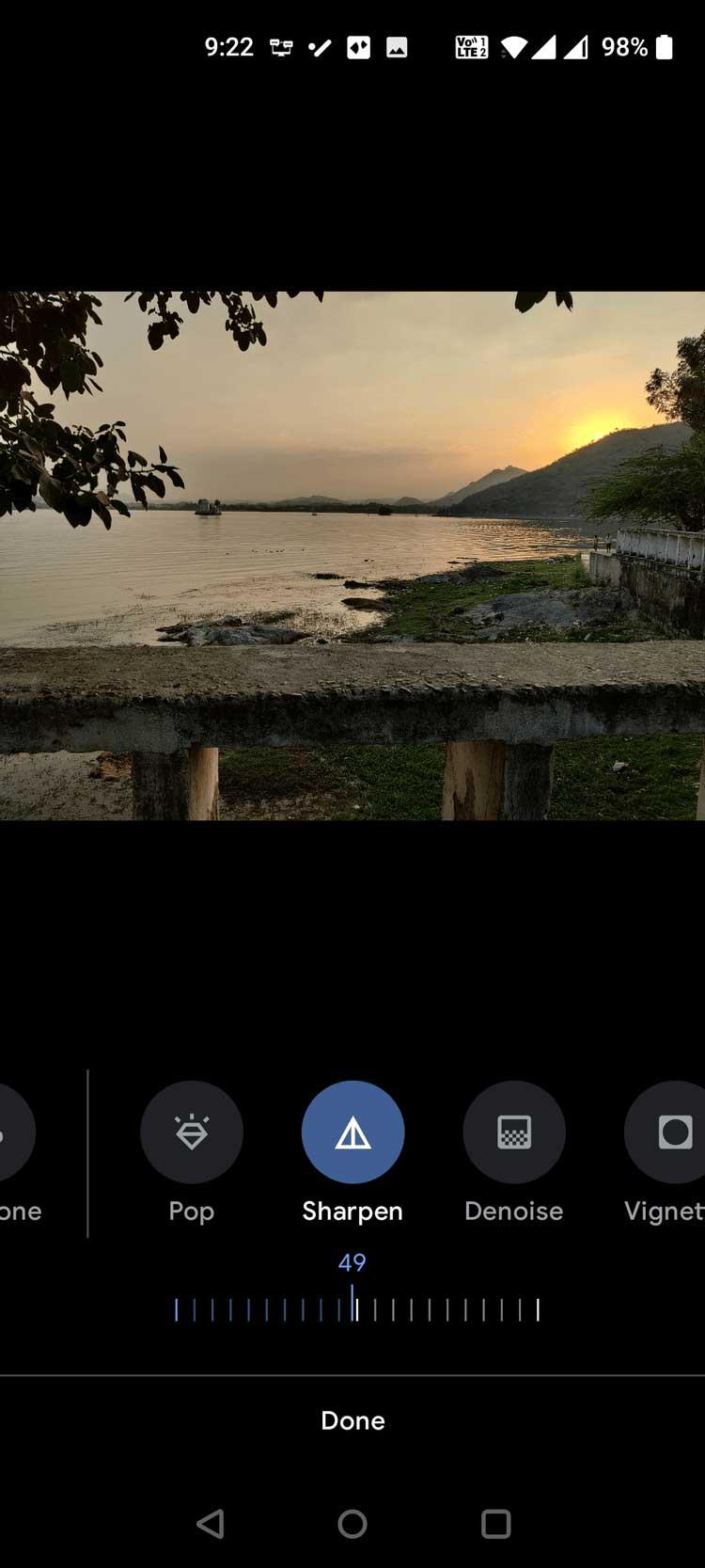
7. Keď dosiahnete požadovaný výsledok, klepnite v spodnej časti na Hotovo .
8. Klepnutím na Uložiť kópiu v pravom dolnom rohu uložíte upravenú fotografiu.
Odšumovanie ponúka skvelú možnosť na vymazanie viacerých fotografií. S úrovňami od 0 do 100 si ju môžete prispôsobiť, ako chcete.
Ako používať nástroj Denoise vo Fotkách Google:
1. Otvorte na zariadení aplikáciu Fotky Google .
2. Vyberte fotografiu, z ktorej chcete odstrániť šum.
3. Pri otváraní fotografie na celej obrazovke klepnite na Upraviť nižšie.
4. Vyberte položku Upraviť z možností zobrazených nižšie.
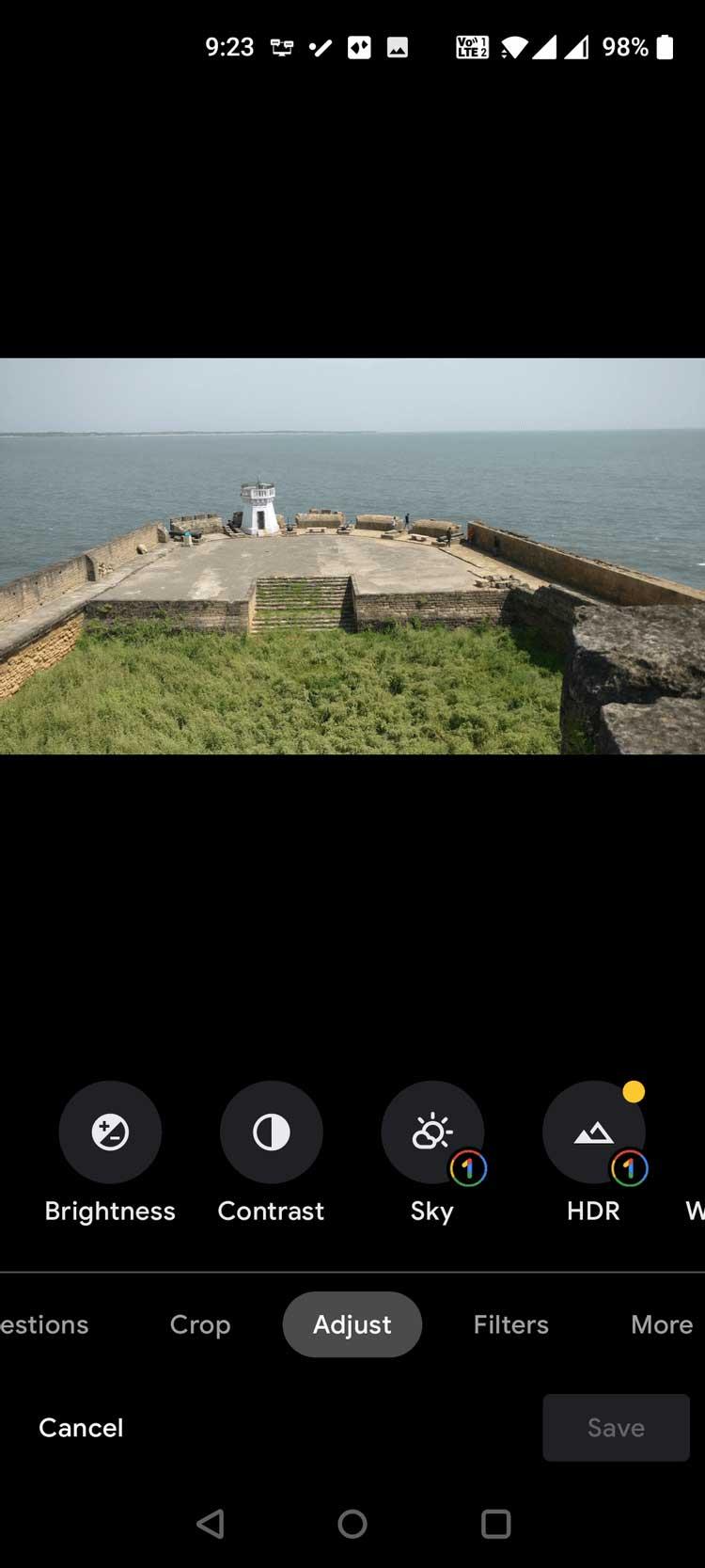

5. V zozname nástrojov v časti Upraviť sa posuňte doprava a vyberte položku Odšumovať .
6. V časti Odšumovať potiahnutím jazdca upravte úroveň odšumenia obrazu.
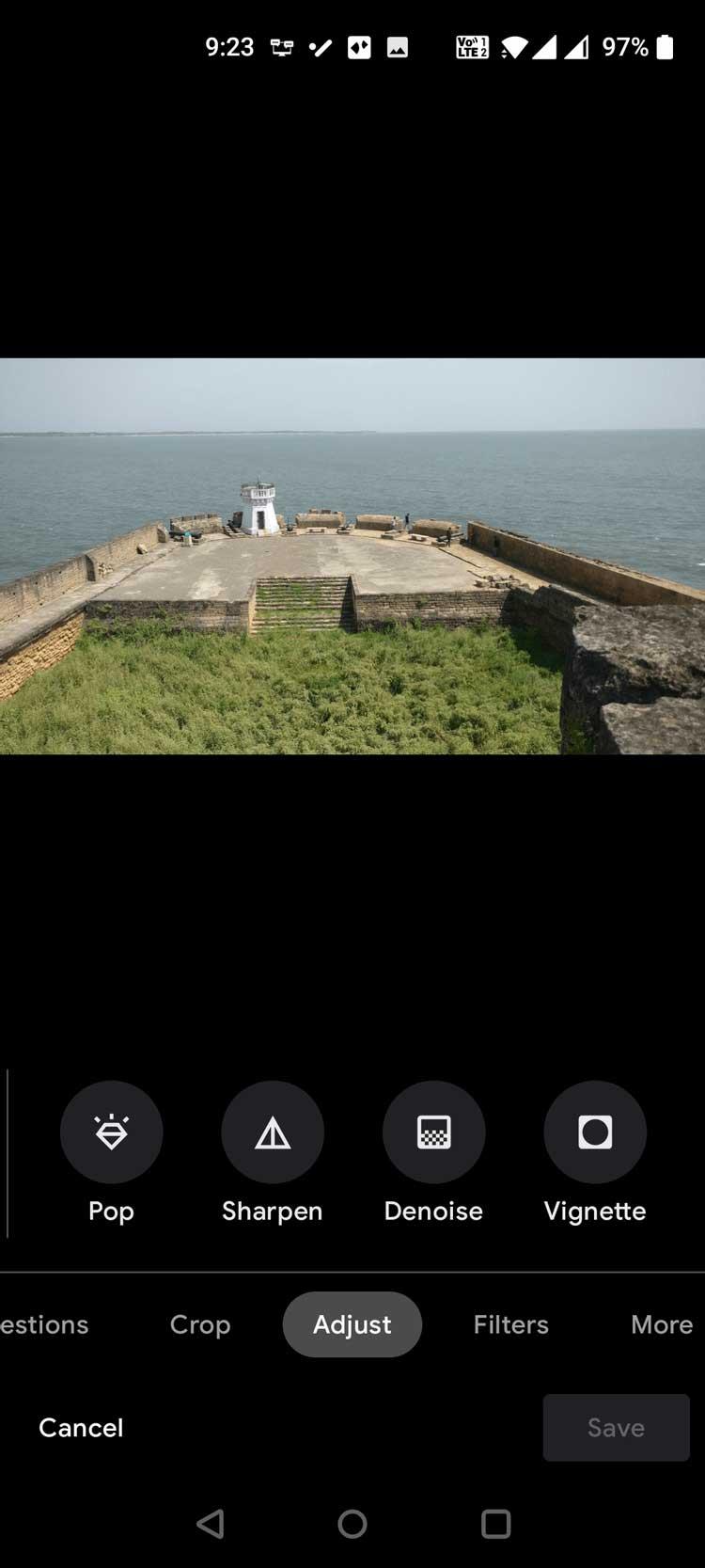
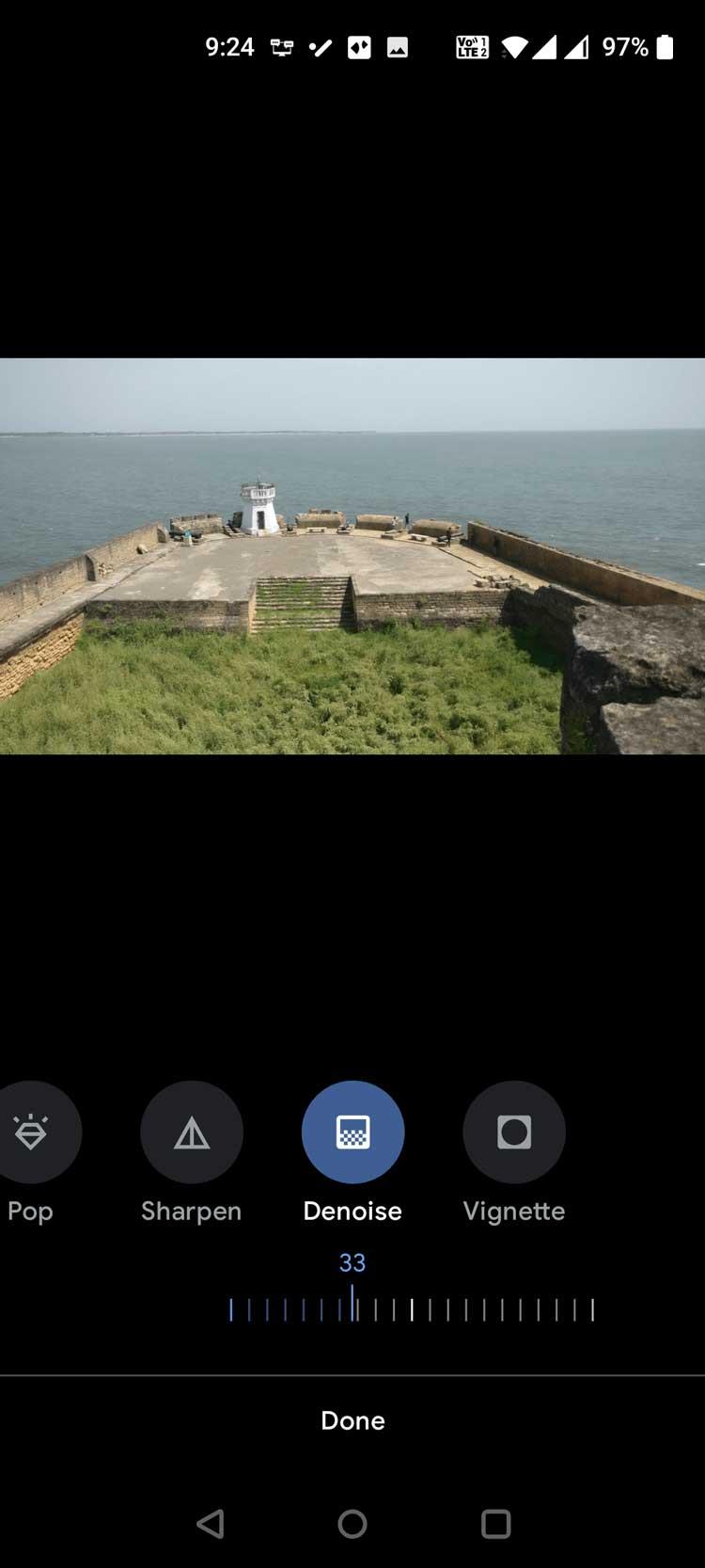
7. Po dokončení úprav fotografie klepnite na Hotovo .
8. Výberom položky Uložiť kópiu v pravom dolnom rohu obrázok uložíte.
Vyššie je uvedené, ako používať nástroje Sharpen a Denoise vo Fotkách Google . Dúfam, že článok je pre vás užitočný.
Kreslenie anime: Ako kresliť jednoduché anime postavy. Tento návod vám ukáže, ako jednoducho a efektívne kresliť anime postavy, aj ako začiatočník.
Naučte sa, ako jednoducho zrkadliť, otáčať a prevracať text vo Worde 2016 a 365 dokumentoch. V tomto článku nájdete podrobný návod so všetkými potrebnými krokmi.
Ako pripnúť komentáre na TikTok, TikTok umožňuje používateľom jednoducho pripnúť komentáre. Tu je návod, ako pripnúť komentáre k videám TikTok.
Návod na odosielanie ikon, ktoré vydávajú zvuk na Facebook Messenger. Objavte, ako používať zvukové ikony na Messenger a obohatte svoje správy.
Zistite, či je Google Takeout dobrou možnosťou na zálohovanie údajov. Prečítajte si o výhodách a nevýhodách tejto služby.
Návod na spojenie 2 paralelne bežiacich videí na CapCut. Zistite, ako jednoducho skombinovať videá pomocou najnovšej aplikácie CapCut.
Ako používať Imerzívne zobrazenie v Zoom. Zistite, ako vytvoriť pohlcujúce video schôdze s Imerzívnym zobrazením v Zoom, ktoré zlepšuje interakciu a zapojenie účastníkov.
Zjistite, jak zobrazit hlavičku a patu pouze na první stránce ve Wordu 365, 2016 a 2019, a také v Google Dokumentech.
Ako napísať dlhý status s farebným pozadím na Facebooku? WebTech360 predstaví podrobné kroky na publikovanie dlhého statusu s farebným pozadím na Facebooku.
Najjednoduchší spôsob, ako nakresliť anime oči, tento článok vám ukáže, ako usporiadať očné výrazy pre realistické anime postavy.








