Kreslenie anime: Ako nakresliť jednoduché anime postavy

Kreslenie anime: Ako kresliť jednoduché anime postavy. Tento návod vám ukáže, ako jednoducho a efektívne kresliť anime postavy, aj ako začiatočník.
Potrebujete získať prístup k údajom na zariadení USB pripojenom k vzdialenému počítaču? Tu je návod, ako ovládať úložné zariadenia USB pomocou aplikácie TeamViewer .

TeamViewer je pomocný nástroj na prístup k iným počítačom a zariadeniam. Nielenže môžete na diaľku ovládať iný počítač, ale pomocou aplikácie TeamViewer môžete použiť aj k nemu pripojené USB.
Ako vzdialene pristupovať k USB pomocou TeamViewer
Ak chcete zdieľať jednotku USB s aplikáciou TeamViewer, najprv si stiahnite softvér do počítača, ku ktorému chcete pristupovať. Počas nastavovania nezabudnite vybrať možnosť „ Osobné použitie “, ak chcete služby TeamViewer používať zadarmo.
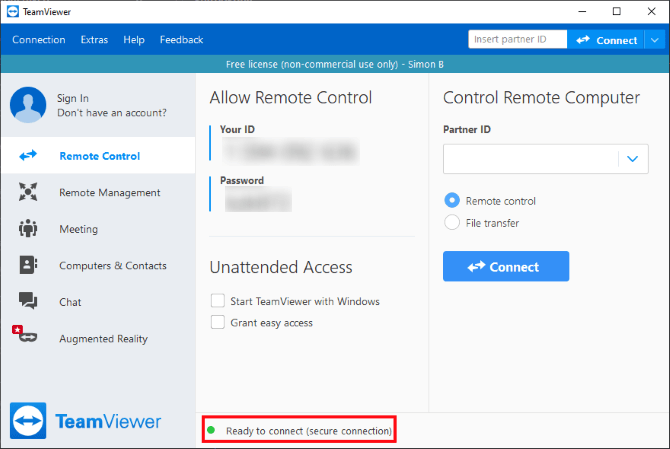
Po inštalácii otvorte softvér. Nižšie uvidíte indikátor pripojenia. Keď sa tento indikátor rozsvieti na zeleno a zobrazí sa Pripravené na pripojenie (zabezpečené pripojenie), môžete ihneď použiť TeamViewer.
Stiahnuť : TeamViewer pre PC | Android | iOS
Teraz, keď je TeamViewer spustený na cieľovom počítači, musíte ho nainštalovať na zariadenie s prístupom k cieľovému zariadeniu. Ak to plánujete urobiť z iného počítača, zopakujte vyššie uvedené kroky inštalácie.
Podľa cieľa tohto článku sa pripojíme cez aplikáciu TeamViewer pre Android. Kroky nižšie sú podobné tým na PC, ale rozhranie bude trochu iné.
Keď máte TeamViewer spustený na inom zariadení, zadajte ID cieľa v sekcii Partner ID . Cieľové ID nájdete vo svojom ID v okne TeamViewer.
Pred pokračovaním si všimnite dve aktuálne pripojené možnosti. Môžete vybrať položku Diaľkové ovládanie a budete mať prístup k cieľovému zariadeniu na sťahovanie súborov.
Ak však chcete získať prístup k úložnému zariadeniu USB na cieľovom počítači, je jednoduchšie vybrať možnosť Prenos súborov . Táto funkcia sa zameriava iba na cieľový súborový systém, čím eliminuje potrebu úplne ovládať počítač.
Keď vyberiete možnosť Prenos súborov , TeamViewer požiada o heslo. Heslo nájdete v okne počítača v jeho ID.

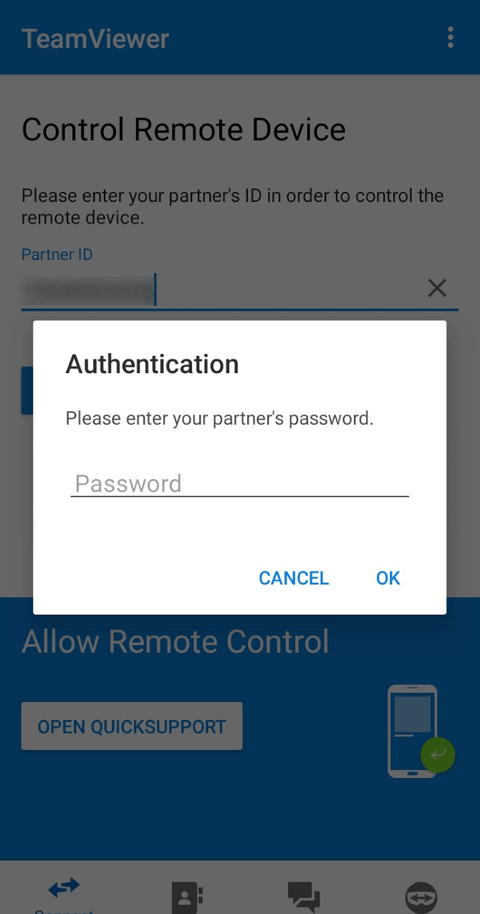
Po zadaní podrobností TeamViewer pripojí váš cieľový počítač. Teraz môžete TeamViewer pripojiť k externému USB a získať prístup k súborom.
Ak ste pripojení cez mobil, vyberte súbor na cieľovom počítači, ktorý chcete skopírovať. Po dokončení výberu sa vráťte do systému súborov Android a vyberte umiestnenie sťahovania. Dotknite sa ikony očíslovaného súboru vyššie a potom vyberte možnosť Kopírovať vybraté súbory sem .
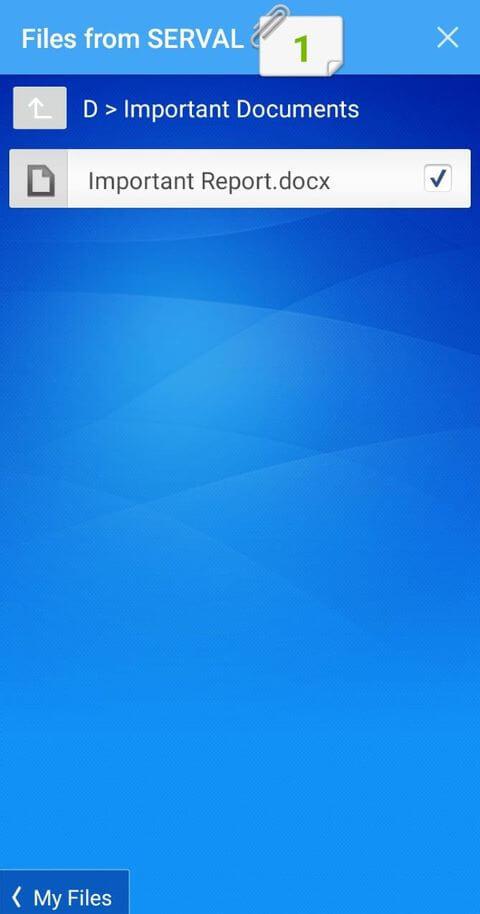
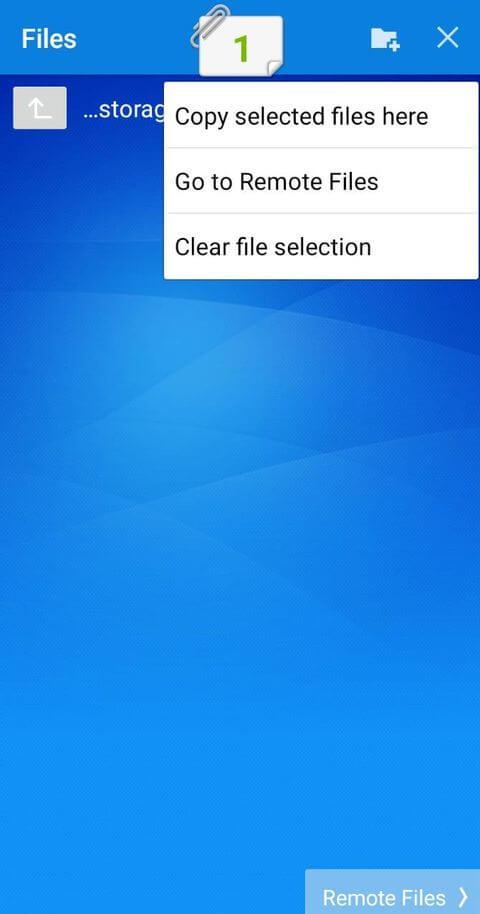
Ak sa pripojíte cez PC, zobrazí sa obrazovka prenosu súborov zobrazujúca systém súborov počítača aj cieľového zariadenia. Prejdite do priečinka, do ktorého chcete odoslať, a skopírujte údaje, potom stlačte tlačidlá Odoslať a Prijať na prenos súborov z jedného priečinka do druhého.
TeamViewer je užitočný na jednorazové použitie, no ak ho používate nepretržite, možno vám nebude vyhovovať. TeamViewer si zachová rovnaké ID pri každom spustení, ale heslo sa vygeneruje náhodne. To je skutočne nevýhodné, keď pristupujete k TeamViewer na cestách a zabudnete svoje nové heslo.
Aby ste predišli tomuto problému, môžete si pravidelne nastavovať osobné heslo pomocou howacj vytvoriť dôveryhodný účet.
Ukážte myšou na pole pre heslo na cieľovom počítači. Kliknite na tlačidlo so šípkou zobrazené vedľa neho a potom vyberte položku Nastaviť osobné heslo .
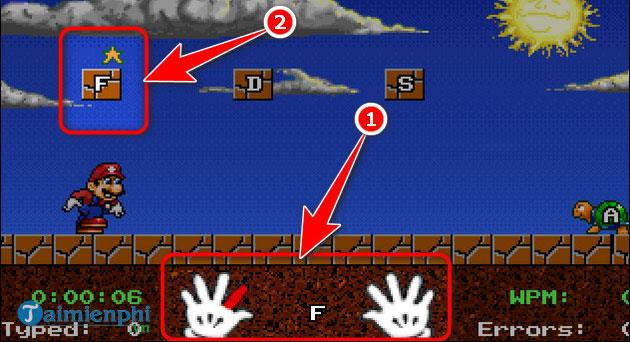
Do poľa Osobné heslo (pre bezobslužný prístup) zadajte heslo, ktoré chcete použiť.
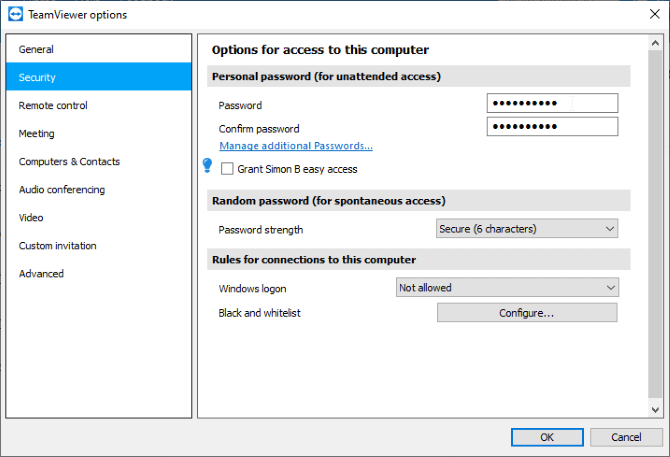
Teraz môžete kedykoľvek použiť svoje osobné heslo v poli na zadanie hesla.
Vytvorenie účtu je dobrý nápad, ak veľa používate TeamViewer, pretože každé prihlásené zariadenie sa zobrazí v hlavnom zozname. ID už nie je také dlhé ako predtým.
Po vytvorení účtu TeamViewer kliknite na pole Udeliť jednoduchý prístup . Aplikácia teraz povie, že poskytla jednoduchý prístup k vášmu účtu.
Teraz sa prihláste do svojho účtu na inom zariadení. Ak sa pripojíte k cieľovému počítaču cez Počítače a kontakty , môžete sa rozhodnúť pripojiť bez hesla. Upozorňujeme, že pri pripájaní cez ID je stále potrebné zadať heslo.
Vyššie je uvedený spôsob vzdialeného prístupu k USB pomocou aplikácie TeamViewer . Dúfam, že článok je pre vás užitočný.
Kreslenie anime: Ako kresliť jednoduché anime postavy. Tento návod vám ukáže, ako jednoducho a efektívne kresliť anime postavy, aj ako začiatočník.
Naučte sa, ako jednoducho zrkadliť, otáčať a prevracať text vo Worde 2016 a 365 dokumentoch. V tomto článku nájdete podrobný návod so všetkými potrebnými krokmi.
Ako pripnúť komentáre na TikTok, TikTok umožňuje používateľom jednoducho pripnúť komentáre. Tu je návod, ako pripnúť komentáre k videám TikTok.
Návod na odosielanie ikon, ktoré vydávajú zvuk na Facebook Messenger. Objavte, ako používať zvukové ikony na Messenger a obohatte svoje správy.
Zistite, či je Google Takeout dobrou možnosťou na zálohovanie údajov. Prečítajte si o výhodách a nevýhodách tejto služby.
Návod na spojenie 2 paralelne bežiacich videí na CapCut. Zistite, ako jednoducho skombinovať videá pomocou najnovšej aplikácie CapCut.
Ako používať Imerzívne zobrazenie v Zoom. Zistite, ako vytvoriť pohlcujúce video schôdze s Imerzívnym zobrazením v Zoom, ktoré zlepšuje interakciu a zapojenie účastníkov.
Zjistite, jak zobrazit hlavičku a patu pouze na první stránce ve Wordu 365, 2016 a 2019, a také v Google Dokumentech.
Ako napísať dlhý status s farebným pozadím na Facebooku? WebTech360 predstaví podrobné kroky na publikovanie dlhého statusu s farebným pozadím na Facebooku.
Najjednoduchší spôsob, ako nakresliť anime oči, tento článok vám ukáže, ako usporiadať očné výrazy pre realistické anime postavy.








