Kreslenie anime: Ako nakresliť jednoduché anime postavy

Kreslenie anime: Ako kresliť jednoduché anime postavy. Tento návod vám ukáže, ako jednoducho a efektívne kresliť anime postavy, aj ako začiatočník.
Pomocou programu Microsoft PowerPoint môžete úplne jednoducho vytvoriť online vzdelávací modul . Nižšie sú uvedené podrobné pokyny na vytvorenie vyučovacieho modulu v PowerPointe .

Vytvorenie vyučovacieho modulu pomocou PowerPointu nie je náročné
Ako vytvoriť vyučovacie moduly pomocou programu Microsoft PowerPoint
Každý vyučovací modul má zvyčajne 3 komponenty:
Cieľ: Prečítaním snímky s cieľmi študenti pochopia, čo môžu dosiahnuť po dokončení tohto modulu. Pridajte relevantný obrázok na cieľovú snímku.
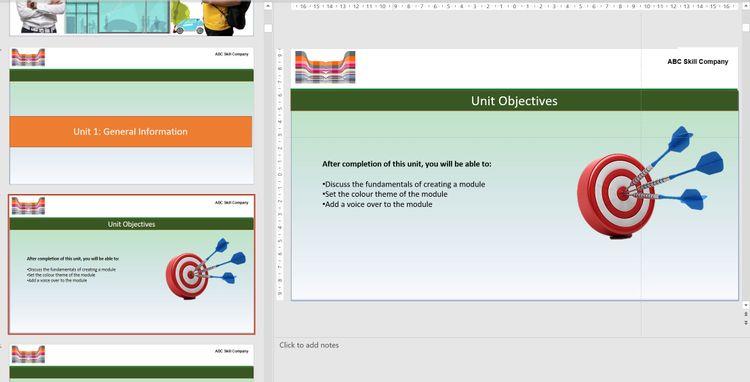
Cieľová snímka
Hlavný obsah: Zahŕňa informácie o konceptoch a aktivitách, ako sú otázky s výberom z viacerých možností a výber z viacerých možností na testovanie porozumenia študentov. Toto je hlavná časť modulu. Koncepty by mali byť dobre usporiadané na viacerých snímkach.
Zhrnutie: Toto je posledná snímka v module. Mal by byť relevantný pre ciele a ľahko zapamätateľný. Na túto snímku nemusíte pridávať obrázky.
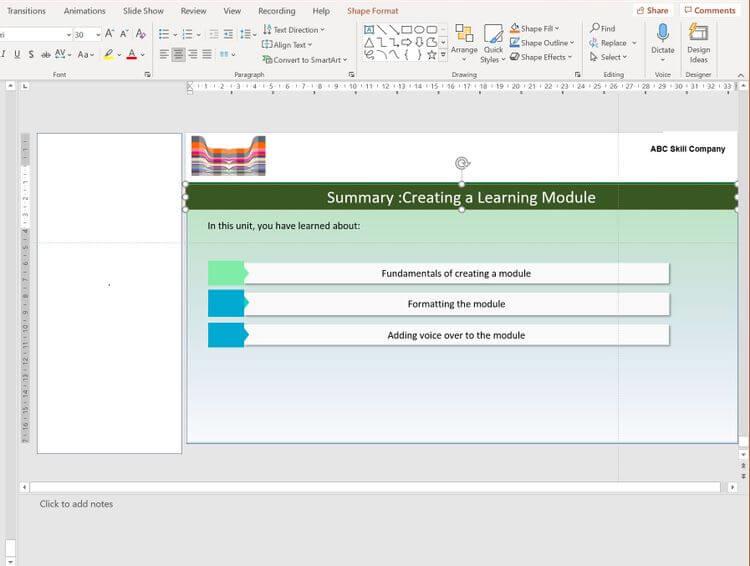
Snímka zhrňujúca lekciu
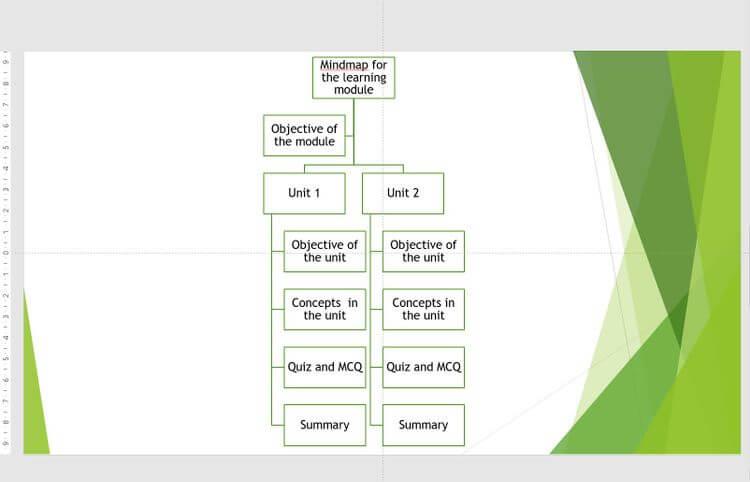
Myšlienková mapa na snímke programu PowerPoint
Myšlienková mapa vám pomôže formovať vaše predstavy a ujasniť si ich. Môže vám to pomôcť vizualizovať celý modul výučby. V závislosti od zložitosti modulu môžete použiť myšlienkové mapy ako Miro, Figma alebo jednoducho písať perom na papier. Okrem toho môžete vytvárať myšlienkové mapy v PPT.
Ak chcete vytvoriť myšlienkovú mapu pre vyučovací modul, postupujte takto:
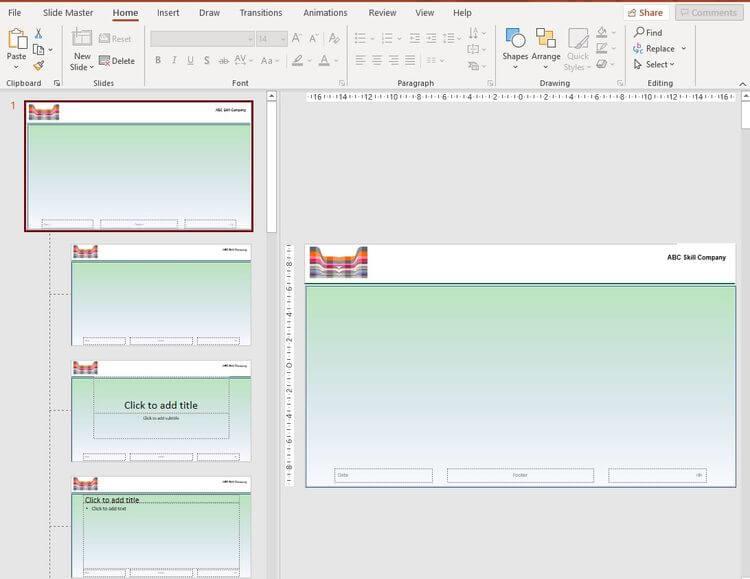
Vytvorte tému pre vyučovací modul v PowerPointe
Aplikovanie konzistentnej farebnej kombinácie a pridanie loga spoločnosti na všetky snímky je nevyhnutné, aby modul pôsobil profesionálne.
Môžete požiadať spoločnosť, aby vám pomohla navrhnúť modul, ktorý poskytuje farby, motívy a logá. Navyše si môžete vybrať vlastné farebné kombinácie. Ak chcete použiť tému na svoj modul:
1. Otvorte Microsoft PowerPoint a vyberte Nový > Prázdna prezentácia .
2. Kliknite na Zobraziť > Predloha snímky .
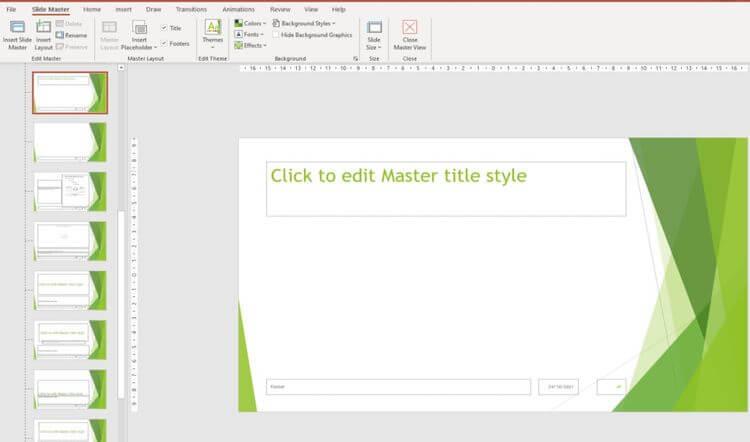
Kliknutím upravíte hlavnú snímku v PowerPointe
3. Z rozbaľovacej ponuky vyberte farbu, písmo, motív.
4. Pridajte zástupný obsah, tabuľku alebo graf, v ponuke vyberte Predloha snímky > Vložiť zástupný symbol .
5. Ak chcete umiestniť logo alebo obrázok, kliknite na Vložiť > Obrázok . Vyberte médium a umiestnite ho do hlavičky.
6. Kliknite na Close Master View .
7. Použite rovnaké písmo na celý vyučovací modul kliknutím na Domov > Nahradiť > Nahradiť písma . V rozbaľovacej ponuke S vyberte požadované písmo.
Všetky snímky budú mať rovnakú farbu a logo a nemusíte upravovať každú snímku samostatne.
Na snímky vo vyučovacom module by ste mali použiť jednotný formát. To pomáha študentom plynule prejsť na sledovanie lekcie alebo nahrávanie prezentácie. Rozdeľte koncepty do odrážok, aby boli ľahko pochopiteľné.
Vložte súvisiace obrázky, aby ste pridali význam obsahu. „Rozbíjajú“ monotónnosť textu a pomáhajú divákom rýchlo pochopiť tie najzložitejšie úlohy. Na sprostredkovanie zložitých informácií môžete použiť jednu z niekoľkých funkcií PPT, ako sú smartart, tvary alebo popisy.
Tu je niekoľko spôsobov, ako formátovať obsah:
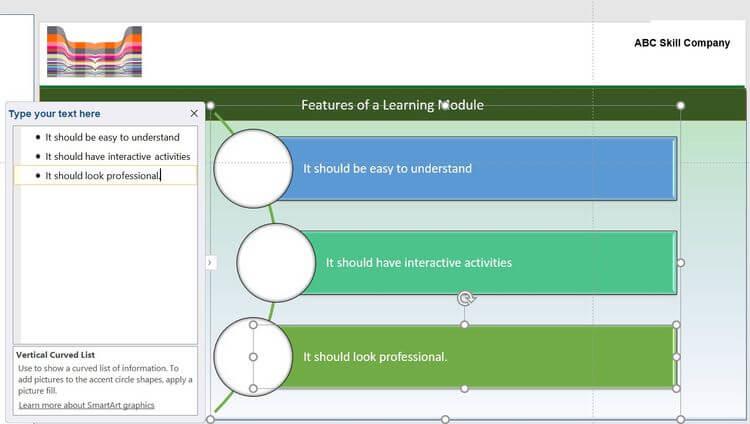
Vložte SmartArt pre vyučovacie moduly v PowerPointe
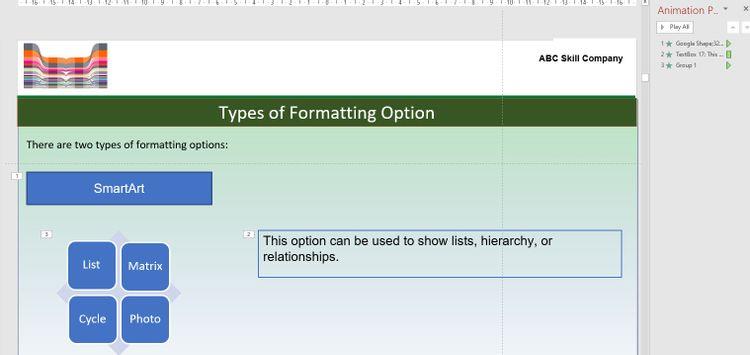
Formátovanie štýlov v PowerPointe
Vyučovací modul by mal vyvážiť výber formátu a vyhnúť sa akýmkoľvek zbytočným rozptyľovaniam. Okrem toho, aby ste zvýšili príťažlivosť vyučovacieho modulu PowerPoint, môžete hlasovať pri každej snímke.
Vyššie je uvedené, ako vytvoriť vyučovací modul pomocou programu PowerPoint . Dúfam, že článok je pre vás užitočný.
Kreslenie anime: Ako kresliť jednoduché anime postavy. Tento návod vám ukáže, ako jednoducho a efektívne kresliť anime postavy, aj ako začiatočník.
Naučte sa, ako jednoducho zrkadliť, otáčať a prevracať text vo Worde 2016 a 365 dokumentoch. V tomto článku nájdete podrobný návod so všetkými potrebnými krokmi.
Ako pripnúť komentáre na TikTok, TikTok umožňuje používateľom jednoducho pripnúť komentáre. Tu je návod, ako pripnúť komentáre k videám TikTok.
Návod na odosielanie ikon, ktoré vydávajú zvuk na Facebook Messenger. Objavte, ako používať zvukové ikony na Messenger a obohatte svoje správy.
Zistite, či je Google Takeout dobrou možnosťou na zálohovanie údajov. Prečítajte si o výhodách a nevýhodách tejto služby.
Návod na spojenie 2 paralelne bežiacich videí na CapCut. Zistite, ako jednoducho skombinovať videá pomocou najnovšej aplikácie CapCut.
Ako používať Imerzívne zobrazenie v Zoom. Zistite, ako vytvoriť pohlcujúce video schôdze s Imerzívnym zobrazením v Zoom, ktoré zlepšuje interakciu a zapojenie účastníkov.
Zjistite, jak zobrazit hlavičku a patu pouze na první stránce ve Wordu 365, 2016 a 2019, a také v Google Dokumentech.
Ako napísať dlhý status s farebným pozadím na Facebooku? WebTech360 predstaví podrobné kroky na publikovanie dlhého statusu s farebným pozadím na Facebooku.
Najjednoduchší spôsob, ako nakresliť anime oči, tento článok vám ukáže, ako usporiadať očné výrazy pre realistické anime postavy.








