Kreslenie anime: Ako nakresliť jednoduché anime postavy

Kreslenie anime: Ako kresliť jednoduché anime postavy. Tento návod vám ukáže, ako jednoducho a efektívne kresliť anime postavy, aj ako začiatočník.
Chcete jednoducho spravovať mesačné výdavky podľa kategórií v Tabuľkách Google bez použitia zložitých vzorcov. Nižšie je uvedený jednoduchý spôsob správy výdavkov v Tabuľkách Google .
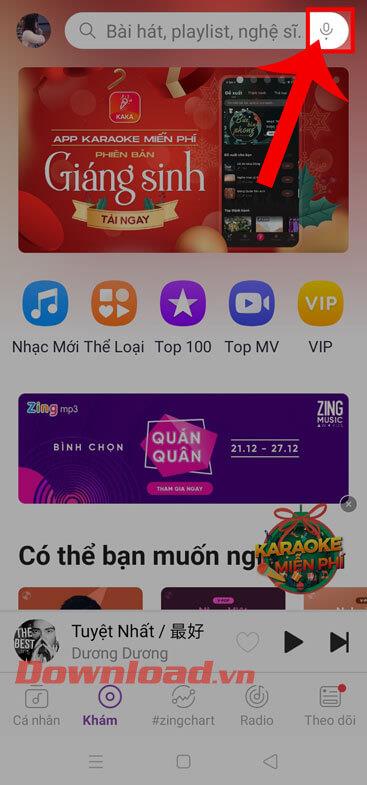
Ako spravovať mesačné výdavky pomocou Tabuliek Google
Riadenie výdavkov môže zahŕňať veľa vecí, ktoré ste nikdy predtým nerobili, no najlepšie je robiť veci čo najjednoduchšie. Ak chcete k transakciám pridať dátumy, začnite s 3 alebo 4 jednoduchými stĺpcami a neskôr podľa potreby vytvorte podrobnejšiu tabuľku.
3 stĺpce, ktoré by mali začínať, sú Miesto, Kategória a Suma.
Pomocou overenia údajov v Tabuľkách Google môžete vytvoriť rozbaľovaciu ponuku. Je to skvelé riešenie na správu výdavkov, pretože vám umožňuje rýchlo vybrať priečinok niekoľkými kliknutiami myšou, namiesto toho, aby ste ho zakaždým manuálne zadávali. Môžete to urobiť podľa týchto krokov:
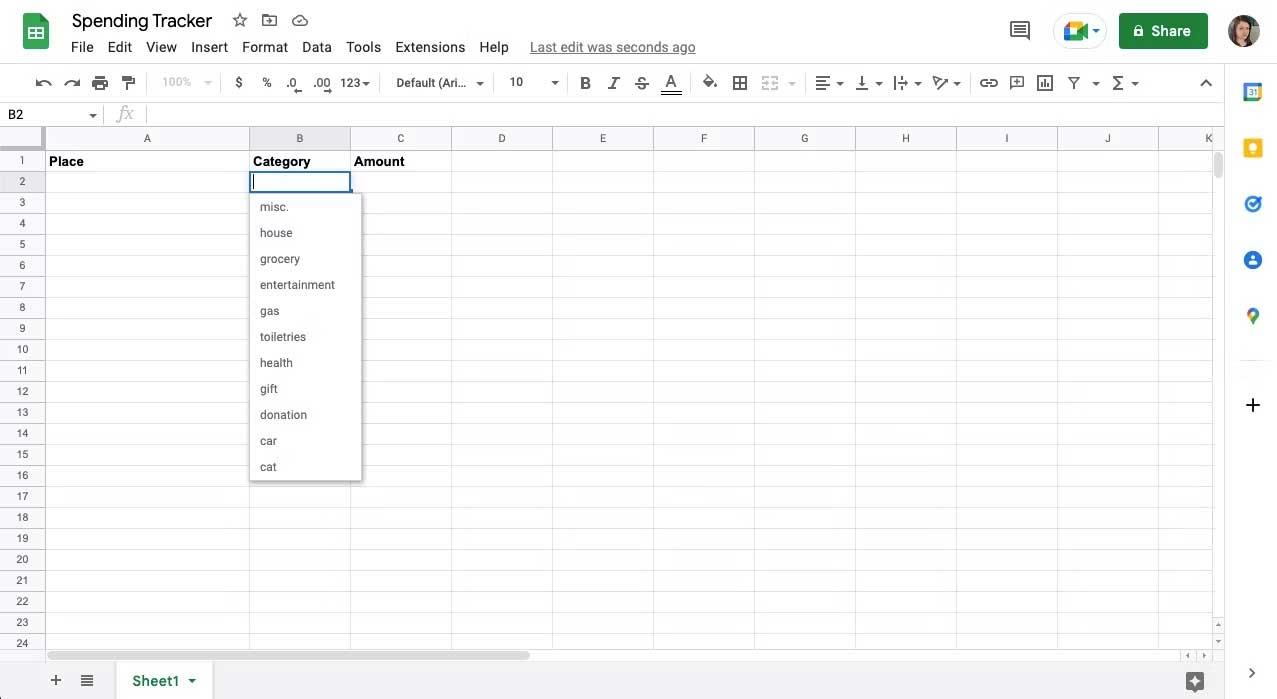
Po uložení uvidíte v bunke rozbaľovaciu šípku. Teraz je čas použiť podmienené formátovanie v Tabuľkách Google na farebné označenie kategórií.
Ak chcete umiestniť rozbaľovaciu ponuku do každej bunky pod stĺpcom Kategória , skopírujte bunku s formátovaním. Ďalej pred vložením kliknite na bunku s názvom a zároveň podržte CMD alebo CTRL .
Ak chcete zachovať konzistentné formátovanie dátumu a peňazí v každej bunke v Tabuľkách Google, postupujte takto:
Ak používate stĺpec dátumu a chcete, aby boli veci konzistentné, môžete do každej bunky pridať špecifické formátovanie.
Prípadne to môžete urobiť tak, že prejdete do ponuky Formát v hornej časti a v časti Číslo vyberte možnosť Dátum alebo Vlastný dátum a čas .
Ak chcete do stĺpca množstva pridať formáty meny, vyberte celý stĺpec > Ďalšie formáty a kliknite na znak USD na paneli s nástrojmi. Túto možnosť nájdete aj v ponuke Formát pod položkou Číslo . Tu si môžete vybrať Mena , Zaokrúhlená mena a Vlastná mena .
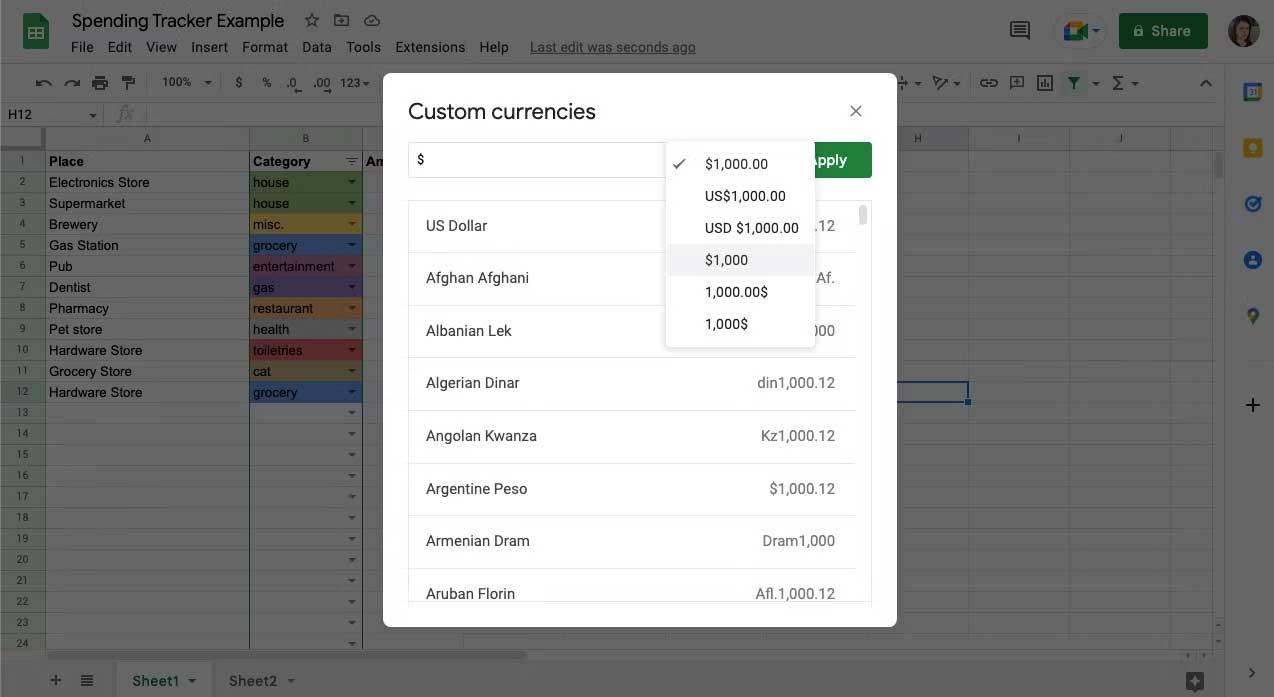
Vlastné meny vám umožňujú zmeniť spôsob zobrazenia desatinných miest a symbolov, vybrať si vhodný štýl dolára alebo vybrať inú menu.
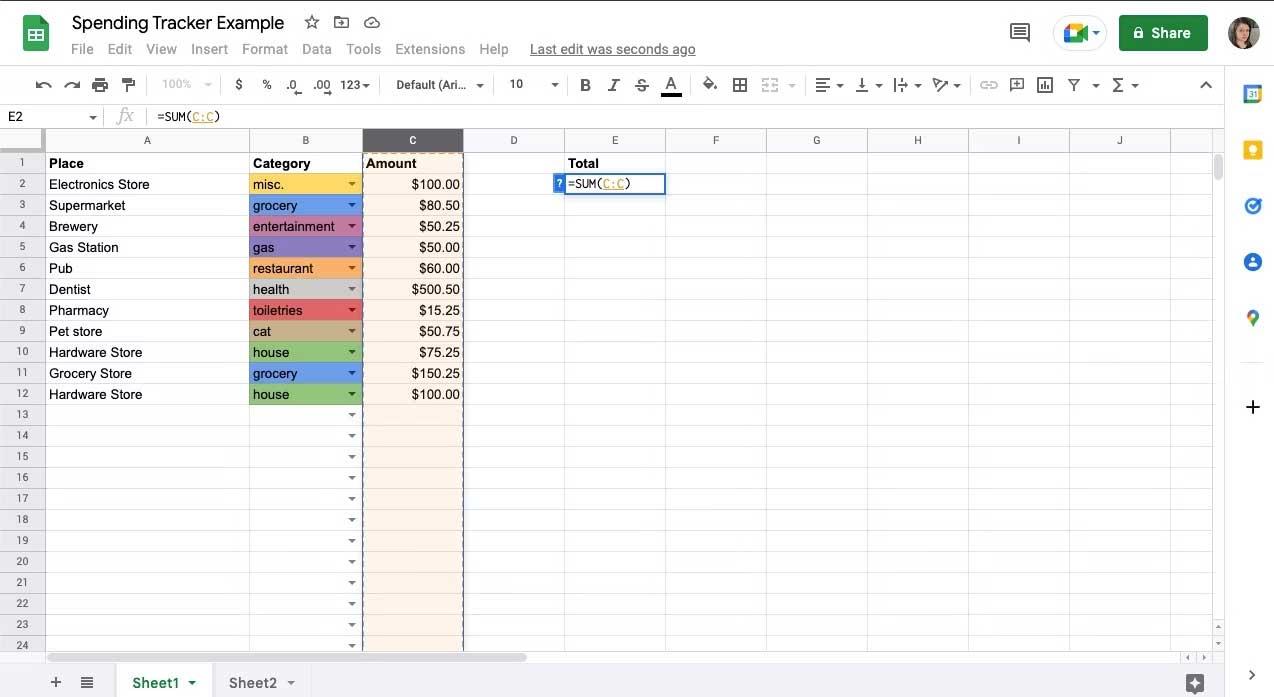
Ak chcete transakcie kategorizovať alebo skryť, môžete do Tabuliek Google pridať filtre . Ak to chcete urobiť, vyberte stĺpec, ktorý chcete zoradiť, a potom kliknite na položku Vytvoriť filter na paneli s nástrojmi. Vedľa stĺpca nadpisu sa zobrazia 3 riadky.
Kliknite na tieto 3 riadky a uvidíte zoznam možností. V stĺpci kategórie môžete použiť Filtrovať podľa farby na rýchle zobrazenie kategórie alebo použiť kontrolný zoznam nižšie na ich výber alebo zrušenie výberu. Môžete tiež použiť Zoradiť AZ v stĺpci množstva na zobrazenie transakcií od najmenej po najdrahšie alebo Zoradiť ZA.
Vyššie je uvedené, ako vytvoriť tabuľku správy výdavkov pomocou Tabuliek Google. Dúfam, že článok je pre vás užitočný.
Kreslenie anime: Ako kresliť jednoduché anime postavy. Tento návod vám ukáže, ako jednoducho a efektívne kresliť anime postavy, aj ako začiatočník.
Naučte sa, ako jednoducho zrkadliť, otáčať a prevracať text vo Worde 2016 a 365 dokumentoch. V tomto článku nájdete podrobný návod so všetkými potrebnými krokmi.
Ako pripnúť komentáre na TikTok, TikTok umožňuje používateľom jednoducho pripnúť komentáre. Tu je návod, ako pripnúť komentáre k videám TikTok.
Návod na odosielanie ikon, ktoré vydávajú zvuk na Facebook Messenger. Objavte, ako používať zvukové ikony na Messenger a obohatte svoje správy.
Zistite, či je Google Takeout dobrou možnosťou na zálohovanie údajov. Prečítajte si o výhodách a nevýhodách tejto služby.
Návod na spojenie 2 paralelne bežiacich videí na CapCut. Zistite, ako jednoducho skombinovať videá pomocou najnovšej aplikácie CapCut.
Ako používať Imerzívne zobrazenie v Zoom. Zistite, ako vytvoriť pohlcujúce video schôdze s Imerzívnym zobrazením v Zoom, ktoré zlepšuje interakciu a zapojenie účastníkov.
Zjistite, jak zobrazit hlavičku a patu pouze na první stránce ve Wordu 365, 2016 a 2019, a také v Google Dokumentech.
Ako napísať dlhý status s farebným pozadím na Facebooku? WebTech360 predstaví podrobné kroky na publikovanie dlhého statusu s farebným pozadím na Facebooku.
Najjednoduchší spôsob, ako nakresliť anime oči, tento článok vám ukáže, ako usporiadať očné výrazy pre realistické anime postavy.








