Kreslenie anime: Ako nakresliť jednoduché anime postavy

Kreslenie anime: Ako kresliť jednoduché anime postavy. Tento návod vám ukáže, ako jednoducho a efektívne kresliť anime postavy, aj ako začiatočník.
Ako vytvoriť odrazové tiene vo Photoshope alebo urobiť obrázky symetrické na oboch stranách? Poďme to zistiť s EU.LuckyTemplates!

Tento článok používa Adobe Photoshop CC 2020 , ale nižšie uvedené pokyny môžete použiť na akúkoľvek novú aktualizovanú verziu tohto grafického softvéru.
Krok 1: Otvorte fotografiu, na ktorej chcete vytvoriť efekt odrazu

Krok 2: Skopírujte obrazové súbory
Pred duplikovaním obrázka vytvorte jeho kópiu. Týmto spôsobom omylom neuložíte zrkadlovú verziu oproti originálu.
Prejdite do ponuky Obrázok na paneli s ponukami v hornej časti obrazovky a vyberte možnosť Duplikovať:

Potom v poli Duplikovať obrázok pomenujte túto kópiu Mirror a kliknite na tlačidlo OK .

Ak sa pozriete na kartu dokumentu pod panelom Možnosti , uvidíte aktívny článok o zrkadlovej kópii .

Pôvodný súbor obrázka môžete zatvoriť kliknutím na malé tlačidlo x na jeho karte. Na počítači so systémom Windows je x napravo od karty. Na Macu je to vľavo.

Krok 3: Na paneli s nástrojmi vyberte nástroj Crop Tool

Krok 4: Zvoľte pomer v Ratio
Prejdite na lištu Možnosti a skontrolujte, či je v nástroji Crop Tool nastavený pomer strán na možnosť Pomer . To vám umožňuje voľne nastaviť strany okraja rezu:

Krok 5: Potiahnite jednu stranu okraja orezaného obrázka do bodu prevrátenia
V závislosti od smeru obrázka, ktorý potrebujete prevrátiť, kliknite na ľavú alebo pravú stranu okraja orezania a potiahnite ho na miesto, kde chcete obrázok duplikovať.
Tento príklad chce prevrátiť obrázok zľava doprava pomocou dievčenských vlasov ako odrazového bodu. Takže článok pretiahne pravú stranu okraja orezania na túto pozíciu:

Krok 6: Potiahnutím opačnej strany odrežte nechcenú časť
Môžete odrezať zbytočné miesta navyše. Tento článok vtiahne ľavú stranu okraja orezania dovnútra.

Krok 7: Zapnite možnosť „Odstrániť orezané pixely“
Pred orezaním obrázka prejdite na panel Možnosti a skontrolujte, či je začiarknuté políčko Odstrániť orezané pixely .

Krok 8: Orezajte fotografiu
Stále na paneli Možnosti orežte obrázok kliknutím na značku začiarknutia:

A tu je výsledok po orezaní obrázka:

Krok 9: Duplikujte vrstvu pozadia
Na paneli Vrstvy uvidíte, že tento obrázok je na vrstve Pozadie. Vytvorte kópiu vrstvy pozadia pretiahnutím na ikonu Pridať novú vrstvu :

Kópia sa zobrazí nad originálom:

Krok 10: Vyberte príkaz Voľná transformácia
S vybratou vrstvou „Kópia na pozadí“ prejdite do ponuky Upraviť na paneli s ponukami a vyberte možnosť Bezplatná transformácia alebo stlačte Ctrl+ T(Win)/ Command+ T(Mac) na klávesnici:

Krok 11: Potiahnite referenčný bod k rukoväti na jednej strane
Okolo obrázka sa zobrazí rámček a rukoväte aplikácie Photoshop Free Transform . V strede poľa Transformácia je ikona cieľa, známa aj ako referenčný bod. Tento bod označuje stred konverzie:

Ako zobraziť referenčné body
Ak používate novšiu verziu Photoshopu a chýba vám referenčný bod, prejdite na panel Možnosti a potom kliknite do poľa Prepnúť referenčný bod .

Po kliknutí na referenčný bod ho presuňte na rukoväť na prevrátenej strane obrázka. Pretože tento vzorový obrázok sa otáča zľava doprava, bod premietania bude na pravej rukoväti:

Krok 12: Vyberte príkaz Prevrátiť vodorovne
Keď je príkaz Voľná transformácia stále aktívny, kliknite pravým tlačidlom myši (Win)/kliknite so stlačeným klávesom Control kdekoľvek do obrázka a z ponuky vyberte možnosť Prevrátiť vodorovne :
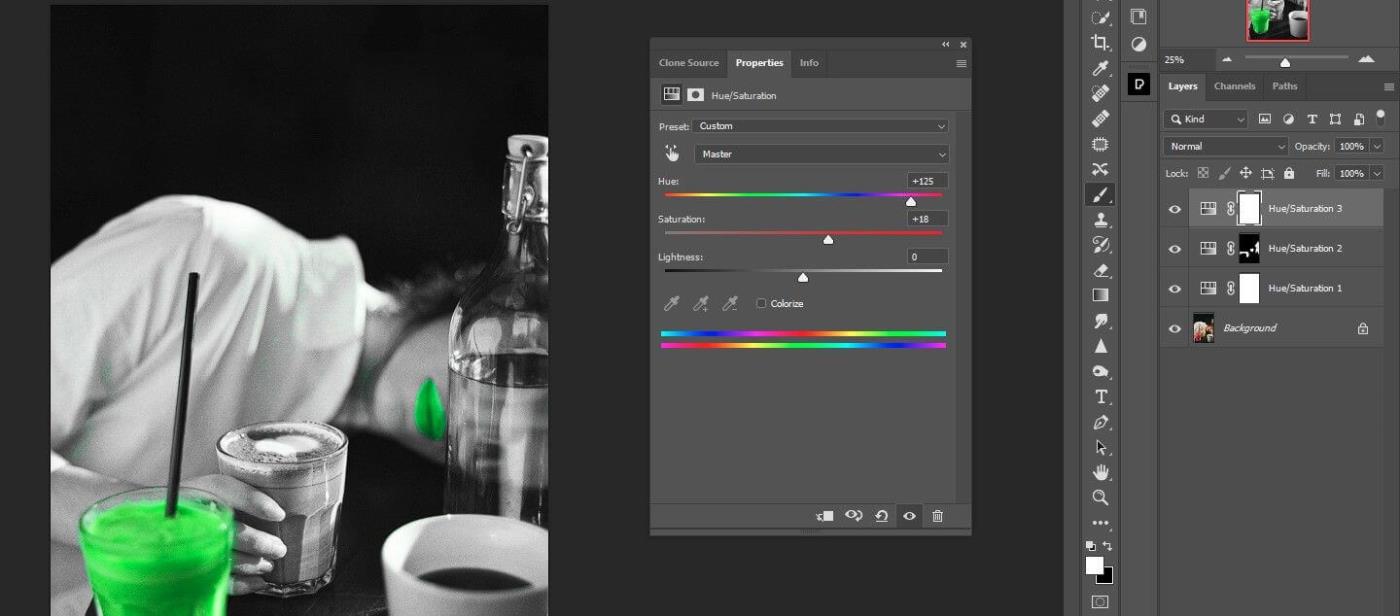
Nebude to vyzerať, že fotografia bola prevrátená. Namiesto toho sa pole Voľná transformácia presunie do prázdnej oblasti vo vnútri obrázka.

Krok 13: Prehľadávajte a zatvorte Free Transform
Dokončite transformáciu a zatvorte Voľnú transformáciu kliknutím na začiarkavacie políčko v Možnostiach.

Krok 14: Vyberte príkaz Odkryť všetko
Ak je okolo obrázka stále viditeľný okraj, je to preto, že je aktívny nástroj Crop Tool. Klepnutím Mna klávesnicu rýchlo prepnete na nástroj Obdĺžnikové ohraničenie a odstránite orámovanie.
V tomto bode bol vytvorený odrazový obraz, ale ešte ho nevidíte, pretože jedna strana obrazu je skrytá. Ak chcete zobraziť celý obrázok, prejdite do ponuky Obrázok > vyberte položku Odkryť všetko :

Tento príkaz okamžite otvorí celé plátno Photoshopu vrátane skrytých oblastí a ukáže nám hotový výsledok.
Ak chcete obrázok prispôsobiť obrazovke, vyberte možnosť Fit on Screen stlačením Ctrl+ 0(Win) / Command+ 0(Mac).

Vyššie je uvedený najjednoduchší spôsob vytvárania symetrických obrázkov vo Photoshope . Dúfame, že tento článok je pre vás užitočný!
Bežné chyby pri prevracaní obrázkov vo Photoshope
Niekedy prevrátenie obrázka alebo vytvorenie odrazu vo Photoshope nevyjde podľa predstáv. V takom prípade môžete problém vyriešiť pomocou nasledujúcich tipov.
Možnosť prevrátenia sa nenašla
Ak nevidíte možnosť preklápania obrázkov, možno ste v tejto príručke nainštalovali inú verziu. Teraz stačí kliknúť na Pomocník v hornej časti panela s ponukami a nájsť Flip. Photoshop vám pomôže nájsť túto funkciu.
Otočte logo alebo text
Niekedy chcete len prevrátiť obrázok, ale prevráti sa aj logo, vodoznak alebo text, takže je pre diváka nečitateľný. V tomto prípade stačí prevrátiť vrstvu namiesto celého plátna.
Fotografia je otočená nesprávnym smerom
Venujte pozornosť tomu, ako prevrátite obrázok - horizontálne alebo vertikálne, pretože výsledky budú odlišné.
Otočiť namiesto prevrátenia
Je ľahké si tieto funkcie pomýliť, no výsledky, ktoré z nich získate, sú úplne odlišné. Zjednodušene povedané, otáčanie obrazu je ako otáčanie hlavy a prevracanie je ako pohľad do zrkadla.
Kreatívne nápady, ako vytvoriť odrazové tiene vo Photoshope
Zrkadlový efekt
Ak viete, ako prevrátiť vrstvu vo Photoshope, máte nespočetné množstvo spôsobov, ako vytvárať fotografie. Obraz môžete zložiť na polovicu horizontálne alebo rovno a získate zaujímavý zrkadlový efekt.
Ak napríklad odfotíte budovu a prevrátite ju vodorovne, bude sa zdať, že budova roztiahne zem aj oblohu a vytvorí jedinečnú abstraktnú kompozíciu. Môžete tiež vytvoriť obrázky zvierat s dvoma hlavami tak, že polovicu obrázka prevrátite vertikálne. Pri používaní Photoshopu sa vašej kreativite medze nekladú.
Otočte obrázok viackrát, aby ste vytvorili zaujímavé textúry alebo vzory
Ďalším dobrým nápadom je vytvoriť odraz vo Photoshope viackrát, aby ste získali rôzne textúry.
Postupujte nasledovne:

Kreslenie anime: Ako kresliť jednoduché anime postavy. Tento návod vám ukáže, ako jednoducho a efektívne kresliť anime postavy, aj ako začiatočník.
Naučte sa, ako jednoducho zrkadliť, otáčať a prevracať text vo Worde 2016 a 365 dokumentoch. V tomto článku nájdete podrobný návod so všetkými potrebnými krokmi.
Ako pripnúť komentáre na TikTok, TikTok umožňuje používateľom jednoducho pripnúť komentáre. Tu je návod, ako pripnúť komentáre k videám TikTok.
Návod na odosielanie ikon, ktoré vydávajú zvuk na Facebook Messenger. Objavte, ako používať zvukové ikony na Messenger a obohatte svoje správy.
Zistite, či je Google Takeout dobrou možnosťou na zálohovanie údajov. Prečítajte si o výhodách a nevýhodách tejto služby.
Návod na spojenie 2 paralelne bežiacich videí na CapCut. Zistite, ako jednoducho skombinovať videá pomocou najnovšej aplikácie CapCut.
Ako používať Imerzívne zobrazenie v Zoom. Zistite, ako vytvoriť pohlcujúce video schôdze s Imerzívnym zobrazením v Zoom, ktoré zlepšuje interakciu a zapojenie účastníkov.
Zjistite, jak zobrazit hlavičku a patu pouze na první stránce ve Wordu 365, 2016 a 2019, a také v Google Dokumentech.
Ako napísať dlhý status s farebným pozadím na Facebooku? WebTech360 predstaví podrobné kroky na publikovanie dlhého statusu s farebným pozadím na Facebooku.
Najjednoduchší spôsob, ako nakresliť anime oči, tento článok vám ukáže, ako usporiadať očné výrazy pre realistické anime postavy.








