Kreslenie anime: Ako nakresliť jednoduché anime postavy

Kreslenie anime: Ako kresliť jednoduché anime postavy. Tento návod vám ukáže, ako jednoducho a efektívne kresliť anime postavy, aj ako začiatočník.
Ankety – Ankety sú skvelou funkciou služby Google Meet . Pomáha vám vytvárať prieskumy v službe Google Meet, ktoré divákom pomôžu ľahko nájsť odpovede na otázky.

Online vzdelávací softvér Google Meet
Google Meet je bezplatná platforma, no niektoré funkcie sú momentálne dostupné len pre používateľov, ktorí si predplatia platenú službu. Funkcia ankety je jednou z nich. Momentálne je k dispozícii iba vo vybraných verziách Google Workspace vrátane: Essentials, Business Plus, Business Standard, Enterprise Standard, Enterprise Plus, Enterprise Essentials, Teaching, Learning Upgrade a G Suite Business. Používatelia prihlásení na odber Education Plus, Nonprofits, Workspace Individual Subscriber majú tiež prístup k tejto funkcii.
Okrem obmedzení verzie môžete hlasovať iba v službe Google Meet na webe alebo prostredníctvom aplikácie pre počítače. Na odpovedanie na prieskumy môžete použiť iba mobilnú aplikáciu Google Meet.
Pokyny na vytváranie prieskumov v Google Meet
Ak chcete vytvoriť hlasovanie, musíte byť hostiteľom online relácie. Google Meet predvolene udeľuje správcovské práva každému, kto vytvára stretnutia alebo online kurzy. Inými slovami, ak vytvoríte triedu, v predvolenom nastavení máte práva správcu.
Podrobnosti o každom kroku vytvárania hlasovania v Google Meet :
1. Po vstupe do schôdze alebo učebne vyberte položku Aktivity vpravo dole.
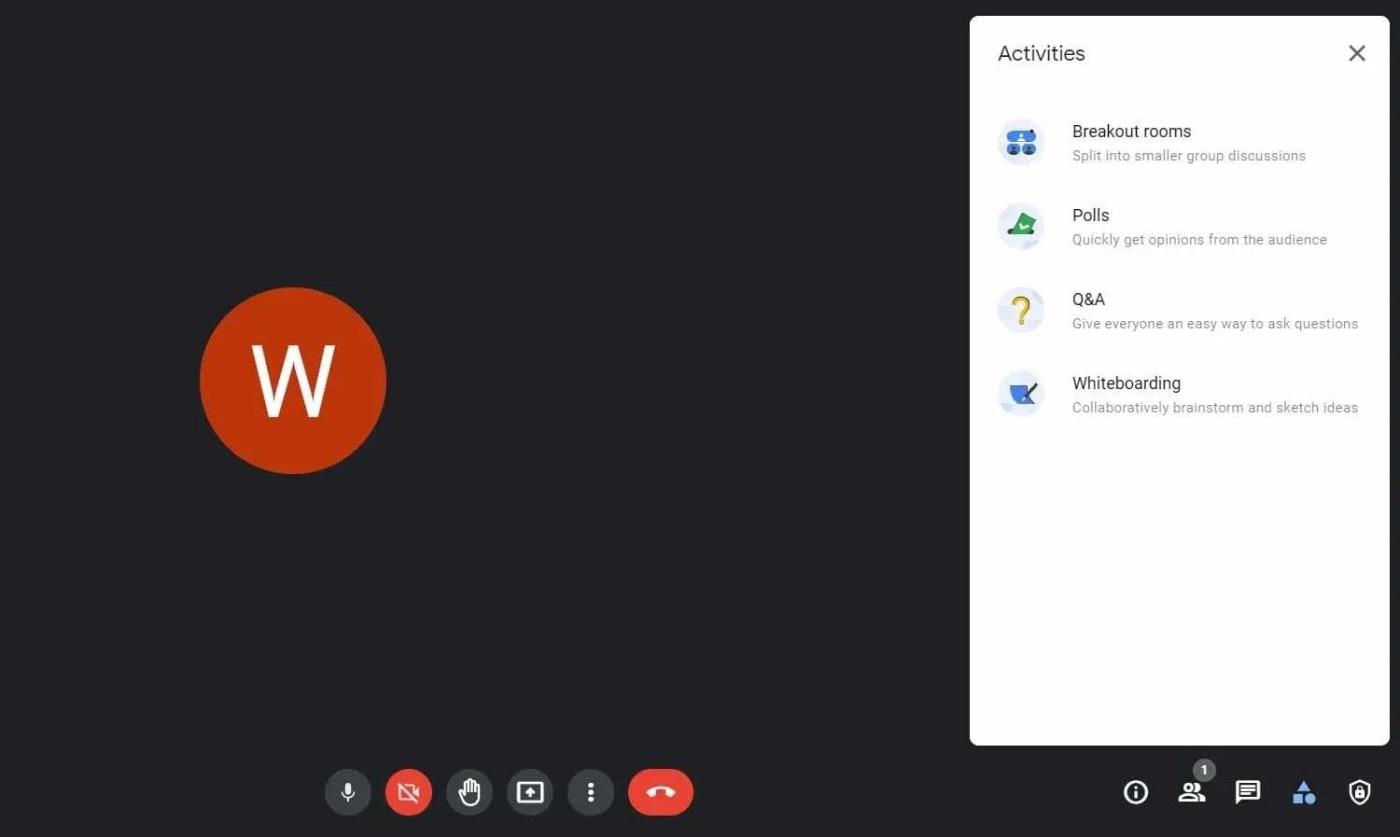
Funkcia prieskumov v službe Google Meet
2. Kliknite na Ankety a na ďalšej stránke vyberte Spustiť hlasovanie .
3. Zadajte otázky a odpovede. Klepnite na Pridať možnosť , ak chcete pridať viac ako 2 odpovede. Pamätajte, že Google Meet nepodporuje duplicitné možnosti.
4. Ak chcete uverejniť anketu, klepnite na Spustiť .
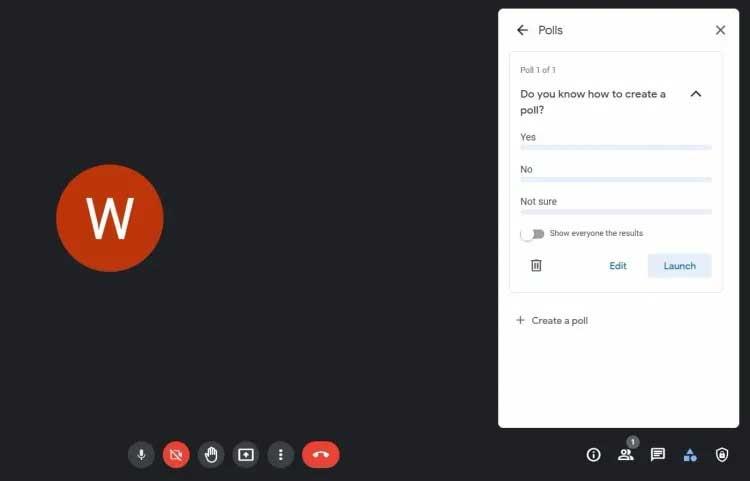
Otvorte prieskum Google Meet
5. Ak chcete anketu otvoriť neskôr, kliknite na tlačidlo Uložiť .
6. Po dokončení môžete ťuknutím na tlačidlo Aktivity v pravom dolnom rohu ukončiť. Keď budete pripravení na otvorenie ankety, prejdite do časti Aktivity > Ankety > kliknite na položku Spustiť . Google Meet o tomto hlasovaní okamžite informuje všetkých zúčastnených členov.
Okrem toho platforma ponúka aj možnosť otvoriť anketu a odoslať spätnú väzbu. V službe Google Meet môžu používatelia zobraziť hlasy iba počas tejto online relácie. Po skončení stretnutia alebo triedy budú všetky hlasy vymazané.
V predvolenom nastavení sú výsledky hlasovania viditeľné iba pre hostiteľa. Toto povolenie však môžete udeliť každému aj takto: Pri vytváraní ankety zapnite možnosť Zobraziť všetkým výsledky .
Prejdite na Aktivity > vyberte Ankety > kliknite na Ukončiť hlasovanie . Pamätajte, že táto akcia zabráni členovi iba zadať odpoveď. Stále si však môžu prezerať hlasy.
Ak sa v prieskume Google Meet zobrazuje chyba, môžete ho odstrániť takto: kliknite na Aktivity > vyberte Ankety > kliknite na Odstrániť .
Keď sa v Google Meet, na ktorom sa zúčastňujete, objaví prieskum, dostanete upozornenie „ Hostiteľ začal prieskum “. Ak chcete prejsť do sekcie hlasovania, klepnite na Otvoriť . Okrem toho môžete postupovať podľa týchto krokov:
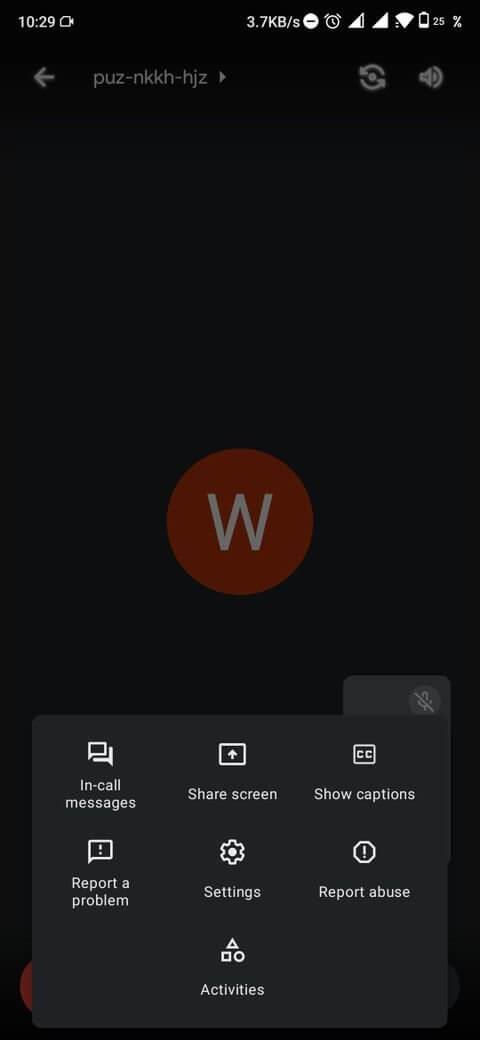
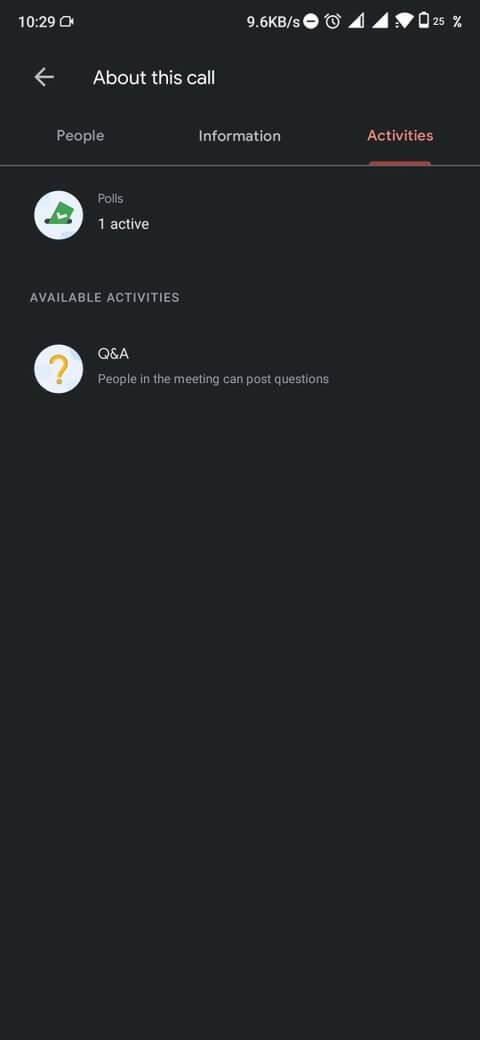
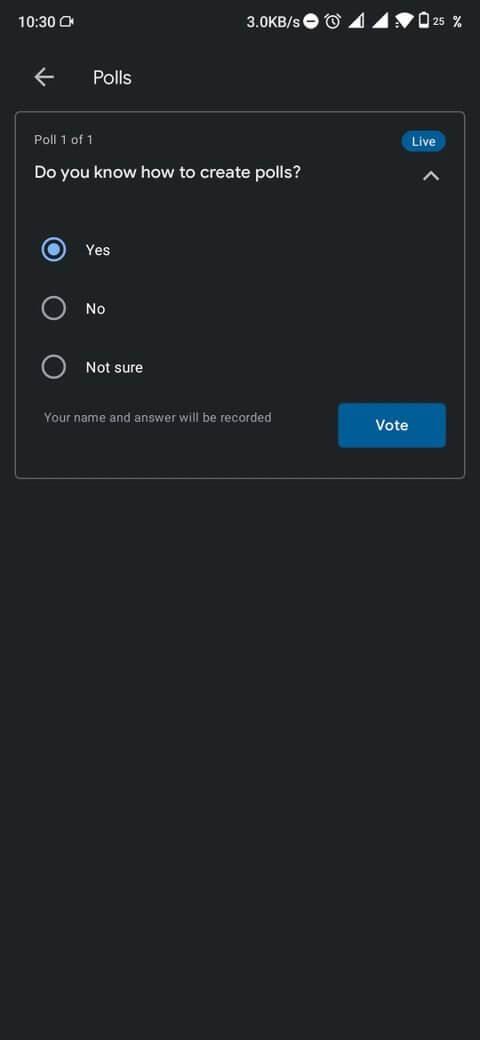
Po skončení prieskumu Google Meet okamžite pošle výsledky na e-mail tvorcu. Táto správa obsahuje mená účastníkov a ich odpovede.
Vyššie je uvedený postup vytvárania hlasov v službe Google Meet . Dúfam, že článok je pre vás užitočný.
Kreslenie anime: Ako kresliť jednoduché anime postavy. Tento návod vám ukáže, ako jednoducho a efektívne kresliť anime postavy, aj ako začiatočník.
Naučte sa, ako jednoducho zrkadliť, otáčať a prevracať text vo Worde 2016 a 365 dokumentoch. V tomto článku nájdete podrobný návod so všetkými potrebnými krokmi.
Ako pripnúť komentáre na TikTok, TikTok umožňuje používateľom jednoducho pripnúť komentáre. Tu je návod, ako pripnúť komentáre k videám TikTok.
Návod na odosielanie ikon, ktoré vydávajú zvuk na Facebook Messenger. Objavte, ako používať zvukové ikony na Messenger a obohatte svoje správy.
Zistite, či je Google Takeout dobrou možnosťou na zálohovanie údajov. Prečítajte si o výhodách a nevýhodách tejto služby.
Návod na spojenie 2 paralelne bežiacich videí na CapCut. Zistite, ako jednoducho skombinovať videá pomocou najnovšej aplikácie CapCut.
Ako používať Imerzívne zobrazenie v Zoom. Zistite, ako vytvoriť pohlcujúce video schôdze s Imerzívnym zobrazením v Zoom, ktoré zlepšuje interakciu a zapojenie účastníkov.
Zjistite, jak zobrazit hlavičku a patu pouze na první stránce ve Wordu 365, 2016 a 2019, a také v Google Dokumentech.
Ako napísať dlhý status s farebným pozadím na Facebooku? WebTech360 predstaví podrobné kroky na publikovanie dlhého statusu s farebným pozadím na Facebooku.
Najjednoduchší spôsob, ako nakresliť anime oči, tento článok vám ukáže, ako usporiadať očné výrazy pre realistické anime postavy.








