Kreslenie anime: Ako nakresliť jednoduché anime postavy

Kreslenie anime: Ako kresliť jednoduché anime postavy. Tento návod vám ukáže, ako jednoducho a efektívne kresliť anime postavy, aj ako začiatočník.
PowerPointové prezentácie budú živšie a atraktívnejšie, ak budú mať animačné efekty. V tomto článku sa s Download.vn naučíme , ako vytvoriť efekty, ktoré sa v PowerPointe objavia jeden po druhom !
Ako vytvoriť efekt vzhľadu v PowerPointe
Vzhľad je jedným z najzákladnejších efektov programu PowerPoint . Je určený pre text, obrázky alebo tvary, ktoré importujete do snímky. Tento efekt vám pomôže oddialiť čas, kedy sa vybratá informácia objaví na snímke.
Mali by ste si vybrať efekt, ktorý sa zobrazí, keď chcete na snímku programu PowerPoint pridať ďalšie informácie. Vďaka nej môžete informácie rozdeliť na malé časti, čím študentom alebo divákom uľahčíte sledovanie hlavnej myšlienky pred prechodom na ďalšiu časť.
Ako pridať efekty, ktoré sa postupne zobrazujú v PowerPointe
Krok 1: Zoskupte objekty, ktoré chcete zobraziť
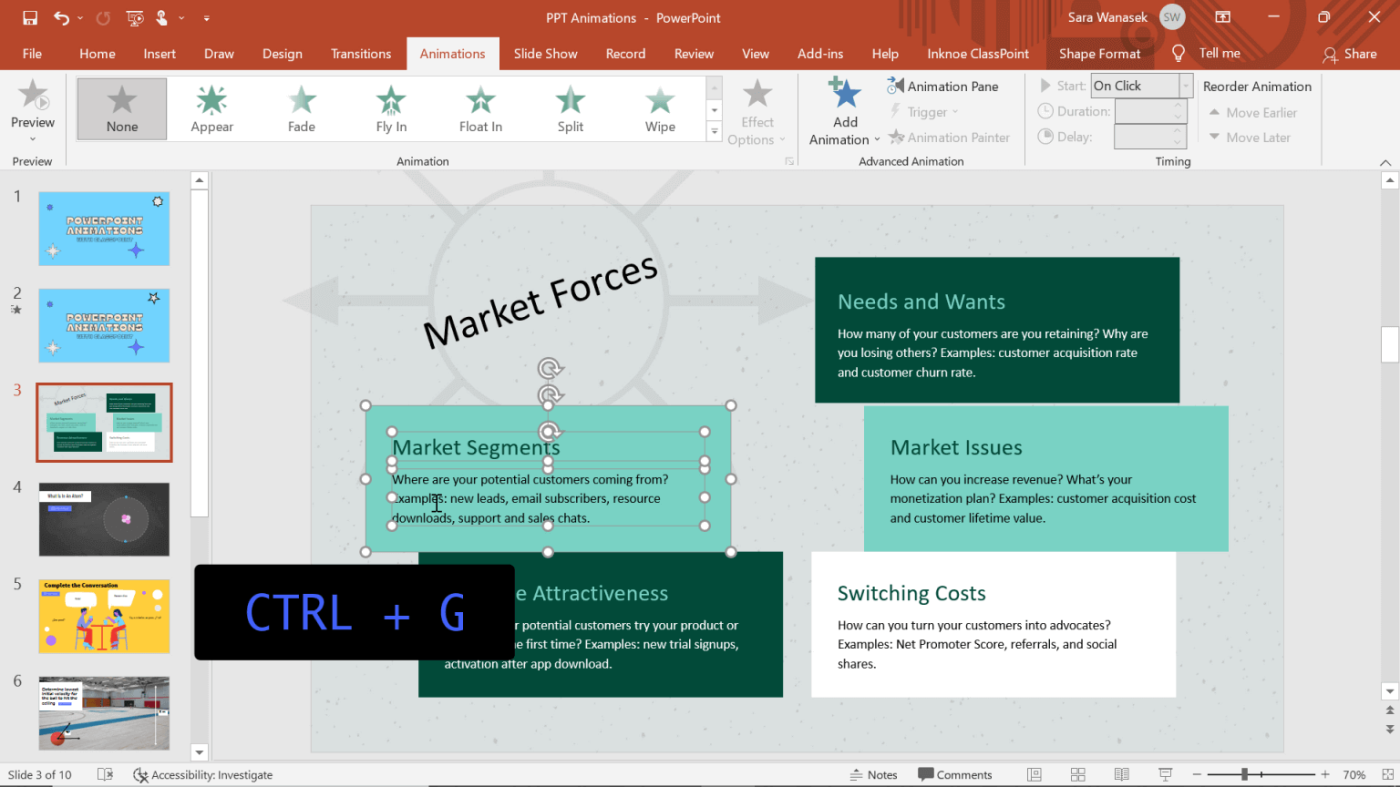
Zoskupte objekty, ktoré sa majú zobraziť na snímke programu PowerPoint
V tomto príklade bude text vo vnútri tvaru, ktorý sa zobrazí na obrazovke spolu. Aby sa tak stalo, musia byť zoskupené.
Ak chcete zoskupiť objekty, podržte stlačený kláves Shift a súčasne kliknite na všetky objekty, ktoré chcete zoskupiť. Keď sú všetky vybraté, kliknite na Control + G, aby ste ich automaticky zoskupili.
Krok 2: Pridajte efekty animácie
Kliknite na objekty, na ktoré chcete pridať efekty, aby sa v PowerPointe zobrazovali jeden po druhom. Potom kliknite na kartu Animácie na páse s nástrojmi.
Krok 3: Ukážka efektu
Keď vyberiete efekt, zobrazí sa preň okno s ukážkou. S efektom Zobraziť v PowerPointe toto okno ukážky ľahko neuvidíte, takže otvorte režim prezentácie, aby ste videli, ako sa hrá vybraný efekt.
Krok 4: Opakujte!
Tento postup zopakujte pre každý objekt, ktorý chcete animovať, aby sa súčasne zobrazil v PowerPointe. Môžete nastaviť, aby sa efekty zobrazovali v požadovanom poradí. Ak neskôr zistíte, že potrebujete vykonať zmeny, jednoducho otvorte panel Animácie , potom kliknutím a potiahnutím častí zmeňte ich poradie podľa potreby.
Krok 5: Upravte efekty
Rýchlosť a trvanie efektov programu PowerPoint je možné zmeniť, ak automatické nastavenia nie sú vhodné. Kliknite pravým tlačidlom myši na efekt na paneli Animácia > kliknite na položku Časovanie . Tu môžete zmeniť dĺžku animácie a v prípade potreby pridať akékoľvek opakovania.
Tip: Načasovanie výrazne ovplyvňuje zážitok z animácie vášho publika. Vo všeobecnosti by ste to nemali nechávať príliš dlho, najlepšie je len asi 0,5 sekundy.
Vyššie je uvedené, ako vytvoriť efekty, ktoré sa v PowerPointe objavia jeden po druhom . Dúfam, že článok je pre vás užitočný.
Kreslenie anime: Ako kresliť jednoduché anime postavy. Tento návod vám ukáže, ako jednoducho a efektívne kresliť anime postavy, aj ako začiatočník.
Naučte sa, ako jednoducho zrkadliť, otáčať a prevracať text vo Worde 2016 a 365 dokumentoch. V tomto článku nájdete podrobný návod so všetkými potrebnými krokmi.
Ako pripnúť komentáre na TikTok, TikTok umožňuje používateľom jednoducho pripnúť komentáre. Tu je návod, ako pripnúť komentáre k videám TikTok.
Návod na odosielanie ikon, ktoré vydávajú zvuk na Facebook Messenger. Objavte, ako používať zvukové ikony na Messenger a obohatte svoje správy.
Zistite, či je Google Takeout dobrou možnosťou na zálohovanie údajov. Prečítajte si o výhodách a nevýhodách tejto služby.
Návod na spojenie 2 paralelne bežiacich videí na CapCut. Zistite, ako jednoducho skombinovať videá pomocou najnovšej aplikácie CapCut.
Ako používať Imerzívne zobrazenie v Zoom. Zistite, ako vytvoriť pohlcujúce video schôdze s Imerzívnym zobrazením v Zoom, ktoré zlepšuje interakciu a zapojenie účastníkov.
Zjistite, jak zobrazit hlavičku a patu pouze na první stránce ve Wordu 365, 2016 a 2019, a také v Google Dokumentech.
Ako napísať dlhý status s farebným pozadím na Facebooku? WebTech360 predstaví podrobné kroky na publikovanie dlhého statusu s farebným pozadím na Facebooku.
Najjednoduchší spôsob, ako nakresliť anime oči, tento článok vám ukáže, ako usporiadať očné výrazy pre realistické anime postavy.








