Kreslenie anime: Ako nakresliť jednoduché anime postavy

Kreslenie anime: Ako kresliť jednoduché anime postavy. Tento návod vám ukáže, ako jednoducho a efektívne kresliť anime postavy, aj ako začiatočník.
Efekt Čiara v PowerPointe vytvára pohyb v priamej línii na snímke. Okrem toho môžete tiež prispôsobiť cestu efektu Cesta k čiare v PowerPointe .
Okrem efektov Vstup, Zvýraznenie, Výstup má PowerPoint aj sekciu animácií s názvom Animácie pohybovej cesty . Pomôžu vám vytvoriť dráhu pohybu objektu na snímke z počiatočného bodu do koncového bodu.
Je to užitočný nástroj, ktorý študentom pomôže presne si predstaviť informácie. Diváci môžu jasne pochopiť pohyb predmetu a zamerať sa viac na vzdelávacie aktivity, na ktoré sa učiteľ zameriava.
Učitelia môžu použiť efekty čiar pre mnoho rôznych tém. Tento článok používa príklad na ilustráciu fyzikálneho problému. Študenti musia určiť počiatočnú rýchlosť potrebnú na to, aby lopta zasiahla strop.
Ako vytvoriť efekty cesty pohybu v PowerPointe
Krok 1: Pridajte efekt cesty pohybu
Na zobrazenie dráhy pohybu lopty sa v článku používajú 2 rôzne efekty dráhy pohybu. Kliknite na loptu a otvorte možnosti animácie . Posúvajte sa nadol, kým neuvidíte časť Cesty pohybu . Vyberte položku Čiara .
Krok 2: Upravte možnosti a pozície efektov
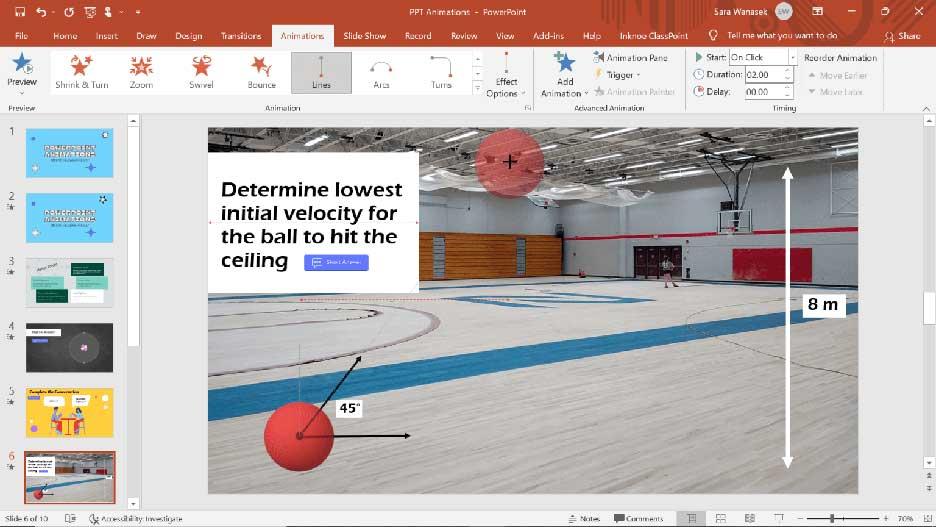
V predvolenom nastavení ide dráha pohybu dole, ale tento príklad chce ilustrovať vykopnutie lopty, takže smer predvolenej dráhy sa zmení. Ak to chcete urobiť, kliknite na tlačidlo Možnosti efektu a vyberte položku Hore . Teraz sa lopta pohybuje hore, ale stále nie tak vysoko, ako by ste chceli. Ak chcete upraviť požadovanú výšku alebo polohu, kliknite na červenú šípku a potiahnite ju do požadovaného bodu.
Ak chcete zobraziť ukážku efektu počas vytvárania, kliknite na animovanú hviezdu na aktuálnej snímke umiestnenú v ľavom paneli náhľadu. V tomto bode uvidíte, ako lopta dosiahne strop.
Krok 3: Pridajte efekt vlastnej cesty
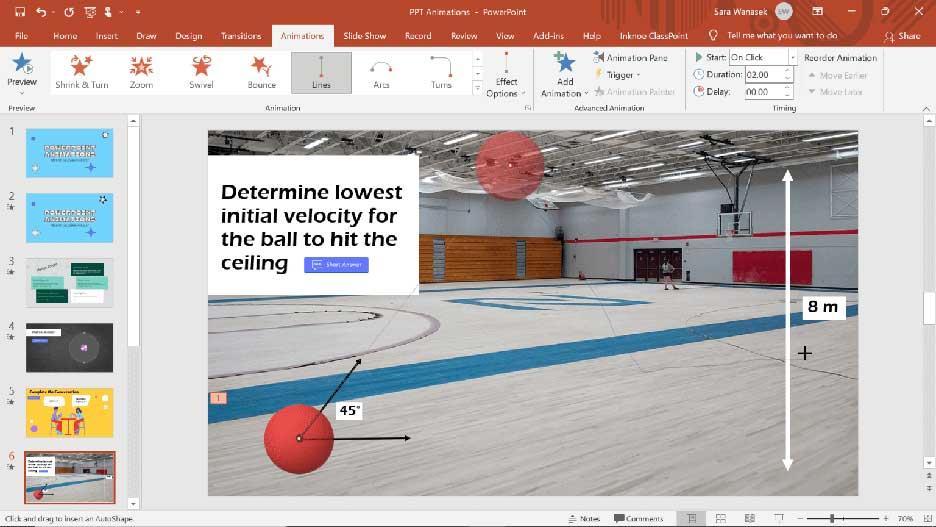
Teraz lopta narazila na strop. Podľa zákonov prírody sa lopta odrazí späť na podlahu. Aby sa to stalo, kliknite na loptu a potom stlačte tlačidlo Pridať animáciu . Posuňte zobrazenie nadol, prejdite na efekt Cesta pohybu a kliknite na položku Vlastná cesta . Táto možnosť vám umožňuje nakresliť dráhu pohybu kdekoľvek na snímke. Ak chcete začať, kliknite na miesto, kde loptička opúšťa hornú časť snímky, nakreslite čiaru nadol k podlahe a kliknutím pridajte zarážku.
Článok pridal „zastávku“, aby ilustroval realistickejšiu dráhu dopadu lopty na jednu stranu šmýkačky alebo steny. Ak to chcete urobiť, nakreslite súvislú čiaru k jednému okraju snímky a kliknutím ju zastavte na konci. Na dokončenie efektu kliknite na tlačidlo ESC .
Krok 4: Upravte efekty animácie
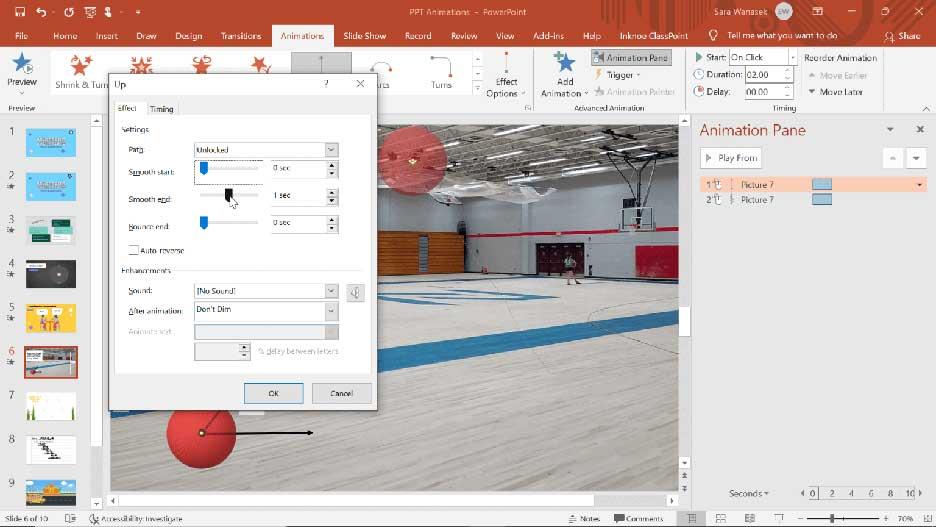
Po zobrazení ukážky efektu môžete vykonať niekoľko zmien. Napríklad:
Vyššie je vysvetlené , ako vytvoriť efekt pohybu čiary v programe PowerPoint . Dúfam, že článok je pre vás užitočný.
Kreslenie anime: Ako kresliť jednoduché anime postavy. Tento návod vám ukáže, ako jednoducho a efektívne kresliť anime postavy, aj ako začiatočník.
Naučte sa, ako jednoducho zrkadliť, otáčať a prevracať text vo Worde 2016 a 365 dokumentoch. V tomto článku nájdete podrobný návod so všetkými potrebnými krokmi.
Ako pripnúť komentáre na TikTok, TikTok umožňuje používateľom jednoducho pripnúť komentáre. Tu je návod, ako pripnúť komentáre k videám TikTok.
Návod na odosielanie ikon, ktoré vydávajú zvuk na Facebook Messenger. Objavte, ako používať zvukové ikony na Messenger a obohatte svoje správy.
Zistite, či je Google Takeout dobrou možnosťou na zálohovanie údajov. Prečítajte si o výhodách a nevýhodách tejto služby.
Návod na spojenie 2 paralelne bežiacich videí na CapCut. Zistite, ako jednoducho skombinovať videá pomocou najnovšej aplikácie CapCut.
Ako používať Imerzívne zobrazenie v Zoom. Zistite, ako vytvoriť pohlcujúce video schôdze s Imerzívnym zobrazením v Zoom, ktoré zlepšuje interakciu a zapojenie účastníkov.
Zjistite, jak zobrazit hlavičku a patu pouze na první stránce ve Wordu 365, 2016 a 2019, a také v Google Dokumentech.
Ako napísať dlhý status s farebným pozadím na Facebooku? WebTech360 predstaví podrobné kroky na publikovanie dlhého statusu s farebným pozadím na Facebooku.
Najjednoduchší spôsob, ako nakresliť anime oči, tento článok vám ukáže, ako usporiadať očné výrazy pre realistické anime postavy.








