Kreslenie anime: Ako nakresliť jednoduché anime postavy

Kreslenie anime: Ako kresliť jednoduché anime postavy. Tento návod vám ukáže, ako jednoducho a efektívne kresliť anime postavy, aj ako začiatočník.
Chcete vytvoriť e-knihu pomocou programu Microsoft Word ? Prečítajte si teda, ako navrhnúť a naformátovať e-knihu v niekoľkých krokoch vo Worde nižšie.
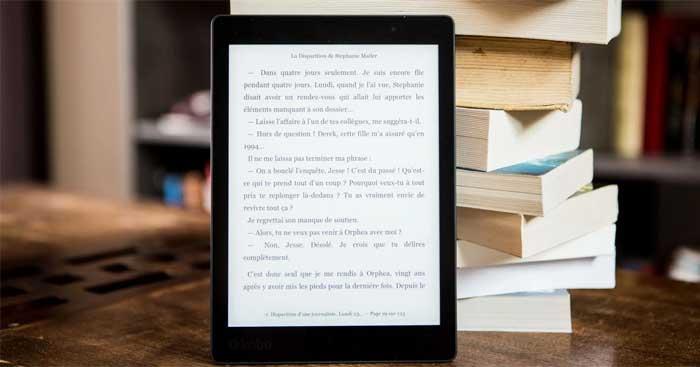
Pokyny na vytváranie elektronických kníh pomocou programu Microsoft Word
Najprv by ste si mali určiť hlavný obsah e-knihy a ako ju rozložiť, aby ste uľahčili navrhovanie zvyšku. Pred vytvorením e-knihy si musíte pripraviť niekoľko základných faktorov:
Akonáhle budete mať dokonalý názov knihy, všetko, čo musíte urobiť, je vytvoriť pôsobivý obal. Nižšie sú uvedené kroky na vytvorenie titulnej strany e-knihy v programe Word:
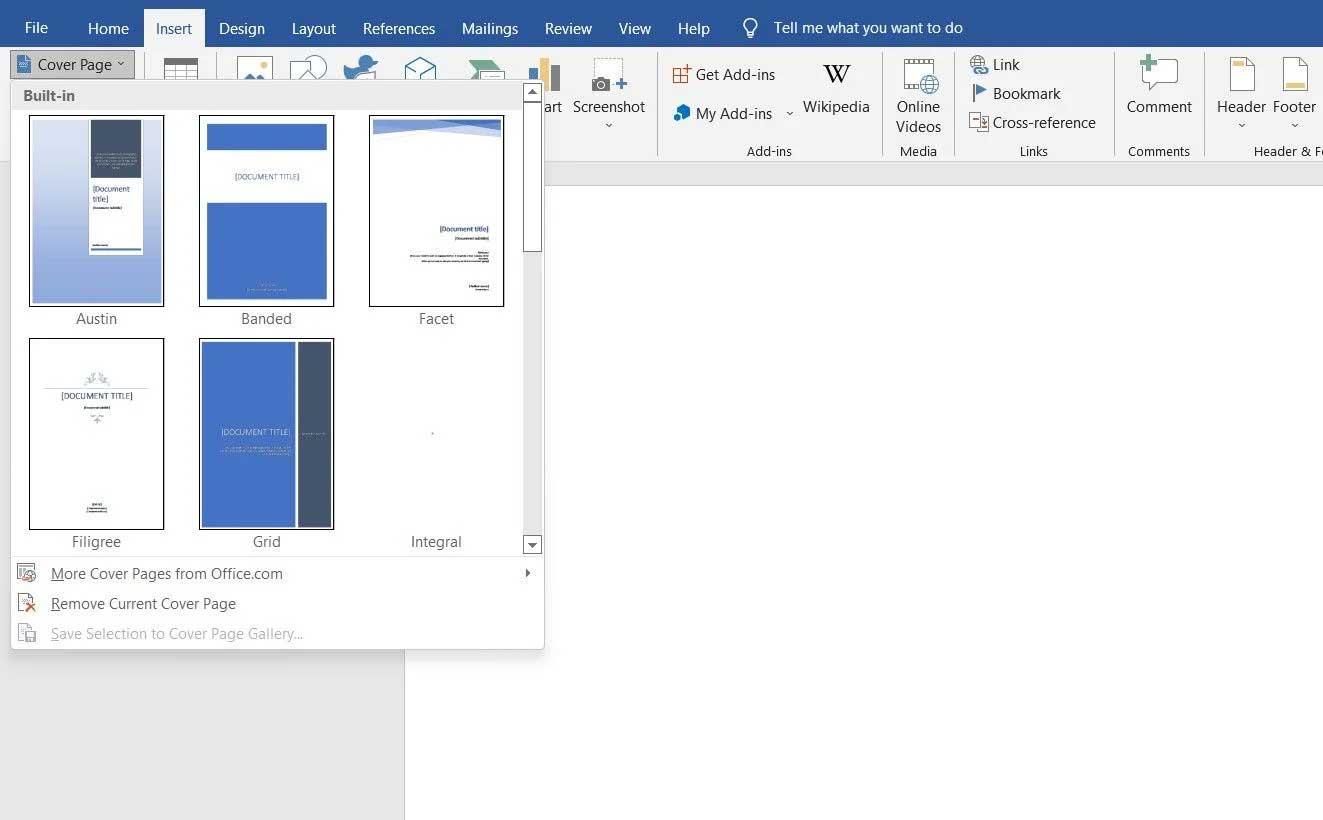
Ak chcete na svoju e-knihu chrániť autorské práva, musíte túto stránku pridať do svojho rozloženia takto:
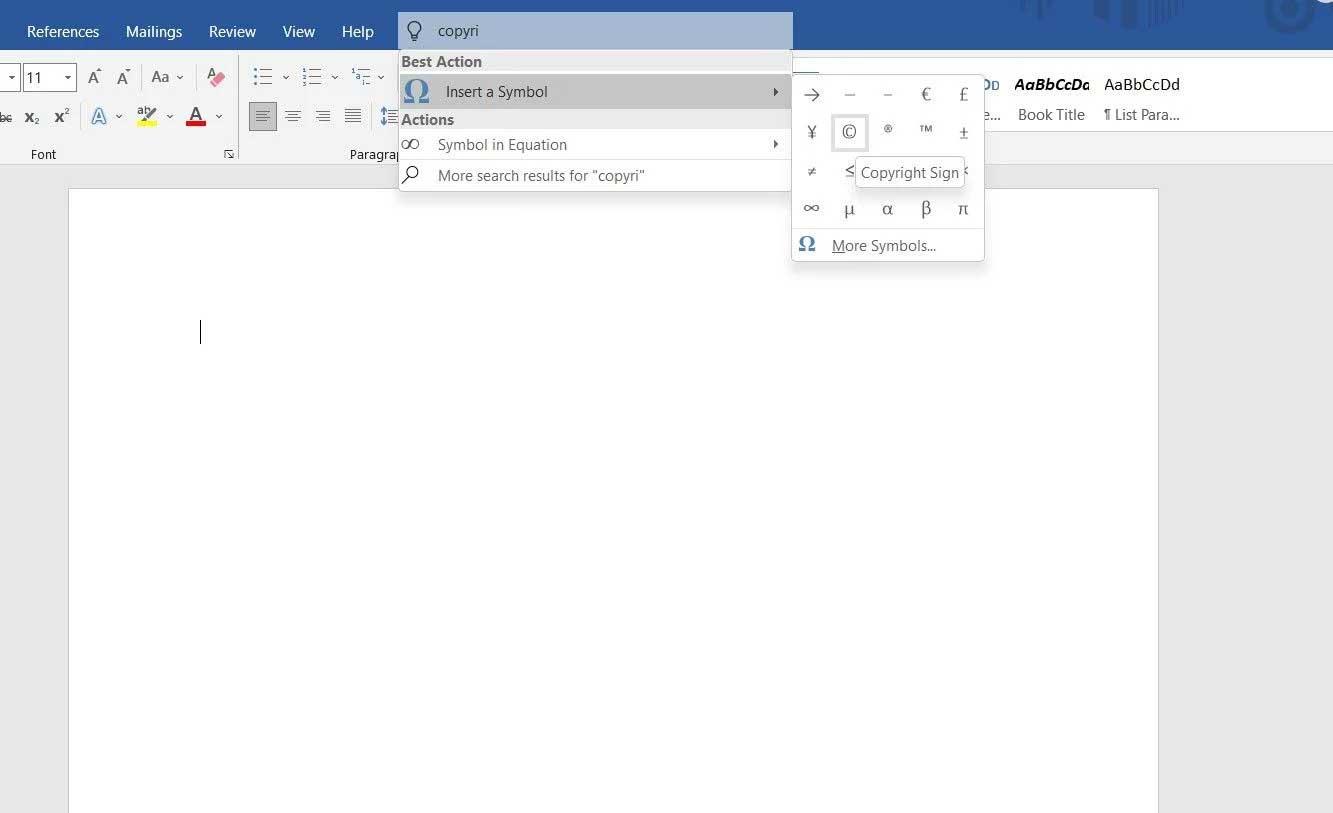
Obsah pomáha čitateľom zistiť, koľko sekcií obsahuje e-kniha. Microsoft Word vám ponúka 2 rôzne štýly tabuliek:
Ak chcete vložiť obsah do elektronickej knihy, postupujte takto:
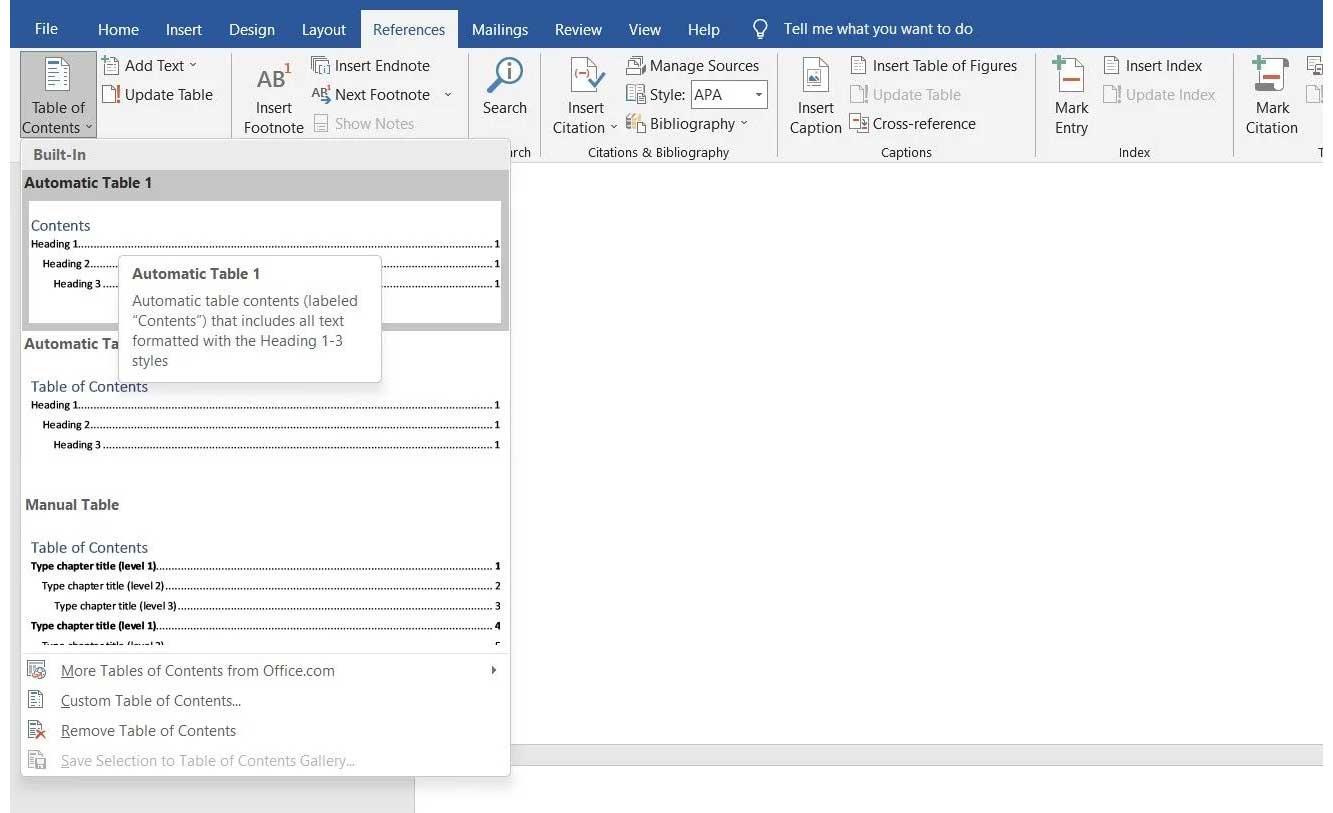
Ak chcete aktualizovať obsah, postupujte podľa týchto jednoduchých krokov:
Môžete tiež aktualizovať obsah tejto tabuľky:
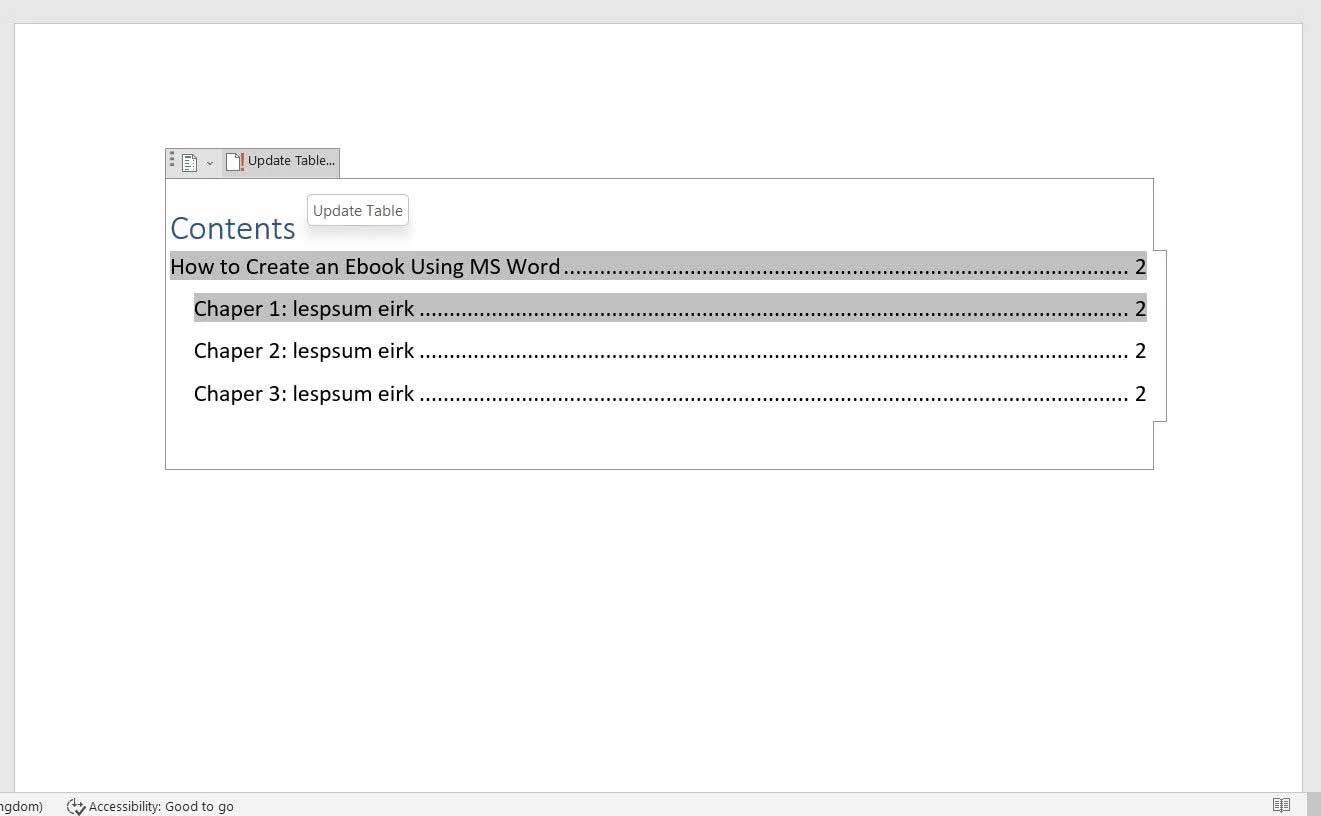
V závislosti od účelu ebooku môžete do hlavičky a päty pridať názov vašej spoločnosti alebo webovú adresu URL, číslo strany.... Väčšina elektronických kníh píše názov do hlavičky. Postup vloženia do elektronickej knihy:

Podobne môžete v päte zobraziť ľubovoľné informácie, vhodné pre e-knihy. Ak chcete vložiť pätu:

Dokončili ste väčšinu potrebného formátovania e-knihy. Teraz môžete začať písať rukopis. Ak ste ho vytvorili v inom dokumente, jednoducho text skopírujte a prilepte.
Aby ste sa uistili, že obsah obsahuje všetky hlavné nadpisy, vyberte ich z výberu Nadpisy:
Okrem toho vám Microsoft Word umožňuje vkladať do dokumentu aj obrázky alebo grafy. Ak chcete pridať fotografiu, postupujte takto:
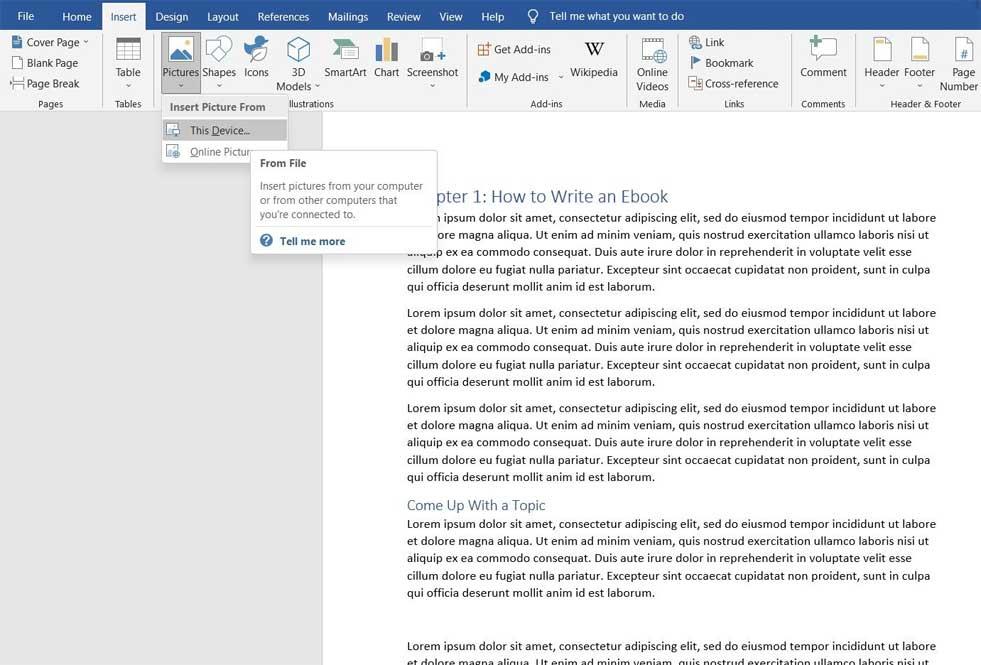
Ak píšete e-knihu o skutočných príbehoch, ktoré potrebujú vysvetliť veľa rôznych pojmov, môžete vložiť:
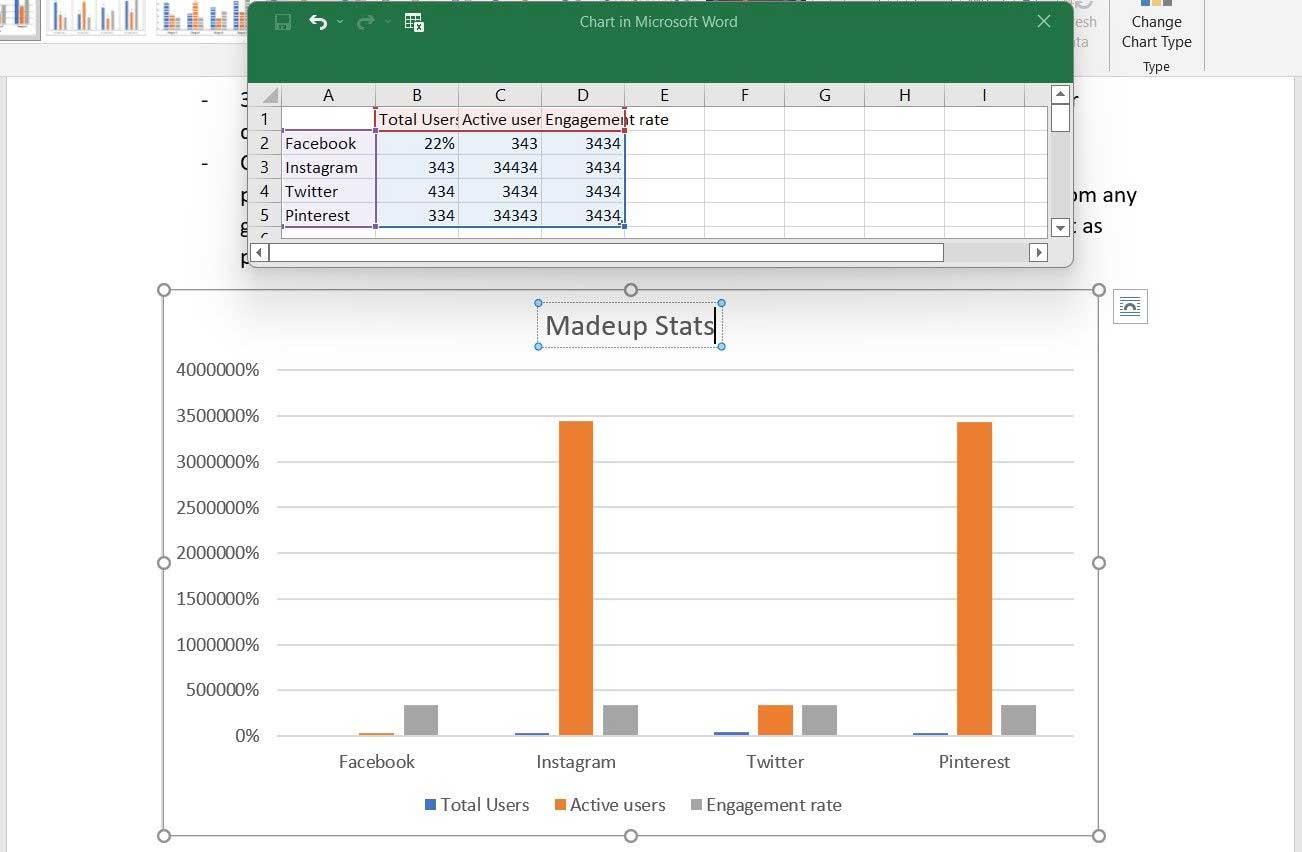
Keďže ide o e-knihu, môžete do textu vložiť odkazy, ak chcete čitateľov naviesť na akúkoľvek webovú stránku alebo vstupnú stránku. Ak chcete vložiť odkazy:
Ukončenie e-knihy so stránkou autora je skvelá marketingová taktika. Na túto stránku môžete pridať biografiu, krátke, stručné zhrnutie autorovho najdôležitejších momentov a pridať odkazy na sociálne siete/web, e-mailové adresy a dokonca sem propagovať produkty, ak sú k dispozícii.
Toto je posledný krok. Vykonajte potrebné úpravy a korektúry, aby bola e-kniha taká presná, ako chcete, a potom ju exportujte do formátu PDF a zdieľajte ju s čitateľmi.
Ako previesť e-knihu Microsoft Word do PDF takto:
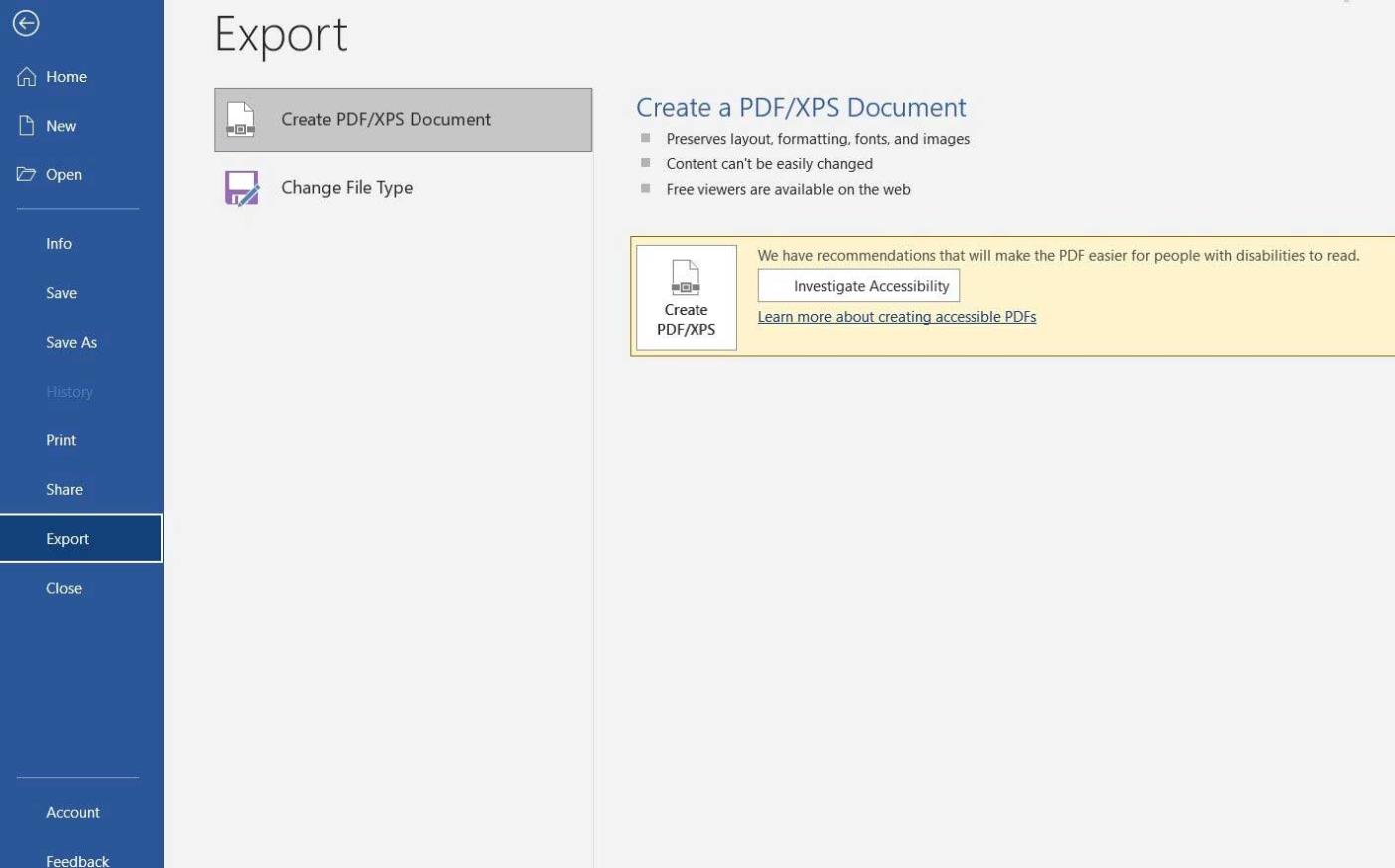
Ak máte v úmysle napísať príbeh alebo krátky román, Microsoft Word môže byť ideálnou voľbou na začiatok. Ako vidíte, vytvorenie e-knihy pomocou Wordu nie je príliš ťažké, však? Dúfam, že článok je pre vás užitočný.
Kreslenie anime: Ako kresliť jednoduché anime postavy. Tento návod vám ukáže, ako jednoducho a efektívne kresliť anime postavy, aj ako začiatočník.
Naučte sa, ako jednoducho zrkadliť, otáčať a prevracať text vo Worde 2016 a 365 dokumentoch. V tomto článku nájdete podrobný návod so všetkými potrebnými krokmi.
Ako pripnúť komentáre na TikTok, TikTok umožňuje používateľom jednoducho pripnúť komentáre. Tu je návod, ako pripnúť komentáre k videám TikTok.
Návod na odosielanie ikon, ktoré vydávajú zvuk na Facebook Messenger. Objavte, ako používať zvukové ikony na Messenger a obohatte svoje správy.
Zistite, či je Google Takeout dobrou možnosťou na zálohovanie údajov. Prečítajte si o výhodách a nevýhodách tejto služby.
Návod na spojenie 2 paralelne bežiacich videí na CapCut. Zistite, ako jednoducho skombinovať videá pomocou najnovšej aplikácie CapCut.
Ako používať Imerzívne zobrazenie v Zoom. Zistite, ako vytvoriť pohlcujúce video schôdze s Imerzívnym zobrazením v Zoom, ktoré zlepšuje interakciu a zapojenie účastníkov.
Zjistite, jak zobrazit hlavičku a patu pouze na první stránce ve Wordu 365, 2016 a 2019, a také v Google Dokumentech.
Ako napísať dlhý status s farebným pozadím na Facebooku? WebTech360 predstaví podrobné kroky na publikovanie dlhého statusu s farebným pozadím na Facebooku.
Najjednoduchší spôsob, ako nakresliť anime oči, tento článok vám ukáže, ako usporiadať očné výrazy pre realistické anime postavy.








