Kreslenie anime: Ako nakresliť jednoduché anime postavy

Kreslenie anime: Ako kresliť jednoduché anime postavy. Tento návod vám ukáže, ako jednoducho a efektívne kresliť anime postavy, aj ako začiatočník.
Ak potrebujete vytvoriť pôsobivý banner pre svoj nadchádzajúci kanál YouTube, ideálnou voľbou je použitie šablón v Canve. Tu je návod, ako rýchlo vytvoriť banner pre váš kanál YouTube .
Čo je Canva?
Canva je platforma grafického dizajnu, ktorá zjednodušuje úpravu fotografií a vytvára nádherné návrhy, ktoré môžete publikovať kdekoľvek.
Sú vaše dizajnérske schopnosti obmedzené? Žiaden problém. Canva je známa tým, že pomáha amatérskym používateľom vytvárať krásnu prácu pre blogové príspevky, sociálne médiá, reklamu a ďalšie.
Canva ponúka mnoho bezplatných a špeciálnych pozadí od fotografií po šablóny... Funkcia drag & drop pomáha používateľom jednoduchšie presúvať text a obrázky a vytvárať skvelé návrhy.
Použitie Canva je obzvlášť efektívne pri prácach pre Instagram, Facebook, Twitter alebo iné sociálne siete. Je to tiež ideálny nástroj na vytváranie obrázkov pre kanály YouTube.
Ako vytvoriť banner YouTube pomocou šablóny na Canva
Pomocou Canva si môžete vytvoriť avatara pre svoj osobný kanál YouTube pomocou dostupných šablón. Canva má vlastné šablóny pre YouTube, nastavené na správne rozmery, takže vaša práca vždy zodpovedá štandardným rozmerom najväčšej video sociálnej siete na svete.
Tu je postup, ako vytvoriť obrázok na pozadí pre svoj kanál YouTube:
1. Začnite používať Canva
Prihláste sa do Canva a kliknite na Create a Design . Do vyhľadávacieho poľa zadajte obrázok kanála YouTube . Táto akcia otvorí prázdne plátno pre váš návrh.
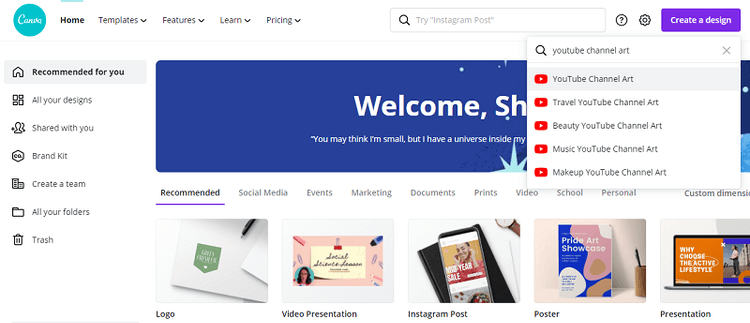
2. Určite umiestnenie šablón bannerov YouTube
Úplne vľavo vyberte kartu Šablóny , aby ste videli predpripravené návrhy obrázkov kanála Canva. Zatiaľ čo väčšina návrhov je zadarmo, niektoré z nich sú exkluzívne pre členov Canva Pro.
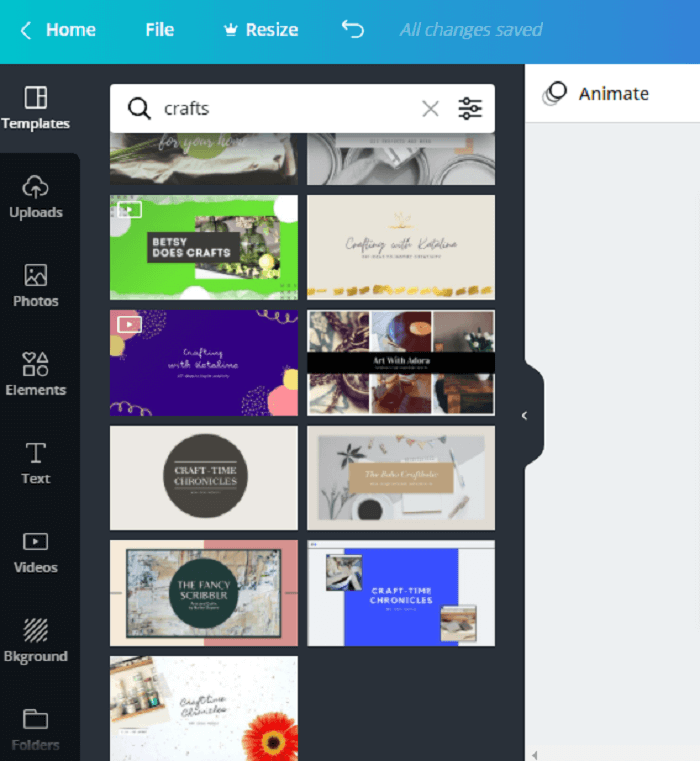
Tu si môžete vybrať žánre ako hudba – hudba, Krása – krása alebo Cestovanie – cestovanie. Alebo môžete zadať text do vyhľadávacieho poľa a nájsť niečo súvisiace s vaším kanálom.
3. Vyberte si šablónu
Kliknite na šablónu, ktorá sa vám páči, a dizajn automaticky vyplní vašu prázdnu stránku. Upozorňujeme, že celý dizajn sa zobrazí iba na väčších obrazovkách. Ostatné zariadenia sa môžu zobraziť iba v strede dizajnu, preto sa uistite, že je názov kanála umiestnený na viditeľnom mieste v strede.
Upravte dizajn podľa potreby. Po kliknutí na textové pole môžete zmeniť písmo, ako aj jeho veľkosť, farbu, okraje alebo medzery. Môžete tiež zmeniť farbu pozadia.
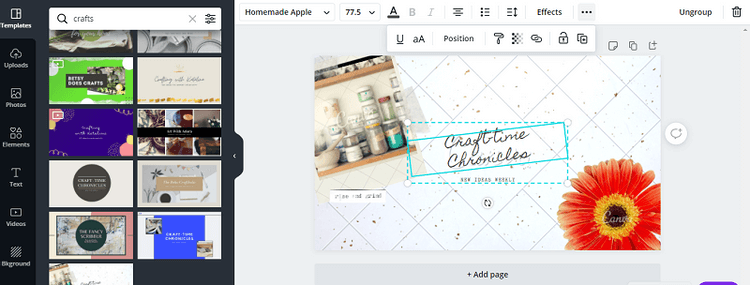
Strávte niekoľko minút skúmaním panela s nástrojmi, uvidíte požadovanú možnosť.
4. Nahrajte svoju fotografiu
Ak chcete pridať fotografie do pracovného priestoru, kliknite na kartu Nahrať úplne vľavo. Potom kliknite na tlačidlo Nahrať médiá . Nájdite fotografiu v zariadení a kliknite na tlačidlo Nahrať .
Fotografia sa zobrazí v príslušnej sekcii a potom ju presuňte myšou kamkoľvek na stránku.
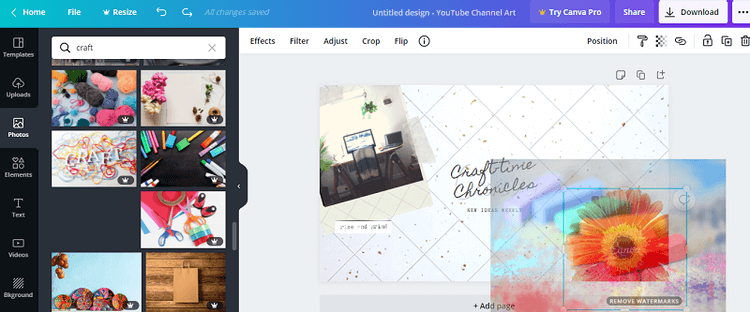
Ak chcete sledovať dizajn šablóny, kliknite na prednastavený obrázok a uistite sa, že sa zobrazí modrý okraj. Tu potiahnite fotografiu a preneste ju na miesto, kde sa už fotografia nachádza.
5. Stiahnite si dizajn
Ak sa vám páči, čo ste vytvorili, stiahnite si obrázok kliknutím na tlačidlo Stiahnuť v pravom hornom rohu. V tomto bode si môžete vybrať typ súboru a potom pokračovať v sťahovaní obrázka.
Ako navrhnúť banner YouTube od začiatku na Canva
Ak na Canve nenájdete šablónu, ktorá sa vám páči, vždy si ju môžete navrhnúť sami. Aj bez šablóny je proces stále pomerne jednoduchý. Postupujte nasledovne:
1. Na prihlasovacej obrazovke Canva vyberte Create a design a kliknite na Custom dimensions . Zadajte 2560 do poľa šírka a 1440 do poľa dĺžky. Ďalej kliknite na Vytvoriť nový dizajn . Tým sa otvorí prázdne plátno.
2. Potom kliknite na kartu Fotografie a pridajte fotografie. Bezplatné fotografie môžete nájsť vo vyhľadávacom poli alebo odovzdať svoje vlastné fotografie takto: Nahrávanie > Nahrať médiá > Zariadenie . Vyberte obrázok, ktorý chcete použiť, a kliknite na Otvoriť .
3. Na karte Obrázky alebo Nahrané súbory môžete presunúť obrázok na ľubovoľné miesto na plátne. Veľkosť obrázka môžete zmeniť kliknutím na roh a potiahnutím smerom von alebo dovnútra, aby ste dosiahli požadovanú veľkosť. Obrázok môžete otočiť kliknutím na kruh so šípkami. Podržte toto tlačidlo a pomocou myši alebo touchpadu otáčajte tlačidlom.
4. Pridajte text otvorením karty Text . Môžete pridať a prispôsobiť hlavné a podnadpisy alebo hlavný text alebo kliknúť na možnosti vopred naformátovaného textu. Neváhajte a upravujte pozadie, písma a obrázky, kým nedosiahnete dokonalý dizajn bannera pre svoj kanál YouTube.
5. Keď ste s dizajnom spokojní, prejdite do pravého horného rohu obrazovky a kliknite na tlačidlo Stiahnuť . Vyberte typ súboru a znova kliknite na Stiahnuť . Fotografie nájdete vo svojom zariadení v priečinku Stiahnuté súbory .
Pamätajte, že ak sa nerozhodnete použiť šablónu, váš návrh bude mať 2560 x 1440 pixelov, čo je menej ako 6 MB. Ak je obrázok väčší, možno budete musieť zmeniť jeho veľkosť.
Ako nahrať obrázky bannerov na YouTube
1. Prihláste sa do kanála YouTube a kliknite na položku Prispôsobiť kanál . Potom kliknite na kartu Branding . Nájdite časť s obrázkom bannera a potom kliknite na položku Zmeniť .
2. Vyberte nový obrázok bannera a kliknite na Otvoriť . V prípade potreby zmeňte veľkosť. Potom kliknite na Hotovo , aby ste použili zmeny. YouTube vám ukáže, ako sa fotka zobrazuje divákom. Možno sa budete musieť vrátiť do Canva a vykonať potrebné úpravy.
3. Ak ste spokojní s pozadím bannera pre YouTube, kliknutím na tlačidlo Publikovať uložte nastavenia. Kliknite na svoj profilový obrázok v pravom hornom rohu a potom prejdite na svoj kanál , aby ste videli, ako vyzerá.
Vyššie je uvedené, ako vytvoriť krásne bannery pre kanály YouTube . Dúfam, že článok je pre vás užitočný.
Kreslenie anime: Ako kresliť jednoduché anime postavy. Tento návod vám ukáže, ako jednoducho a efektívne kresliť anime postavy, aj ako začiatočník.
Naučte sa, ako jednoducho zrkadliť, otáčať a prevracať text vo Worde 2016 a 365 dokumentoch. V tomto článku nájdete podrobný návod so všetkými potrebnými krokmi.
Ako pripnúť komentáre na TikTok, TikTok umožňuje používateľom jednoducho pripnúť komentáre. Tu je návod, ako pripnúť komentáre k videám TikTok.
Návod na odosielanie ikon, ktoré vydávajú zvuk na Facebook Messenger. Objavte, ako používať zvukové ikony na Messenger a obohatte svoje správy.
Zistite, či je Google Takeout dobrou možnosťou na zálohovanie údajov. Prečítajte si o výhodách a nevýhodách tejto služby.
Návod na spojenie 2 paralelne bežiacich videí na CapCut. Zistite, ako jednoducho skombinovať videá pomocou najnovšej aplikácie CapCut.
Ako používať Imerzívne zobrazenie v Zoom. Zistite, ako vytvoriť pohlcujúce video schôdze s Imerzívnym zobrazením v Zoom, ktoré zlepšuje interakciu a zapojenie účastníkov.
Zjistite, jak zobrazit hlavičku a patu pouze na první stránce ve Wordu 365, 2016 a 2019, a také v Google Dokumentech.
Ako napísať dlhý status s farebným pozadím na Facebooku? WebTech360 predstaví podrobné kroky na publikovanie dlhého statusu s farebným pozadím na Facebooku.
Najjednoduchší spôsob, ako nakresliť anime oči, tento článok vám ukáže, ako usporiadať očné výrazy pre realistické anime postavy.








