Kreslenie anime: Ako nakresliť jednoduché anime postavy

Kreslenie anime: Ako kresliť jednoduché anime postavy. Tento návod vám ukáže, ako jednoducho a efektívne kresliť anime postavy, aj ako začiatočník.
Pred pár dňami som chcel zautomatizovať pomerne všednú úlohu vytvárania niekoľkých snímok programu PowerPoint. Pri automatizácii PowerPointu zvyčajne pracujete s kolekciou Snímky a tvary. Slides sú dosť samovysvetľujúce a tvary sú skoro všetko ostatné vrátane textových polí, tlačidiel akcií, mediálnych objektov, štítkov, obrázkov, popisov, vývojových diagramov a tak ďalej a tak ďalej. Aj keď budem prezentovať techniky s PowerPointom, niektoré zo syntaxe sú v skutočnosti celkom použiteľné pre Microsoft Word a Excel.
Aby sme to zhrnuli, skôr ako začnete s vývojom makier VBA v PowerPointe, musíte mať povolenú kartu Vývoj .
Po prvé, začnime automatickým vytvorením prezentácie s niekoľkými snímkami, ako je to znázornené v tomto návode: vytvorenie prezentácie vo VBA .
Teraz môžeme začať pracovať s tvarmi. Po prvé, poďme do toho a otvorte editor VBA stlačením Alt+ F11. Ak ste postupovali podľa predchádzajúceho návodu, mali by ste mať modul 1 v zozname modulov (ako je uvedené nižšie)
Práca s tvarmi s VBA
Pridanie textového poľa s VBA
Začneme pridaním zvislého textového poľa na našu prvú snímku v prezentácii. Pridajte nasledujúci kód do Module1, potom pokračujte a stlačte tlačidlo Uložiť (Ctrl+s) a spustite makro (stlačte F5 alebo stlačte Run Sub/User Form).
Sub CreateTextBox()
Set MySlide = ActivePresentation.Slides(2)
With MySlide.Shapes
.AddTextbox(Orientation:=msoTextOrientationVertical, _
Left:=90, Top:=200, Width:=80, _
Height:=200).TextFrame.TextRange.Text _
= ("This is my vertical text box")
End With
End SubVšimnite si, že pomocou VBA môžete pomerne jednoducho zmeniť veľkosť textového poľa. V tomto prípade zmeníme veľkosť prvého tvaru na druhej snímke, môžete ho upraviť podľa potreby.
Sub ResizeText()
Set MyShape = ActivePresentation.Slides(2).Shapes(1)
'Add your required dimensions as needed below
With MyShape
.Width = 200
.Height = 35
End With
End Sub
Textové efekty s VBA
Predpokladajme teraz, že na všetky snímky v prezentácii chceme pridať textové pole, tentoraz o niečo vizuálne príťažlivejšie. Na to použijeme VBA na vytvorenie vlastných textových efektov, ktoré dokážeme vložiť do jednej alebo viacerých snímok v prezentácii. Najprv prejdeme snímky prezentácie a potom podľa potreby pridáme textový efekt.
Sub SetEffects()
Dim i As Integer
For i = 1 To ActivePresentation.Slides.Count
ActivePresentation.Slides(i) _
.Shapes.AddTextEffect msoTextEffect12, "Draft for Review", _
"Segoe UI", 32, msoTrue, msoTrue, 650, 50
Next
End SubTu je výsledok ;-)
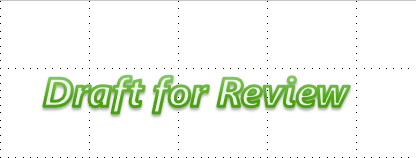
Všimnite si, že na dosiahnutie tohto konkrétneho výsledku môžete použiť aj jednoduchý vodoznak.
Popisky programu PowerPoint s VBA
Naším ďalším príkladom bude pridanie popisov do vašej prezentácie. V tomto príklade pridáme popisok na druhú snímku.
Sub CreateCallout()
ActivePresentation.Slides(2).Shapes.AddCallout(Type:=msoCalloutTwo, Left:=200, Top:=50, _ Width:=300, Height:=100).TextFrame.TextRange.Text = "My Callout"
End SubMnoho vlastností formátovania tvarov nie je nastavených vlastnosťami, ktoré sa vzťahujú priamo na objekt Shape alebo ShapeRange . Namiesto toho sú súvisiace atribúty tvaru zoskupené pod sekundárnymi objektmi, ako je napríklad objekt FillFormat , ktorý obsahuje všetky vlastnosti súvisiace s výplňou tvaru, alebo objekt LinkFormat , ktorý obsahuje všetky vlastnosti, ktoré sú jedinečné pre prepojené objekty OLE. Ak chcete nastaviť vlastnosti tvaru, musíte najprv vrátiť objekt, ktorý predstavuje množinu súvisiacich atribútov tvaru, a potom nastaviť vlastnosti tohto vráteného objektu. Napríklad použijete vlastnosť Fill na vrátenie objektu FillFormat a potom nastavíte vlastnosť ForeColor objektu FillFormat na nastavenie farby popredia výplne pre zadaný tvar, ako je znázornené v nasledujúcom príklade.
VB
Set myDocument = ActivePresentation.Slides(1)
myDocument.Shapes(1).Fill.ForeColor.RGB = RGB(255, 0, 0)
V používateľskom rozhraní je niekoľko operácií, ktoré môžete vykonať s niekoľkými vybranými tvarmi; môžete napríklad vybrať niekoľko tvarov a nastaviť všetky ich jednotlivé výplne naraz. Existujú aj ďalšie operácie, ktoré môžete vykonať len s jedným vybratým tvarom; text v tvare môžete napríklad upravovať len vtedy, ak je vybratý jeden tvar.
V jazyku Visual Basic existujú dva spôsoby, ako použiť vlastnosti a metódy na množinu tvarov. Tieto dva spôsoby vám umožňujú vykonávať akúkoľvek operáciu, ktorú môžete vykonať s jedným tvarom na škále tvarov, bez ohľadu na to, či môžete alebo nemôžete vykonať rovnakú operáciu v používateľskom rozhraní.
Ak operácia funguje na viacerých vybratých tvaroch v používateľskom rozhraní, rovnakú operáciu môžete vykonať v jazyku Visual Basic vytvorením kolekcie ShapeRange , ktorá obsahuje tvary, s ktorými chcete pracovať, a použitím príslušných vlastností a metód priamo na kolekciu ShapeRange .
Ak operácia nefunguje na viacerých vybratých tvaroch v používateľskom rozhraní, stále môžete operáciu vykonať v jazyku Visual Basic prejdením cez kolekciu Shapes alebo cez kolekciu ShapeRange , ktorá obsahuje tvary, s ktorými chcete pracovať, a použitím príslušných vlastností. a metódy k jednotlivým objektom Shape v kolekcii.
Mnoho vlastností a metód, ktoré sa aplikujú na objekt Shape a kolekciu ShapeRange , zlyhá, ak sa aplikujú na určité druhy tvarov. Napríklad vlastnosť TextFrame zlyhá, ak sa použije na tvar, ktorý nemôže obsahovať text. Ak si nie ste istí, že každý tvar v kolekcii ShapeRange môže mať aplikovanú určitú vlastnosť alebo metódu, neaplikujte túto vlastnosť alebo metódu na kolekciu ShapeRange . Ak chcete použiť jednu z týchto vlastností alebo metód na kolekciu tvarov, musíte prejsť cez kolekciu a otestovať každý jednotlivý tvar, aby ste sa uistili, že ide o vhodný typ tvaru, skôr než naň použijete vlastnosť alebo metódu.
Ak môžete vykonať operáciu na viacerých vybratých tvaroch v používateľskom rozhraní súčasne, môžete vykonať programový ekvivalent vytvorením kolekcie ShapeRange a následným použitím príslušných vlastností alebo metód na ňu. Nasledujúci príklad vytvára rozsah tvaru, ktorý obsahuje automatické tvary s názvom „Veľká hviezda“ a „Malá hviezda“, a aplikuje na ne prechodovú výplň a aplikuje na ne prechodovú výplň.myDocument
VB
Set myDocument = ActivePresentation.Slides(1)
Set myRange = myDocument.Shapes _
.Range(Array("Big Star", "Little Star"))
myRange.Fill.PresetGradient msoGradientHorizontal, _
1, msoGradientBrass
Nasledujú všeobecné pokyny, ako sa vlastnosti a metódy správajú, keď sú aplikované na kolekciu ShapeRange .
Aplikácia metódy na kolekciu je ekvivalentná aplikácii metódy na každý jednotlivý objekt Shape v tejto kolekcii.
Nastavenie hodnoty vlastnosti kolekcie je ekvivalentné nastaveniu hodnoty vlastnosti každého jednotlivého tvaru v danom rozsahu.
Vlastnosť kolekcie, ktorá vracia konštantu, vráti hodnotu vlastnosti pre individuálny tvar v kolekcii, ak všetky tvary v kolekcii majú rovnakú hodnotu pre danú vlastnosť. Ak nie všetky tvary v kolekcii majú rovnakú hodnotu vlastnosti, vráti konštantu „zmiešaná“.
Vlastnosť kolekcie, ktorá vracia jednoduchý dátový typ (napríklad Long , Single alebo String ), vráti hodnotu vlastnosti pre individuálny tvar, ak všetky tvary v kolekcii majú rovnakú hodnotu pre túto vlastnosť.
Hodnotu niektorých vlastností je možné vrátiť alebo nastaviť iba vtedy, ak sa v kolekcii nachádza práve jeden tvar. Ak kolekcia obsahuje viac ako jeden tvar, vyskytne sa chyba pri spustení. Toto je vo všeobecnosti prípad návratu alebo nastavenia vlastností, keď je ekvivalentná akcia v používateľskom rozhraní možná len s jedným tvarom (akcie ako úprava textu v tvare alebo úprava bodov voľného tvaru).
Predchádzajúce pokyny platia aj pri nastavovaní vlastností tvarov, ktoré sú zoskupené pod sekundárnymi objektmi kolekcie ShapeRange , ako je napríklad objekt FillFormat . Ak sekundárny objekt predstavuje operácie, ktoré možno vykonať na viacerých vybratých objektoch v používateľskom rozhraní, budete môcť vrátiť objekt z kolekcie ShapeRange a nastaviť jeho vlastnosti. Môžete napríklad použiť vlastnosť Fill na vrátenie objektu FillFormat , ktorý predstavuje výplne všetkých tvarov v kolekcii ShapeRange . Nastavením vlastností tohto objektu FillFormat sa nastavia rovnaké vlastnosti pre všetky jednotlivé tvary v kolekcii ShapeRange .
Aj keď nemôžete vykonať operáciu s niekoľkými tvarmi v používateľskom rozhraní súčasne tak, že ich vyberiete a potom použijete príkaz, ekvivalentnú akciu môžete vykonať programovo prejdením cez kolekciu Shapes alebo cez kolekciu ShapeRange , ktorá obsahuje tvary, ktoré chcete pracovať a aplikovať príslušné vlastnosti a metódy na jednotlivé objekty Shape v kolekcii. Nasledujúci príklad prechádza všetkými tvarmi a pridáva text do každého tvaru, ktorý je automatickým tvarom. a pridá text ku každému tvaru, ktorý je automatickým tvarom.myDocument
VB
Set myDocument = ActivePresentation.Slides(1)
For Each sh In myDocument.Shapes
If sh.Type = msoAutoShape Then
sh.TextFrame.TextRange.InsertAfter " (version 1)"
End If
Next
Nasledujúci príklad vytvorí kolekciu ShapeRange , ktorá obsahuje všetky aktuálne vybraté tvary v aktívnom okne, a nastaví text v každom tvare v kolekcii, ktorá môže obsahovať text.
VB
For Each sh in ActiveWindow.Selection.ShapeRange
If sh.HasTextFrame Then
sh.TextFrame.TextRange = "Initially selected"
End If
Next
Pomocou metód Zarovnať a rozmiestniť umiestnite množinu tvarov voči sebe navzájom alebo voči dokumentu, ktorý ich obsahuje. Na vytvorenie jedného zoskupeného tvaru zo skupiny tvarov použite metódu Group alebo Regroup .
Kreslenie anime: Ako kresliť jednoduché anime postavy. Tento návod vám ukáže, ako jednoducho a efektívne kresliť anime postavy, aj ako začiatočník.
Naučte sa, ako jednoducho zrkadliť, otáčať a prevracať text vo Worde 2016 a 365 dokumentoch. V tomto článku nájdete podrobný návod so všetkými potrebnými krokmi.
Ako pripnúť komentáre na TikTok, TikTok umožňuje používateľom jednoducho pripnúť komentáre. Tu je návod, ako pripnúť komentáre k videám TikTok.
Návod na odosielanie ikon, ktoré vydávajú zvuk na Facebook Messenger. Objavte, ako používať zvukové ikony na Messenger a obohatte svoje správy.
Zistite, či je Google Takeout dobrou možnosťou na zálohovanie údajov. Prečítajte si o výhodách a nevýhodách tejto služby.
Návod na spojenie 2 paralelne bežiacich videí na CapCut. Zistite, ako jednoducho skombinovať videá pomocou najnovšej aplikácie CapCut.
Ako používať Imerzívne zobrazenie v Zoom. Zistite, ako vytvoriť pohlcujúce video schôdze s Imerzívnym zobrazením v Zoom, ktoré zlepšuje interakciu a zapojenie účastníkov.
Zjistite, jak zobrazit hlavičku a patu pouze na první stránce ve Wordu 365, 2016 a 2019, a také v Google Dokumentech.
Ako napísať dlhý status s farebným pozadím na Facebooku? WebTech360 predstaví podrobné kroky na publikovanie dlhého statusu s farebným pozadím na Facebooku.
Najjednoduchší spôsob, ako nakresliť anime oči, tento článok vám ukáže, ako usporiadať očné výrazy pre realistické anime postavy.








