Kreslenie anime: Ako nakresliť jednoduché anime postavy

Kreslenie anime: Ako kresliť jednoduché anime postavy. Tento návod vám ukáže, ako jednoducho a efektívne kresliť anime postavy, aj ako začiatočník.
Používatelia pri používaní Zoom nemusia nevyhnutne sťahovať softvér (klienta) do svojho počítača, ale môžu sa pripojiť k triede priamo cez prehliadač. Informácie o tom, ako na to, nájdete v článku nižšie.
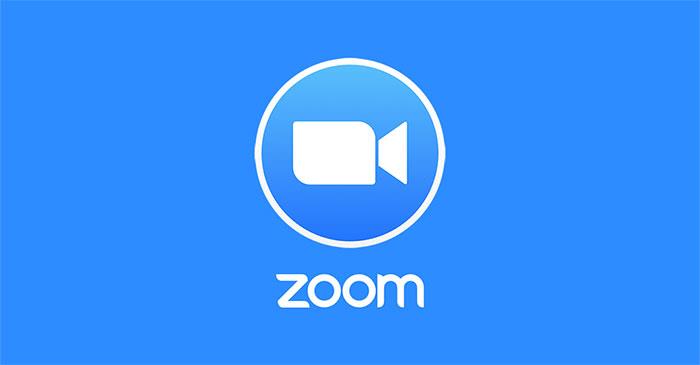
Ako sa pripojiť k triede Zoom v prehliadači bez inštalácie softvéru
Prvým spôsobom, ako sa pripojiť k webovej učebni, je použiť webového klienta. Táto metóda má výhodu v tom, že sa nemusíte prihlasovať pomocou účtu Zoom a stále sa môžete zúčastniť na vyučovaní.
Najprv prejdite na webového klienta Zoom:
Potom do prázdneho poľa zadajte ID triedy , ktoré vám poskytol učiteľ, a stlačte tlačidlo Pripojiť sa .
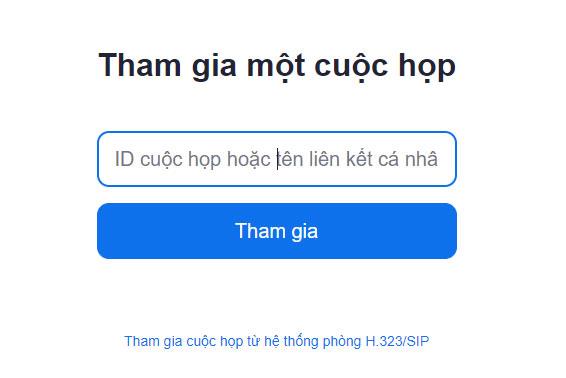
Potom kliknite na tlačidlo Spustiť stretnutie .
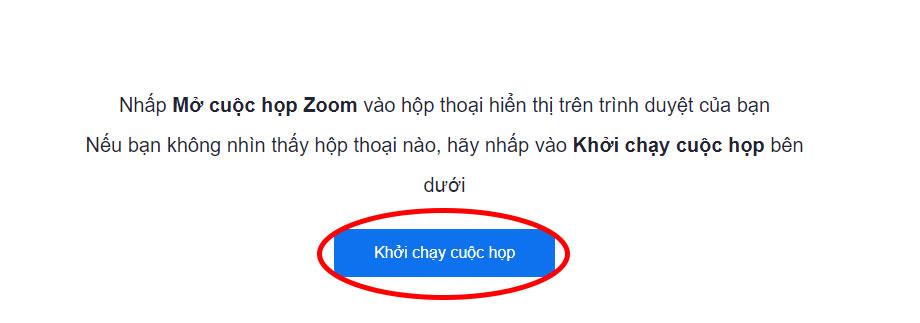
V tejto chvíli nastanú 2 prípady:
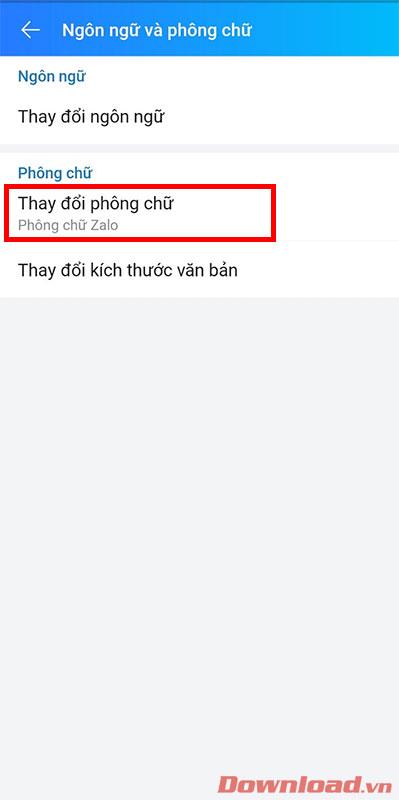
Po zmiznutí dialógového okna sa v spodnej časti stránky zobrazí riadok s obsahom: Vyskytol sa problém s klientom Zoom. Kliknutím na položku Pripojiť sa v prehliadači otvoríte funkciu Zoom priamo z prehliadača.
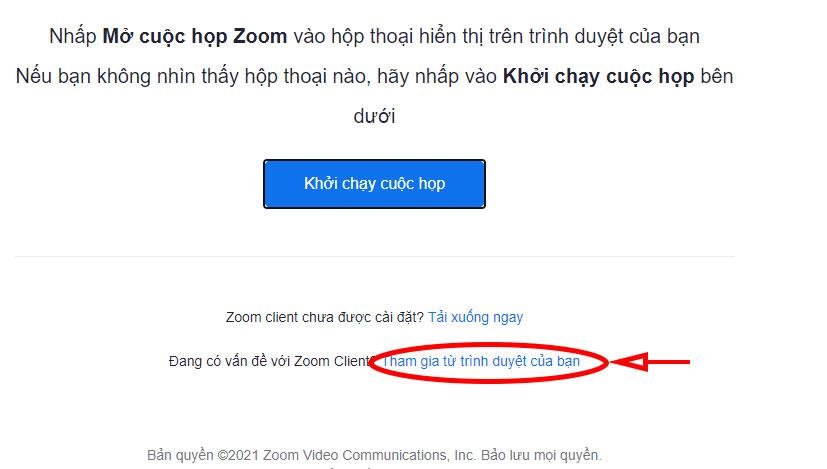
Nakoniec počkajte, kým učiteľ alebo majiteľ triedy odsúhlasí, že vás pustí do triedy.

Na obrazovke učiteľa alebo vlastníka miestnosti sa v zozname čakární objaví vaše meno a meno tých, ktorí žiadajú o pripojenie. Učitelia musia kliknúť na tlačidlo Prijať alebo Prijať všetko , aby súhlasili s povolením vstupu študentov do triedy.
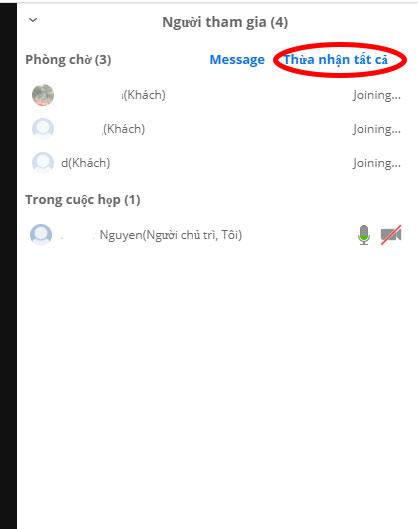
Okrem toho môžete do učebne vstúpiť aj priamo pomocou odkazu učebne zaslaného učiteľom alebo vlastníkom miestnosti v tvare: https://us04web.zoom.us/s/"kód učebne". Rozdiel medzi týmito dvoma spôsobmi je v tom, že po kliknutí na odkaz sa budete musieť prihlásiť do svojho účtu. Pri vstupe do miestnosti budete stále postupovať podľa vyššie uvedených krokov.
Prajem vám úspech!
Kreslenie anime: Ako kresliť jednoduché anime postavy. Tento návod vám ukáže, ako jednoducho a efektívne kresliť anime postavy, aj ako začiatočník.
Naučte sa, ako jednoducho zrkadliť, otáčať a prevracať text vo Worde 2016 a 365 dokumentoch. V tomto článku nájdete podrobný návod so všetkými potrebnými krokmi.
Ako pripnúť komentáre na TikTok, TikTok umožňuje používateľom jednoducho pripnúť komentáre. Tu je návod, ako pripnúť komentáre k videám TikTok.
Návod na odosielanie ikon, ktoré vydávajú zvuk na Facebook Messenger. Objavte, ako používať zvukové ikony na Messenger a obohatte svoje správy.
Zistite, či je Google Takeout dobrou možnosťou na zálohovanie údajov. Prečítajte si o výhodách a nevýhodách tejto služby.
Návod na spojenie 2 paralelne bežiacich videí na CapCut. Zistite, ako jednoducho skombinovať videá pomocou najnovšej aplikácie CapCut.
Ako používať Imerzívne zobrazenie v Zoom. Zistite, ako vytvoriť pohlcujúce video schôdze s Imerzívnym zobrazením v Zoom, ktoré zlepšuje interakciu a zapojenie účastníkov.
Zjistite, jak zobrazit hlavičku a patu pouze na první stránce ve Wordu 365, 2016 a 2019, a také v Google Dokumentech.
Ako napísať dlhý status s farebným pozadím na Facebooku? WebTech360 predstaví podrobné kroky na publikovanie dlhého statusu s farebným pozadím na Facebooku.
Najjednoduchší spôsob, ako nakresliť anime oči, tento článok vám ukáže, ako usporiadať očné výrazy pre realistické anime postavy.








