Kreslenie anime: Ako nakresliť jednoduché anime postavy

Kreslenie anime: Ako kresliť jednoduché anime postavy. Tento návod vám ukáže, ako jednoducho a efektívne kresliť anime postavy, aj ako začiatočník.
Ako vložiť dátumy do programu PowerPoint nie je príliš ťažké. Ak neviete, pozrite si, ako vložiť čas do PowerPointu .

Urobiť profesionálnu prezentáciu nie je pre vás ťažké, pretože teraz vám pomôže špecializovaný softvér. Hoci existuje veľa softvéru s rovnakými funkciami, PowerPoint je stále obľúbenou voľbou mnohých ľudí. Ide totiž o produkt „technologického giganta“ Microsoftu. PowerPoint je vysoko cenený pre svoju stabilitu a všestrannosť.
Pomocou programu PowerPoint môžete navrhnúť každú snímku, ako chcete, zmeniť predvolené písmo, vložiť obrázky, pridať médiá a dokonca vytvoriť živé prechodové efekty.
Používanie tohto softvéru nie je príliš ťažké. Môžete si pozrieť lekcie PowerPoint na EU.LuckyTemplates. V tomto článku sa naučíme, ako nastaviť čas v PowerPointe. Toto je mimoriadne dôležitý faktor, ktorý prispieva k vytvoreniu profesionálnej prezentácie, najmä keď prezentujete problémy súvisiace s marketingom, realizáciou projektu, nehnuteľnosťami... Preto bez ohľadu na cenu, pre malé detaily nestrácajte čas v PowerPointe pri tlači dokumentov.
Je skvelé, že vkladanie dátumov v PowerPointe nie je zložité, ak to urobíte správne, zaberie vám to len pár sekúnd. Nižšie je uvedený najjednoduchší spôsob vloženia dátumov do programu PowerPoint .
Pridajte aktuálny čas a dátum na snímky programu PowerPoint
Najprv otvorte dokument programu PowerPoint a prejdite na kartu Zobraziť na páse s nástrojmi. Vyberte možnosť Normálne . Kliknite na prvú snímku prezentácie.
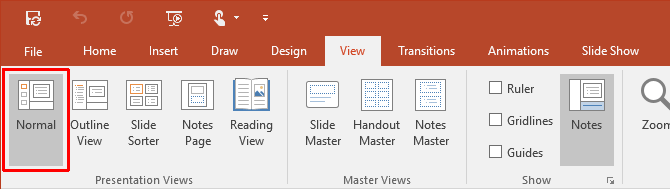
Potom kliknite na kartu Vložiť a prejdite do skupiny Text . Kliknite na malú ikonu dátumu a času , ktorá vám poskytne možnosti na vloženie aktuálneho dátumu a času do dokumentu programu PowerPoint.
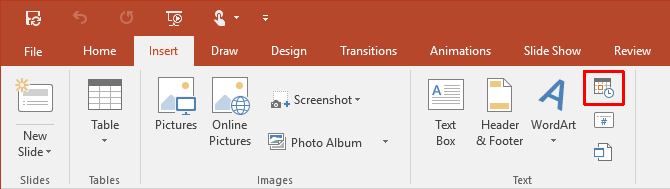
Kliknutím na ikonu Dátum a čas sa otvorí dialógové okno Hlavička a päta . Použite 2 karty (ako je znázornené na snímke obrazovky) na pridanie hodnôt dátumu a času na hlavnú snímku. Podobne môžete tieto informácie pridať do poznámok a podkladov a vytlačiť ich ako referenciu pre vaše publikum.
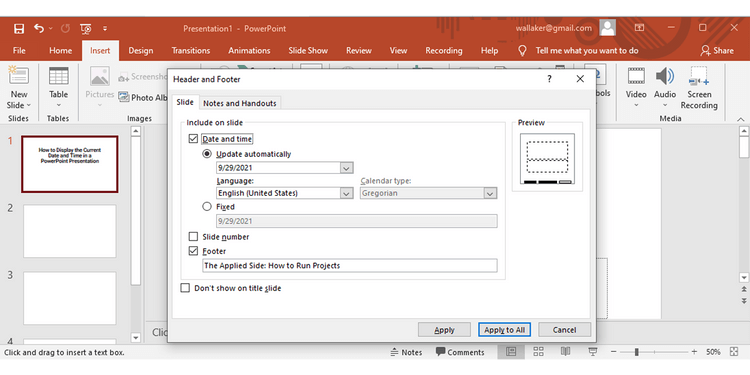
Ďalšie kroky sú celkom jednoduché. Z rozbaľovacej ponuky vyberte formát dátumu a času. Výber Pevný čas funguje ako značka, ktorá vám dáva vedieť, kedy bola snímka vytvorená. Toto je konštantná hodnota. Ak chcete zobraziť flexibilný čas na základe systémových hodín, vyberte možnosť Aktualizovať automaticky . Rovnaký výber urobte pre kartu Poznámky a podklady .
Pamätajte: Pri každom otvorení alebo vytlačení prezentácie PowerPoint aktualizuje dátum a čas. PowerPoint sa neaktualizuje automaticky priebežne, ale iba na začiatku prezentácie.
Nakoniec vyberte Použiť na všetko .
Pridajte aktuálny dátum a čas podľa jazyka
Ďalším užitočným doplnkom je použitie formátu dátumu a času podľa krajiny publika, ktorému prezentujete. Najprv vyberte Súbor > Možnosti > Jazyk . Dialógové okno Možnosti vám ponúka zoznam ďalších jazykov na úpravu dokumentu.
Rozbaľte rozbaľovaciu ponuku Pridať ďalšie jazyky úprav a vyberte jazyk, ktorý chcete použiť pre dátum a čas. Kliknite na Pridať . Kliknutím na tlačidlo OK potvrďte a ukončite súbor PowerPoint .
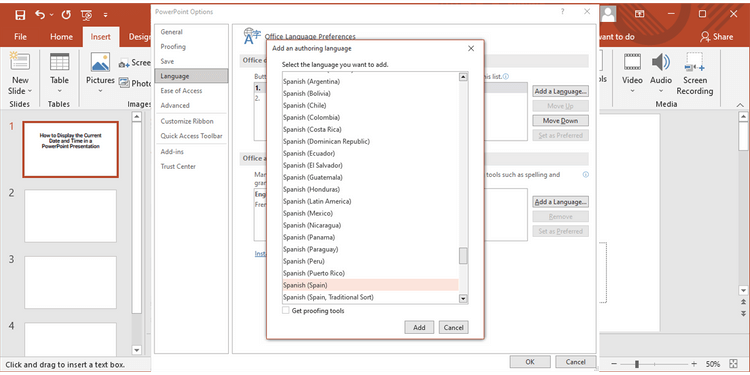
Znova otvorte prezentáciu a umiestnite kurzor na miesto, kam chcete vložiť dátum v PowerPointe. Vyberte kartu Vložiť a potom kliknite na tlačidlo Dátum a čas .
Ak na vloženie dátumu a času používate textové pole, zobrazí sa dialógové okno, ako je toto:
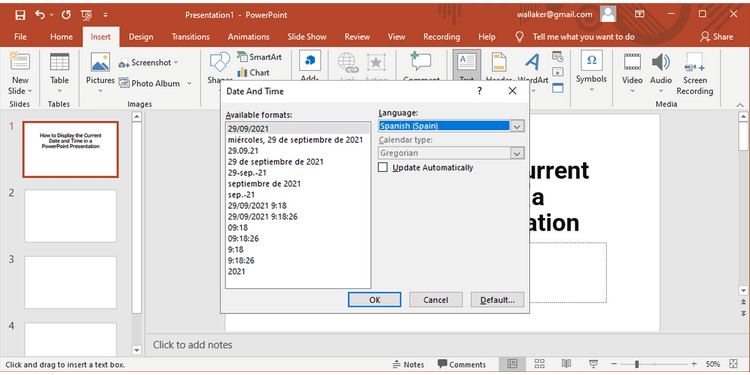
Ak chcete pridať dátum a čas ako pätu, zobrazí sa bežné pole. V oboch prípadoch vyberte formát dátumu a času a v rozbaľovacej ponuke kliknite na jazyk. Keď budete spokojní so všetkými zmenami, dátum a čas sa zobrazia vo vami zvolenom jazyku.
Vyššie je uvedený postup vloženia dátumu a času do programu PowerPoint . Dúfam, že článok je pre vás užitočný.
Kreslenie anime: Ako kresliť jednoduché anime postavy. Tento návod vám ukáže, ako jednoducho a efektívne kresliť anime postavy, aj ako začiatočník.
Naučte sa, ako jednoducho zrkadliť, otáčať a prevracať text vo Worde 2016 a 365 dokumentoch. V tomto článku nájdete podrobný návod so všetkými potrebnými krokmi.
Ako pripnúť komentáre na TikTok, TikTok umožňuje používateľom jednoducho pripnúť komentáre. Tu je návod, ako pripnúť komentáre k videám TikTok.
Návod na odosielanie ikon, ktoré vydávajú zvuk na Facebook Messenger. Objavte, ako používať zvukové ikony na Messenger a obohatte svoje správy.
Zistite, či je Google Takeout dobrou možnosťou na zálohovanie údajov. Prečítajte si o výhodách a nevýhodách tejto služby.
Návod na spojenie 2 paralelne bežiacich videí na CapCut. Zistite, ako jednoducho skombinovať videá pomocou najnovšej aplikácie CapCut.
Ako používať Imerzívne zobrazenie v Zoom. Zistite, ako vytvoriť pohlcujúce video schôdze s Imerzívnym zobrazením v Zoom, ktoré zlepšuje interakciu a zapojenie účastníkov.
Zjistite, jak zobrazit hlavičku a patu pouze na první stránce ve Wordu 365, 2016 a 2019, a také v Google Dokumentech.
Ako napísať dlhý status s farebným pozadím na Facebooku? WebTech360 predstaví podrobné kroky na publikovanie dlhého statusu s farebným pozadím na Facebooku.
Najjednoduchší spôsob, ako nakresliť anime oči, tento článok vám ukáže, ako usporiadať očné výrazy pre realistické anime postavy.








