Kreslenie anime: Ako nakresliť jednoduché anime postavy

Kreslenie anime: Ako kresliť jednoduché anime postavy. Tento návod vám ukáže, ako jednoducho a efektívne kresliť anime postavy, aj ako začiatočník.
Úprava zelenej obrazovky na Capcut nie je príliš náročná na používanie. Nižšie je uvedený postup použitia zelenej obrazovky na Capcut .

Odkedy sa TikTok stal populárnou platformou na zdieľanie krátkych videí na svete, zrodilo sa mnoho nástrojov alebo aplikácií, ktoré podporujú úpravu klipov pre TikTok, najmä Capcut. Vďaka pokročilým funkciám a dokonalému odstráneniu pozadia sa stal nevyhnutnou aplikáciou na úpravu klipov pre tvorcov online obsahu.
Zvýraznenie capcut
Jednou z najužitočnejších funkcií Capcut, ktorú nemožno prehliadnuť, je nástroj na odstránenie pozadia. Môžete ho použiť na vytváranie videí na zelenej obrazovke. Už viete ako na to? Ak nie, pozrite si pokyny na vytváranie klipov zelenej obrazovky nižšie.
Ako vytvoriť videá na zelenej obrazovke na CapCut
Pred začatím si stiahnite aplikáciu CapCut od ByteDance na mobil: Stiahnite si CapCut pre iOS | Android (zadarmo).
Funkcia Odstrániť pozadie CapCut vám pomôže vytvoriť zelenú obrazovku pre vaše video. Podrobnosti o každom kroku sú nasledovné:
1. Pripravte si zelenú obrazovku
Ak ho nemôžete vytvoriť sami, môžete vyhľadať obrázok zelenej obrazovky online a potom si ho stiahnuť do svojho zariadenia.
Všimnite si, že farbu pozadia videa môžete prispôsobiť obsahu. Napríklad tu používame ružovú obrazovku, pretože hlavný objekt v klipe má na sebe niečo podobné zelenému. Modrá obrazovka je vždy druhou voľbou, ale hlavný objekt má na sebe túto farbu, takže bola zvolená ružová.
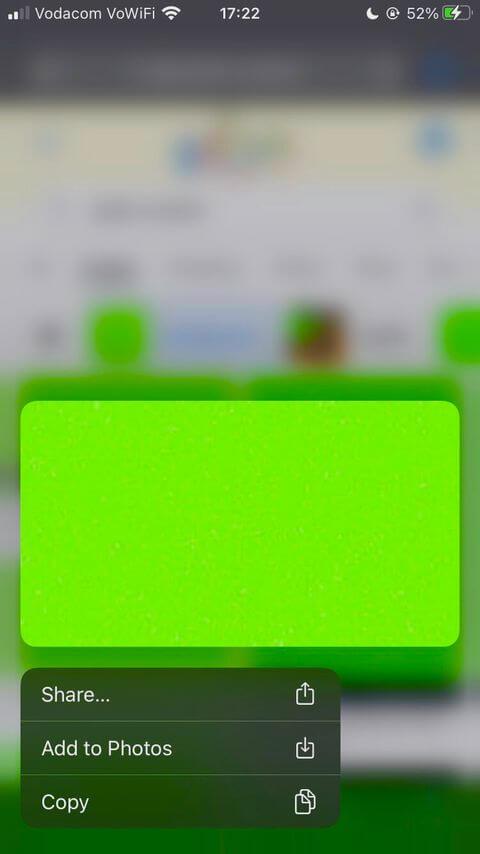
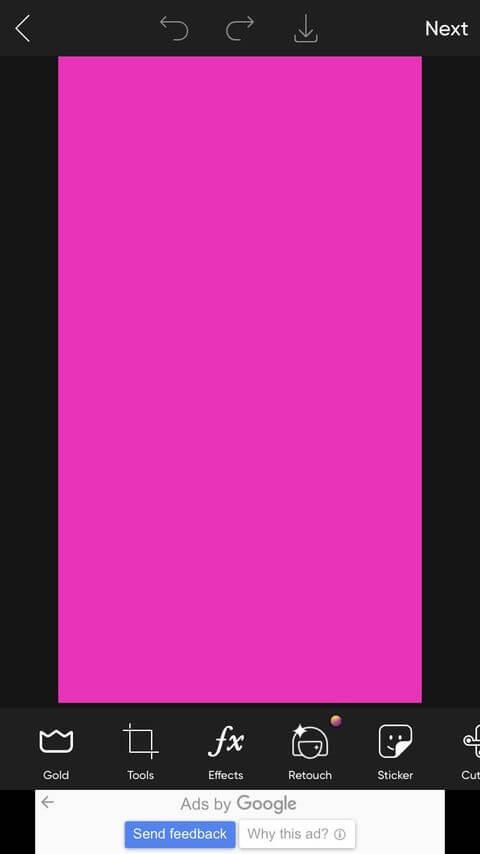
Ak farba obrázka nie je rovnaká alebo blízka farbe hlavného objektu v klipe, môžete ju použiť. V opačnom prípade bude video postrádať dôraz a bude mať problémy s rozlišovaním detailov.
Nezabudnite sa uistiť, že obrázok nie je pixelovaný. Nájdite galériu fotoaparátu a priblížte ju, aby ste sa uistili, že jej farba je konzistentná. Aby ste sa vyhli pixelovým fotografiám, môžete si vytvoriť vlastnú zelenú obrazovku pomocou aplikácie na úpravu, ako je PicsArt.
2. Pripravte sa a vstúpte na zelenú obrazovku
Pred otvorením aplikácie CapCut musíte orezať obrázok farebnej obrazovky. Toto je nevyhnutný krok.
Pokiaľ farebná obrazovka harmonizuje s dynamickým objektom, nemusí mať rovnakú veľkosť ako video, ktoré chcete použiť. Ak to chcete urobiť, môžete použiť predvolenú aplikáciu na úpravu fotografií vášho zariadenia alebo aplikáciu od tretej strany.
Teraz nastavíme zelenú obrazovku v CapCut. Robiť to:
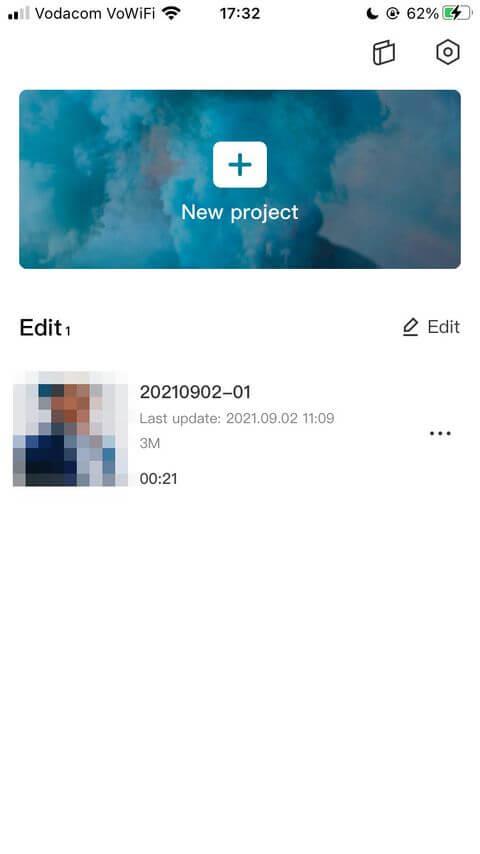

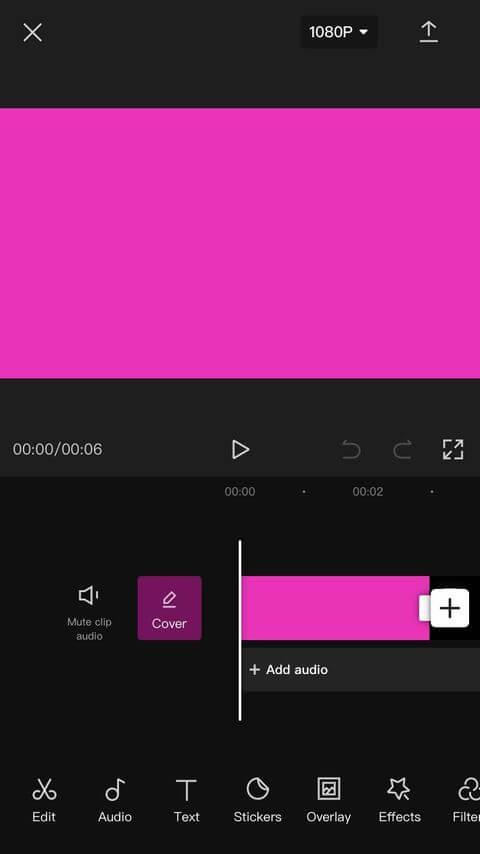
Dostanete sa do hlavného okna úprav. Všimnite si, že video bude automaticky zodpovedať veľkosti a formátu obrázku, ktorý ste práve zadali. Preto je dôležité, aby ste ho najskôr rozrezali.
3. Importujte a pripravte video
Teraz je čas pridať video, ktoré chcete použiť na zelenú obrazovku. Dĺžka farebnej obrazovky na videu a poloha objektu sú tiež zarovnané. Postupujte nasledovne:
1. Prechádzajte nastaveniami v ponuke v spodnej časti, kým neklepnete na položku Prekrytie . Tu vyberte Pridať prekrytie . Dostanete sa do fotogalérie.
2. Vyberte Videá a nájdite klip, ktorý chcete importovať. Vyberte ho a potom klepnite na Pridať . CapCut vás vráti do hlavného okna úprav.
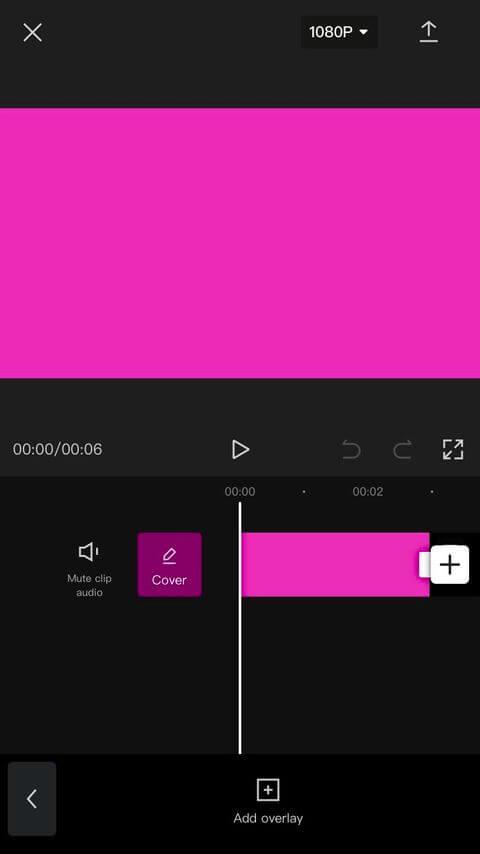
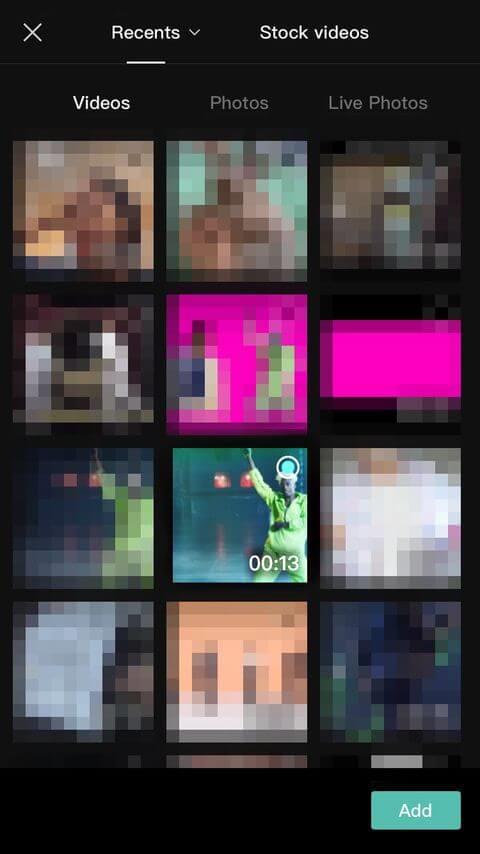
3. Klepnutím na importované video ho vyberte. Na rámčeku prehrávania priblížte alebo oddiaľte zobrazenie na obrazovke a potiahnite ho na miesto, kam chcete umiestniť objekt.
4. Dotknite sa klipu s modrou obrazovkou a vyberte ho. Nájdite nástroj na orezanie v dolnej časti (vpravo). Podržte ho a ťahajte, kým nedosiahne rovnakú dĺžku ako video, ktoré ste práve importovali.
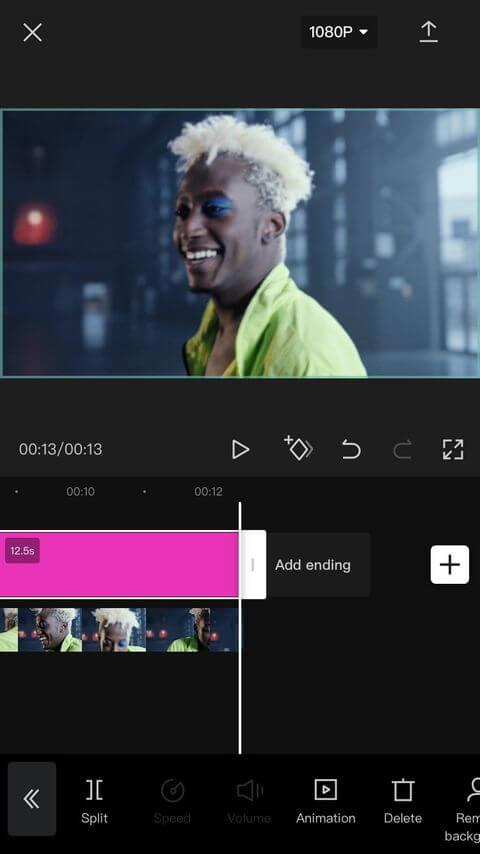
Všetko sa teraz zarovná v správnej polohe a dĺžke prehrávania.
4. Vymažte pozadie
1. Klepnite na požadované video, prejdite cez nastavenia v spodnej ponuke a potom vyberte položku Odstrániť pozadie .
2. Počkajte, kým CapCut spracuje. Hneď pod rámom prehrávania sa zobrazí správa Odstrániť pozadie . Nedotýkajte sa obrazovky ani nezatvárajte aplikáciu, kým nedostanete 100 % upozornenie.
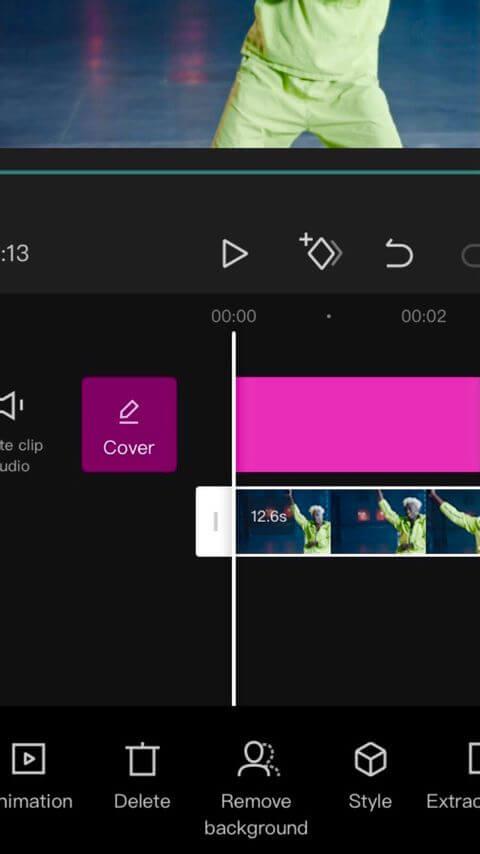
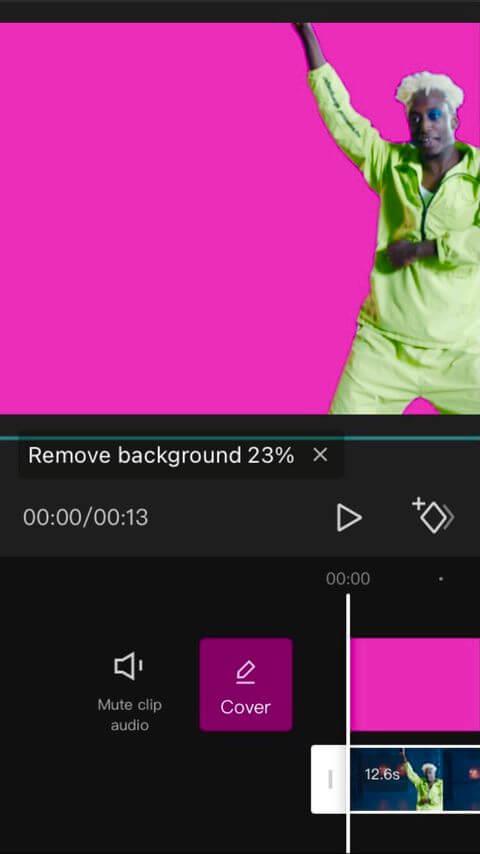
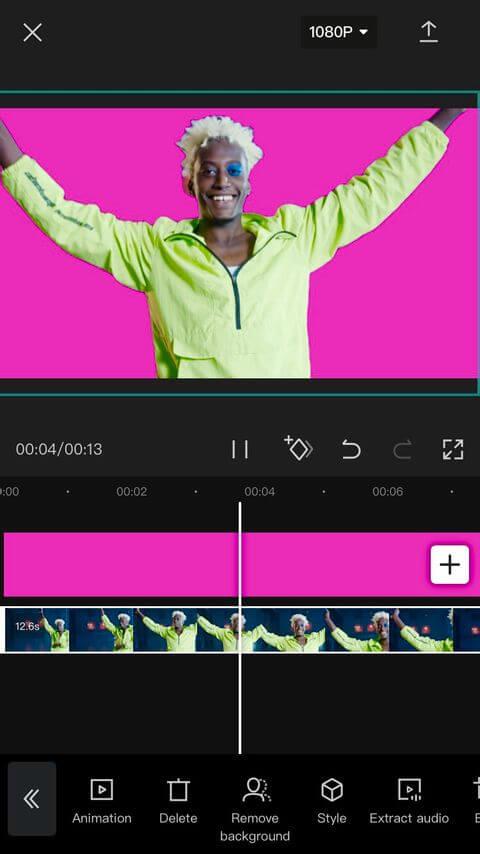
CapCut automaticky sleduje pohybujúce sa objekty a identifikuje statické časti videa, ktoré je potrebné odstrániť. Teoreticky by teraz vymazané časti mali byť rozmazané. Ale pretože je obrazovka farebná na zadnej strane, zobrazí sa v tejto farbe.
Nakoniec si prehrajte upravenú časť, aby ste sa uistili, že ste s výsledkom spokojní, a potom klepnutím na šípku vpravo hore exportujte projekt do knižnice fotoaparátu. CapCut spojí 2 klipy do jedného.
Ako vložiť zelenú obrazovku na CapCut pomocou Chroma Key
Krok 1: Nahrajte klip na pozadí do CapCut
Klepnite na Nový projekt a vyberte video ako pozadie. Alebo si môžete vybrať aj viacero klipov ako pozadie. Potom klepnite na Pridať .
Krok 2: Pridajte video na zelenej obrazovke ako prekrytie
Kliknite na položku Prekrytie v dolnej časti obrazovky a potom na položku Pridať prekrytie . Potom vyberte video na zelenej obrazovke, ktoré chcete pridať ako pozadie.
Krok 3: Vyberte farbu, ktorú chcete odstrániť
Klepnite na video na zelenej obrazovke a posúvajte sa nástrojmi v spodnej časti. Nájdite tlačidlo Chroma kľúča a klepnite naň. Zobrazí sa výber farby. Potom si môžete vybrať modrú alebo inú požadovanú farbu.
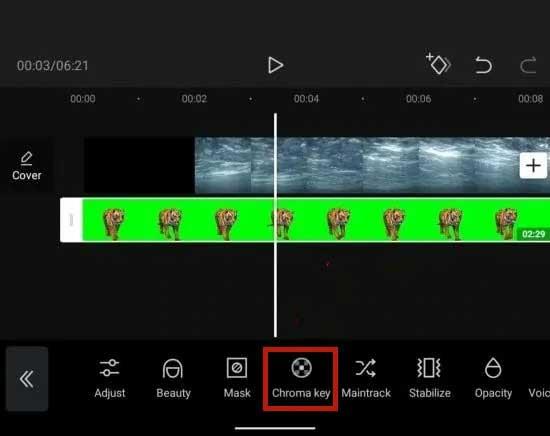
Krok 4: Odstráňte vybratú farbu
Klepnite na položku Intenzita . V spodnej časti potom uvidíte posúvač. Ťahajte a pustite posúvač, kým vybratá farba nezmizne. Jas objektu sa môže príležitostne líšiť od pozadia. V tomto prípade môžete ťuknutím na položku Tieň znížiť alebo zväčšiť tieň.
Krok 5: Exportujte video
Keď budete s výsledkom spokojní, klepnutím na značku začiarknutia v pravom dolnom rohu obrazovky aplikujte efekt. Potom exportujte video ako zvyčajne.
Vyššie je uvedené, ako vytvoriť zelenú obrazovku na CapCut . Dúfam, že článok je pre vás užitočný.
Kreslenie anime: Ako kresliť jednoduché anime postavy. Tento návod vám ukáže, ako jednoducho a efektívne kresliť anime postavy, aj ako začiatočník.
Naučte sa, ako jednoducho zrkadliť, otáčať a prevracať text vo Worde 2016 a 365 dokumentoch. V tomto článku nájdete podrobný návod so všetkými potrebnými krokmi.
Ako pripnúť komentáre na TikTok, TikTok umožňuje používateľom jednoducho pripnúť komentáre. Tu je návod, ako pripnúť komentáre k videám TikTok.
Návod na odosielanie ikon, ktoré vydávajú zvuk na Facebook Messenger. Objavte, ako používať zvukové ikony na Messenger a obohatte svoje správy.
Zistite, či je Google Takeout dobrou možnosťou na zálohovanie údajov. Prečítajte si o výhodách a nevýhodách tejto služby.
Návod na spojenie 2 paralelne bežiacich videí na CapCut. Zistite, ako jednoducho skombinovať videá pomocou najnovšej aplikácie CapCut.
Ako používať Imerzívne zobrazenie v Zoom. Zistite, ako vytvoriť pohlcujúce video schôdze s Imerzívnym zobrazením v Zoom, ktoré zlepšuje interakciu a zapojenie účastníkov.
Zjistite, jak zobrazit hlavičku a patu pouze na první stránce ve Wordu 365, 2016 a 2019, a také v Google Dokumentech.
Ako napísať dlhý status s farebným pozadím na Facebooku? WebTech360 predstaví podrobné kroky na publikovanie dlhého statusu s farebným pozadím na Facebooku.
Najjednoduchší spôsob, ako nakresliť anime oči, tento článok vám ukáže, ako usporiadať očné výrazy pre realistické anime postavy.








