Kreslenie anime: Ako nakresliť jednoduché anime postavy

Kreslenie anime: Ako kresliť jednoduché anime postavy. Tento návod vám ukáže, ako jednoducho a efektívne kresliť anime postavy, aj ako začiatočník.
Zabudli ste rozmazať citlivý obsah vo videách zverejnených na YouTube . Nebojte sa, tu je návod, ako upraviť videá uverejnené na YouTube bez straty zhliadnutí .

Môžete upravovať videá uverejnené na YouTube
Odstráňte chyby vo videách YouTube
YouTube nechce, aby tvorcovia príliš veľa menili uverejnený obsah, najmä ak už má zhliadnutia. To je dôvod, prečo nahranie nového videa nahradí starý klip, aj keď atribúty zostanú rovnaké, čo môže zavádzať divákov a algoritmus YouTube.
Aj YouTube však chápe, že je ťažké vyhnúť sa malým chybám. Preto táto slávna video sociálna sieť umožnila používateľom vystrihnúť požadované scény bez resetovania špecifikácií videa.
Ako odstrihnúť začiatok alebo koniec videa na YouTube
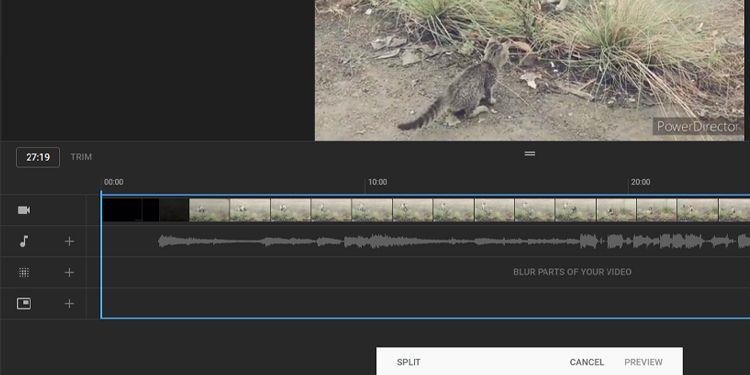
Orezajte začiatok a koniec videí YouTube
Najprv sa musíte prihlásiť do svojho účtu Štúdia YouTube, aby ste mohli klip upraviť. Potom postupujte podľa jednoduchých pokynov nižšie:
Vykonané zmeny potvrdíte kliknutím na tlačidlo Uložiť v pravom hornom rohu okna ukážky videa.
Ako vystrihnúť časť videa na YouTube
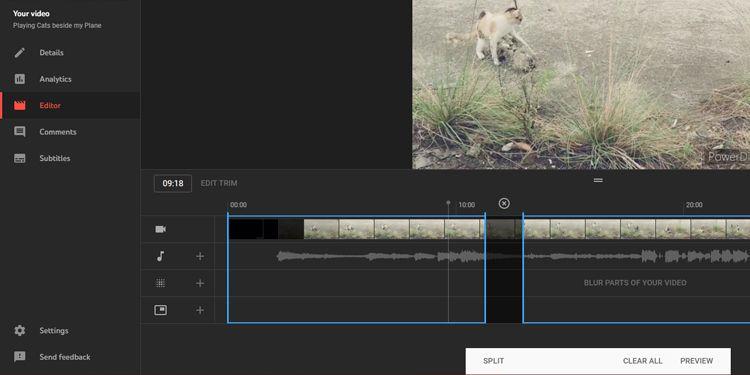
Vystrihnite časti videí YouTube
Ak chcete odstrániť strednú časť videa, postup je podobný. Nižšie sú uvedené podrobné podrobnosti:
Teraz, rovnako ako predtým, kliknite na Ukážka, aby ste videli konečný výsledok, a potom kliknite na Uložiť , aby ste aktualizovali zmeny na YouTube.
Ako vrátiť späť orezanie v Štúdiu YouTube
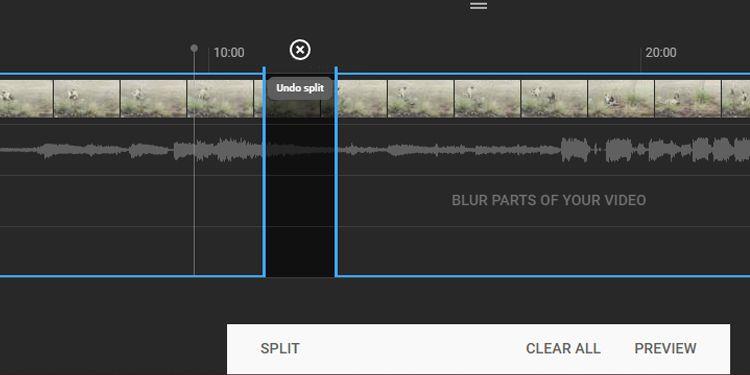
Vrátiť späť rozdelenie
Ak chcete vrátiť orezanie vykonané na začiatku a na konci videa, jednoducho potiahnite modrý rámček na predchádzajúcu pozíciu. Ak však chcete odstrániť strih vytvorený v strede videa, musíte kliknúť na značku xpriamo nad časťou, ktorú chcete odstrániť.
Ak chcete vrátiť späť všetky vykonané zmeny, kliknite na Vymazať všetko v spodnej časti obrazovky. Ak ste stlačili Ukážka , vyberte možnosť Zahodiť zmeny namiesto možnosti Uložiť . Môžete tiež kliknúť na 3-bodkovú ikonu vedľa položky Uložiť a kliknutím na položku Vrátiť k originálu zrušiť všetky neuložené zmeny.
Rozmazanie častí videí YouTube
V prípade, že niekto chce, aby ste odstránili jeho obrázok vo videu, ale ide o dôležitú scénu, ktorú nemôžete zmeniť, rozmazanie tváre alebo tej časti videa je dobrý spôsob. Ak to chcete urobiť, musíte vybrať klip a prejsť do sekcie úprav v Štúdiu YouTube.
Automatické rozmazanie tvárí v Štúdiu YouTube
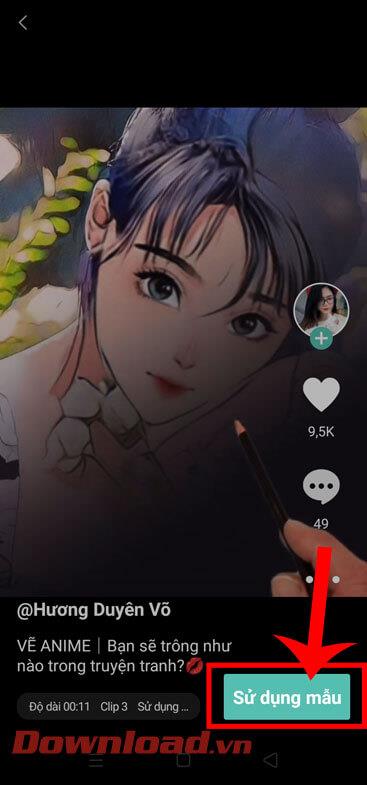
Rozmazanie tvárí v klipoch YouTube
Kliknite na položku Rozmazať časti videa na časovej osi a potom vyberte položku Rozmazanie tváre . YouTube potom automaticky spracuje klip a nájde tváre. Po dokončení tohto procesu môžete vybrať tvár, ktorú chcete rozmazať, a potom kliknúť na tlačidlo Použiť .
Časový rámec efektu rozmazania môžete zmeniť zmenou počiatočného a koncového míľnika. Môžete tiež manuálne upraviť jeho veľkosť, aby ste presne rozmazali tvár, ktorú chcete skryť.
Keď budete s efektom spokojní, kliknite na tlačidlo Uložiť . Ak však chcete odstrániť efekt rozmazania, kliknite na ikonu Kôš vedľa časovej pečiatky alebo vyberte možnosť Zahodiť zmeny , čím zrušíte celý efekt.
Použite efekt rozostrenia na videá YouTube
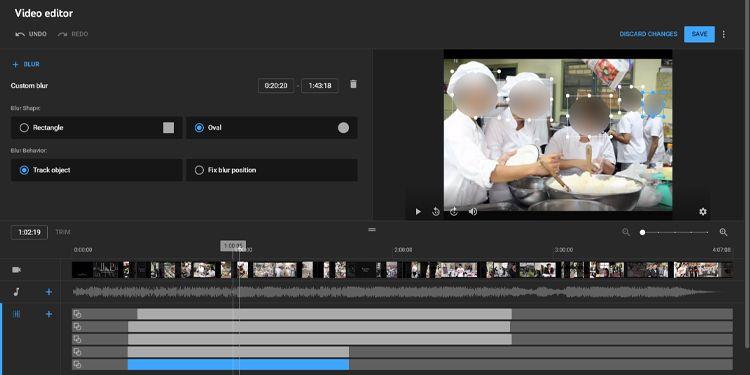
Použite efekt rozostrenia vo videách YouTube
V prípade, že YouTube nerozpozná tvár, ktorú chcete automaticky rozmazať, postupujte takto:
Keď ste s výsledkom spokojní, kliknite na tlačidlo Uložiť . Ak nie, kliknutím na ikonu Kôš odstráňte efekt rozmazania.
Vyššie je uvedené , ako upraviť videá uverejnené na YouTube bez zníženia počtu zobrazení . Dúfam, že článok je pre vás užitočný.
Kreslenie anime: Ako kresliť jednoduché anime postavy. Tento návod vám ukáže, ako jednoducho a efektívne kresliť anime postavy, aj ako začiatočník.
Naučte sa, ako jednoducho zrkadliť, otáčať a prevracať text vo Worde 2016 a 365 dokumentoch. V tomto článku nájdete podrobný návod so všetkými potrebnými krokmi.
Ako pripnúť komentáre na TikTok, TikTok umožňuje používateľom jednoducho pripnúť komentáre. Tu je návod, ako pripnúť komentáre k videám TikTok.
Návod na odosielanie ikon, ktoré vydávajú zvuk na Facebook Messenger. Objavte, ako používať zvukové ikony na Messenger a obohatte svoje správy.
Zistite, či je Google Takeout dobrou možnosťou na zálohovanie údajov. Prečítajte si o výhodách a nevýhodách tejto služby.
Návod na spojenie 2 paralelne bežiacich videí na CapCut. Zistite, ako jednoducho skombinovať videá pomocou najnovšej aplikácie CapCut.
Ako používať Imerzívne zobrazenie v Zoom. Zistite, ako vytvoriť pohlcujúce video schôdze s Imerzívnym zobrazením v Zoom, ktoré zlepšuje interakciu a zapojenie účastníkov.
Zjistite, jak zobrazit hlavičku a patu pouze na první stránce ve Wordu 365, 2016 a 2019, a také v Google Dokumentech.
Ako napísať dlhý status s farebným pozadím na Facebooku? WebTech360 predstaví podrobné kroky na publikovanie dlhého statusu s farebným pozadím na Facebooku.
Najjednoduchší spôsob, ako nakresliť anime oči, tento článok vám ukáže, ako usporiadať očné výrazy pre realistické anime postavy.








