Kreslenie anime: Ako nakresliť jednoduché anime postavy

Kreslenie anime: Ako kresliť jednoduché anime postavy. Tento návod vám ukáže, ako jednoducho a efektívne kresliť anime postavy, aj ako začiatočník.
Vložili ste fotku do Google Slides a chcete ju krásne upraviť? Tu je návod, ako upraviť, orezať a pridať okraje k fotografiám v Prezentáciách Google .
Prezentácie Google sú skvelý nástroj, ktorý vám pomáha vytvárať profesionálne prezentácie. Dôležitou a nenahraditeľnou súčasťou, ak chcete, aby váš prejav zaujal publikum, sú obrázky. Ak použijete nesprávny obrázok alebo ho umiestnite na nevhodné miesto, môžete spôsobiť opačnú reakciu. Aby ste tomu zabránili, môžete fotografie v Prezentáciách Google prefarbovať, formátovať a upravovať, aby všetko vyzeralo čo najprofesionálnejšie.
Používanie Google Slides je v podstate podobné ako v programe Microsoft PowerPoint. Nájdete tu mnoho známych funkcií od výberu písiem, formátovania okrajov, vkladania prechodov až po pridávanie grafov a ďalšie.
V roku 2014 predstavili Prezentácie Google niektoré zaujímavé funkcie úprav, ako je orezávanie, vytváranie prekrytí a pridávanie okrajov k fotografiám. Do roku 2022 sa tieto funkcie stali najatraktívnejším bodom Slides. Ako učiteľ ich môžete použiť na vytváranie krásnych vizuálnych efektov pre prednášky v triede alebo online.
Môžete vyskúšať mnoho rôznych typov efektov. Prvá vec, ktorú sa však musíte naučiť, je upravovať fotografie v Prezentáciách Google. Tento krok nie je náročný a nemusíte sa spoliehať na nástroje tretích strán. Nižšie sú uvedené podrobné pokyny.
Pokyny na úpravu fotografií v Prezentáciách Google
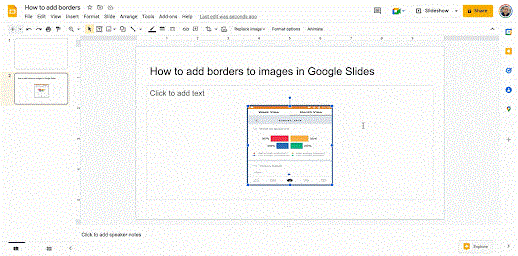
Ak chcete orezať obrázok na konkrétny tvar, vyberte masku z rozbaľovacej ponuky vedľa ikony Orezať. Máte veľa možností tvarov, šípok a iných návrhov popisov, ktoré môžete vložiť do Prezentácií Google, ako je znázornené nižšie.
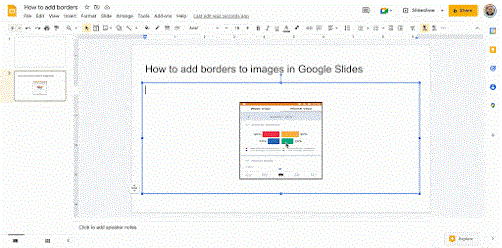
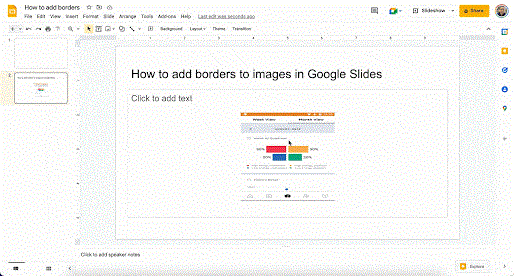
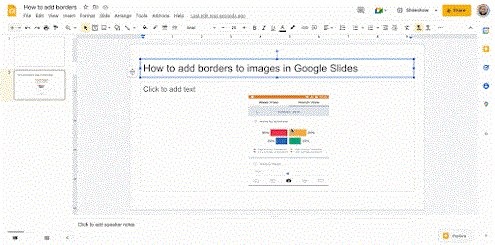
Hotovo! Vyššie je uvedený postup úpravy fotografií v Prezentáciách Google . Ako vidíte, nie je to príliš ťažké, však?
Kreslenie anime: Ako kresliť jednoduché anime postavy. Tento návod vám ukáže, ako jednoducho a efektívne kresliť anime postavy, aj ako začiatočník.
Naučte sa, ako jednoducho zrkadliť, otáčať a prevracať text vo Worde 2016 a 365 dokumentoch. V tomto článku nájdete podrobný návod so všetkými potrebnými krokmi.
Ako pripnúť komentáre na TikTok, TikTok umožňuje používateľom jednoducho pripnúť komentáre. Tu je návod, ako pripnúť komentáre k videám TikTok.
Návod na odosielanie ikon, ktoré vydávajú zvuk na Facebook Messenger. Objavte, ako používať zvukové ikony na Messenger a obohatte svoje správy.
Zistite, či je Google Takeout dobrou možnosťou na zálohovanie údajov. Prečítajte si o výhodách a nevýhodách tejto služby.
Návod na spojenie 2 paralelne bežiacich videí na CapCut. Zistite, ako jednoducho skombinovať videá pomocou najnovšej aplikácie CapCut.
Ako používať Imerzívne zobrazenie v Zoom. Zistite, ako vytvoriť pohlcujúce video schôdze s Imerzívnym zobrazením v Zoom, ktoré zlepšuje interakciu a zapojenie účastníkov.
Zjistite, jak zobrazit hlavičku a patu pouze na první stránce ve Wordu 365, 2016 a 2019, a také v Google Dokumentech.
Ako napísať dlhý status s farebným pozadím na Facebooku? WebTech360 predstaví podrobné kroky na publikovanie dlhého statusu s farebným pozadím na Facebooku.
Najjednoduchší spôsob, ako nakresliť anime oči, tento článok vám ukáže, ako usporiadať očné výrazy pre realistické anime postavy.








