Kreslenie anime: Ako nakresliť jednoduché anime postavy

Kreslenie anime: Ako kresliť jednoduché anime postavy. Tento návod vám ukáže, ako jednoducho a efektívne kresliť anime postavy, aj ako začiatočník.
Ako farebný kód Video Star ? Tento článok vás prevedie tým , ako vrstviť farby videa pri používaní Video Star .
Aplikácie na úpravu videa na iPhone sú v súčasnosti pomerne rozmanité a bohaté. Máte veľa možností. Aký je však najlepší nástroj? Odpoveď na túto otázku závisí od zamýšľaného použitia.
Video Star je dnes vedúcou aplikáciou na úpravu videa. Pomáha používateľom vytvárať zaujímavé hudobné videá so synchronizáciou pier. Aplikácia ponúka tisíce efektov na farbenie, animáciu, vylepšovanie, kombinovanie a opätovné načasovanie. Video Star obsahuje množstvo funkcií zadarmo alebo získajte All Access Pass na odomknutie všetkého, vrátane pôsobivých editačných schopností.
Vrstvenie farieb je nevyhnutným krokom pre akúkoľvek úpravu videa a Video Star vám to uľahčí. Pomáha vytvárať atmosféru pre vašu upravenú prácu. Môžete sa spoľahnúť na úlohu Vlastné sfarbenie, ale existuje mnoho ďalších metód, ktoré môžete použiť.
Ako upraviť farbu na Video Star bez vlastného farbenia
Ak hľadáte rýchly a jednoduchý spôsob pridania farby alebo ak ste novým strihom videa, filter Re-Effect je pre vás skvelou voľbou. Niektoré z nich sú bezplatné, niektoré vás vyzývajú, aby ste si pred použitím kúpili konkrétny balík. Plán Pro Subscription vám poskytuje prístup ku všetkým funkciám Video Star.
V hlavnom okne prehrávania klepnite na Nové a vyberte Znova efekt . Kliknite na ikonu + vpravo dole a uistite sa, že ste vybrali ikonu štetca nižšie. Teraz môžete prechádzať všetkými filtrami. Každý filter má pruh hustoty priamo pod klipom.




Magic filter je perfektný návrh, ktorý vám poskytuje sériu ďalších návrhov na zmenu farby.



Keď vyberiete filter, klepnutím na šípku nadol sa vráťte do okna Re-Effects. Zobrazte výsledky v celom klipe potiahnutím posúvača prehrávania v spodnej časti a stlačením červeného tlačidla Re-Effect.
Tento trik je jednoduchý a prináša skvelé výsledky. Pred pokračovaním si budete musieť zakúpiť viacvrstvový plán alebo Pro Subscription. Môžete si ho kúpiť z domovskej obrazovky klepnutím na ikonu blesku.
Otvorte klip v Re-Effect a nájdite efekt Tron cez ikonu lupy. Naneste ho na klip. Na prvý pohľad to vyzerá trochu hlúpo, ale výsledok bude veľmi zaujímavý.
Potom znova otvoríte novovytvorený klip v programe Re-Effect . Teraz hľadajte Monochrome . Vyberte farbu potiahnutím jazdca a aplikujte ju na klip.
Druhý krok je voliteľný a ak chcete lepší konečný výsledok, musíte si zakúpiť balík Cinema Pro. Znova otvorte klip, ktorý ste práve vytvorili v Re-Effect, nájdite Pro Blur , trochu znížte intenzitu a potom ho použite.



Teraz použijeme konečný výsledok ako filter zmiešaním s pôvodným klipom. V hlavnom okne klepnite na Nové a potom vyberte Viacvrstvové . Klepnite na prvé pole naľavo s označením 1 a vyberte pôvodný klip. Potom klepnite na 2 a klepnite na posledný klip, ktorý ste vytvorili.
Uistite sa, že máte vybranú druhú vrstvu (rámček 2 ), klepnite na Farba nižšie a nájdite Blend BG . Šípka ukazuje nahor doľava a poskytuje vám niekoľko možností prelínania. V tomto príklade najlepšie funguje prvá možnosť vľavo.


Ak je farba príliš tmavá, môžete znížiť krytie. Dotknite sa poľa 2 a vyberte možnosť Upraviť kľúčové snímky . Ak chcete vidieť, ako vyzerá prvý klip po zmiešaní, klepnite na Možnosti vpravo hore, vyberte Zobraziť ďalšie vrstvy a vyberte prvú vrstvu ( 1 ).
Teraz znížte nepriehľadnosť v ľavom dolnom rohu a stlačte tlačidlo Späť , keď ste s výsledkom spokojní. Uistite sa, že kurzor prehrávania je potiahnutý úplne doľava. Medzitým Opacity vytvorí ďalšiu kľúčovú snímku a zmení sa počas prehrávania.


Otvorte klip v okne Multi-Layer a stlačte Create vpravo hore. Konečný výsledok bude taký, ako je uvedené vyššie.
Táto metóda je o niečo zložitejšia, ale stojí za to ju vyskúšať, pretože umožňuje vytvárať mnoho jedinečných diel. Ak chcete používať túto funkciu, budete si musieť zakúpiť balík Multi-Layer alebo sa prihlásiť na odber Pro.
Klepnite na Nový > Viacvrstvový a vyberte neupravený klip pre vrstvu 1. Ak chcete, môžete pridať filter. Tento príklad vyberie Vibrance a zníži jej intenzitu.
Na vrstve 2 vyberiete Farba a vyberiete farbu z palety farieb. Môžete pridať toľko vrstiev farby, koľko chcete.



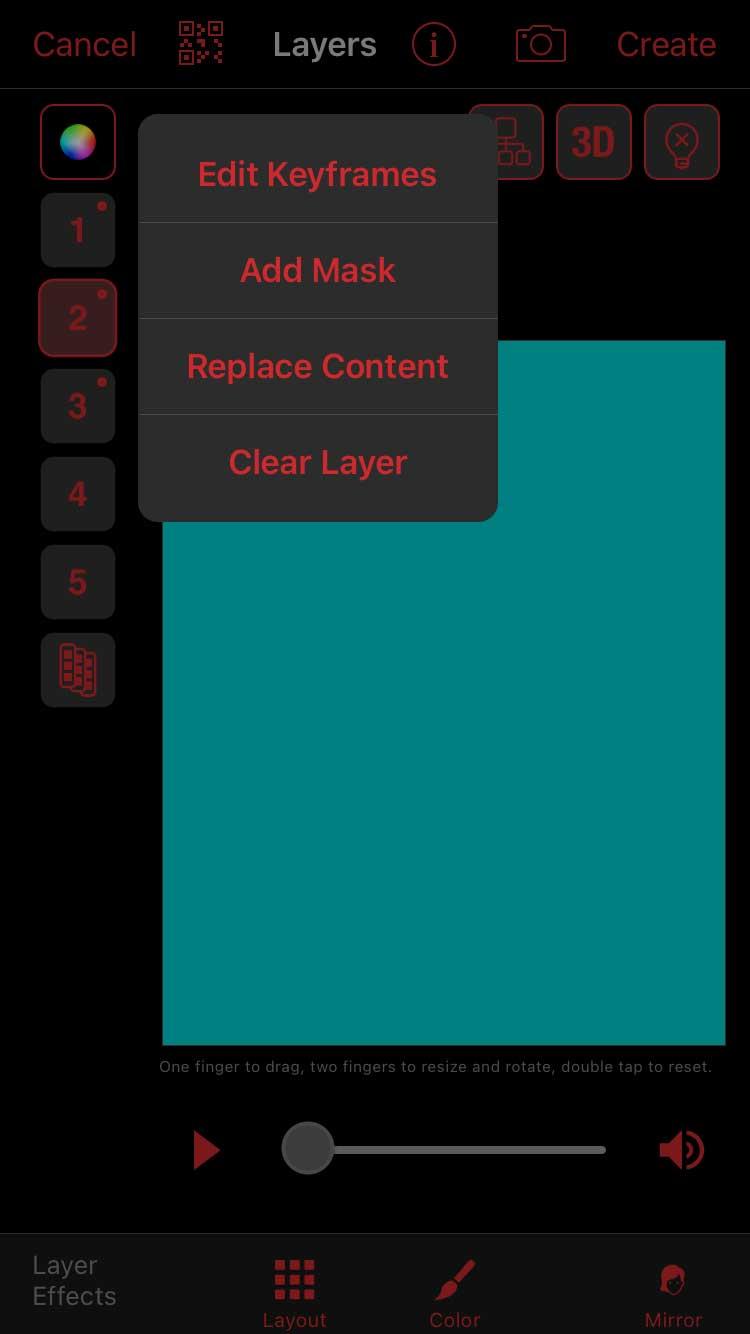
Klepnite na očíslovaný blok prvej farby a vyberte Pridať masku . Uistite sa, že máte vybratý tvar v hornej časti, klepnite na ikonu 3 pruhov vpravo hore a vyberte masku s rozmazanými okrajmi. Hviezdy sú vždy dobrá voľba.
Najprv klepnite na ikonu 3 prúžkov vľavo hore, vyberte Zobraziť ďalšie vrstvy a vyberte vrstvu 1. To vám pomôže lepšie vedieť, kam umiestniť prekrytie. Teraz pomocou dvoch prstov „priblížte“ masku hviezdy, rozbaľte ju a presuňte do oblasti rámu. Keď budete spokojní, kliknite na Hotovo .
Opakujte tento krok so všetkými farebnými vrstvami. Pri pridávaní novej masky nezabudnite zobraziť ďalšie vrstvy. Vyhnete sa tak prílišnému prekrývaniu vrstiev.



Teraz z hlavného okna Multi-Layer pridajte Blend BG cez ikonu Color do každej farebnej vrstvy a vyberte typ prelínania. Nepriehľadnosť môžete upraviť aj v editore kľúčových snímok.


Keď ste s výsledkom spokojní, kliknite na Vytvoriť vpravo hore.
Vyššie je uvedené, ako upraviť farby na Video Star bez použitia nástroja Custom Coloring . Dúfam, že článok je pre vás užitočný.
Kreslenie anime: Ako kresliť jednoduché anime postavy. Tento návod vám ukáže, ako jednoducho a efektívne kresliť anime postavy, aj ako začiatočník.
Naučte sa, ako jednoducho zrkadliť, otáčať a prevracať text vo Worde 2016 a 365 dokumentoch. V tomto článku nájdete podrobný návod so všetkými potrebnými krokmi.
Ako pripnúť komentáre na TikTok, TikTok umožňuje používateľom jednoducho pripnúť komentáre. Tu je návod, ako pripnúť komentáre k videám TikTok.
Návod na odosielanie ikon, ktoré vydávajú zvuk na Facebook Messenger. Objavte, ako používať zvukové ikony na Messenger a obohatte svoje správy.
Zistite, či je Google Takeout dobrou možnosťou na zálohovanie údajov. Prečítajte si o výhodách a nevýhodách tejto služby.
Návod na spojenie 2 paralelne bežiacich videí na CapCut. Zistite, ako jednoducho skombinovať videá pomocou najnovšej aplikácie CapCut.
Ako používať Imerzívne zobrazenie v Zoom. Zistite, ako vytvoriť pohlcujúce video schôdze s Imerzívnym zobrazením v Zoom, ktoré zlepšuje interakciu a zapojenie účastníkov.
Zjistite, jak zobrazit hlavičku a patu pouze na první stránce ve Wordu 365, 2016 a 2019, a také v Google Dokumentech.
Ako napísať dlhý status s farebným pozadím na Facebooku? WebTech360 predstaví podrobné kroky na publikovanie dlhého statusu s farebným pozadím na Facebooku.
Najjednoduchší spôsob, ako nakresliť anime oči, tento článok vám ukáže, ako usporiadať očné výrazy pre realistické anime postavy.








