Kreslenie anime: Ako nakresliť jednoduché anime postavy

Kreslenie anime: Ako kresliť jednoduché anime postavy. Tento návod vám ukáže, ako jednoducho a efektívne kresliť anime postavy, aj ako začiatočník.
Posledná aktualizácia: jún 2020
Platí pre: Office 2019 a starší. Iba Windows.
Tu je otázka od čitateľa:
V rámci svojej štvrťročnej prezentácie správ vedeniu často potrebujem skopírovať niekoľko všeobecných informačných snímok z iných prezentácií. Nie je to veľký problém, ale zautomatizovať toto cvičenie by znamenalo výraznú úsporu. Oceňujeme akúkoľvek pomoc s makrami VBA, aby ste to dosiahli!
Ako ste práve spomenuli, môžete zautomatizovať kopírovanie a vkladanie snímok v PowerPointe pomocou jazyka Visual Basic for Applications. Ak potrebujete vytvoriť niekoľko prezentácií každý mesiac, táto automatizácia kopírovania/importu snímok môže byť obrovskou úsporou času!
PowerPoint VBA na pridávanie snímok
Poďme na toto jednoduché cvičenie.
Najprv sa uistite, že vaša karta vývoja je povolená a viditeľná. Tu je návod, ako to urobiť .
Budem predpokladať, že ste už vytvorili prezentáciu s podporou makra (typ súboru je .pptm), ktorú ste umiestnili do rovnakého adresára ako vaša zdrojová prezentácia (ktorú budem označovať ako source.pptm). Tu je návod, ako vytvoriť prezentáciu programu PowerPoint pomocou jazyka VBA .
Najprv urobme zálohu tejto prezentácie (jednoduché skopírovanie a uloženie).
Potom pokračujte a vložte nasledujúce makro do nového modulu VBA vo vašej cieľovej prezentácii. Všetky podrobnosti o tom, ako to urobiť, nájdete v našom návode PowerPoint VBA .
Tu je kód VBA, ktorý budete potrebovať na automatické skopírovanie a prilepenie snímok.
Zopár predpokladov, ktoré som urobil:
Sub InsertFromOtherPres()
' This short VBA macro copies slides from one presentation and inserts them into another
ActivePresentation.Slides.InsertFromFile FileName:="source.pptm", Index:=1, SlideStart:=2,
SlideEnd:=4
End Sub
Samozrejme, neváhajte zmeniť indexovanie čísel snímok v kóde tak, aby vyhovovali vašim požiadavkám.
Môžete prechádzať niekoľkými prezentáciami a vkladať konkrétne snímky z každej do správy o správe.
PowerPoint VBA na duplikovanie snímok
Namiesto kopírovania snímok do inej prezentácie možno budete chcieť naklonovať jednu alebo viacero snímok v prezentácii:
Sub CopySlides()
' Short snippet to duplicate the third slide in a presentation, change the index/es accrodingly
ActivePresentation.Slides(3).Duplicate
End Sub
To bolo len pár jednoduchých príkladov automatizácie PowerPointu. Čitatelia, ktorí hľadajú konkrétne otázky, pokojne pošlite dopyt cez stránku Kontakt.
Dúfam, že to pomôže 🙂
Problém s predchádzajúcim príkladom bol, že pôvodné formátovanie motívov prezentácií nebolo skopírované. Predpokladajme, že 2 hárky mali odlišné formátovanie, stalo by sa toto:
Príklad 1
|
|
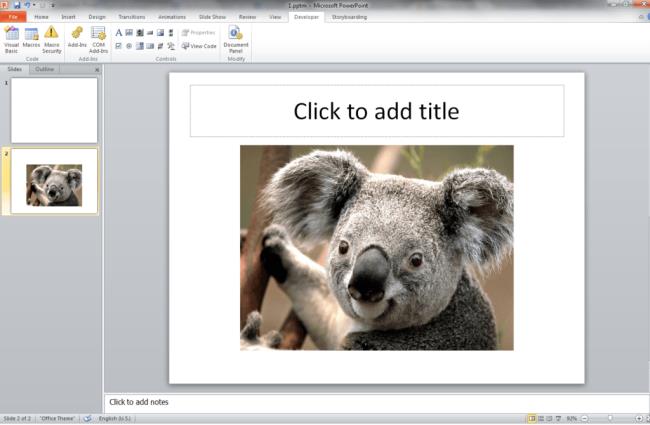
Toto je prezentácia so snímkou, ktorú chceme skopírovať:
Výsledok:
Na prekonanie tohto problému môžete použiť nasledujúci kód:
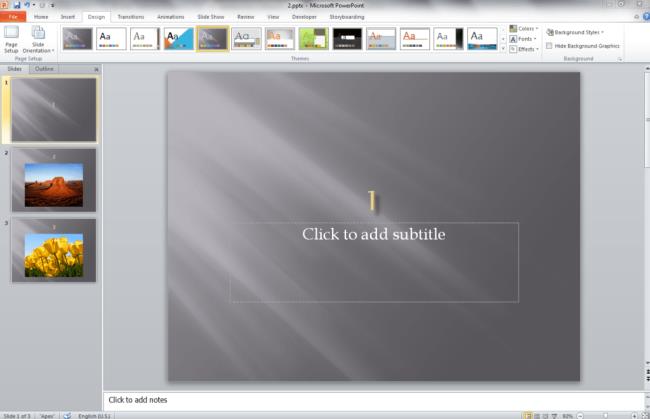
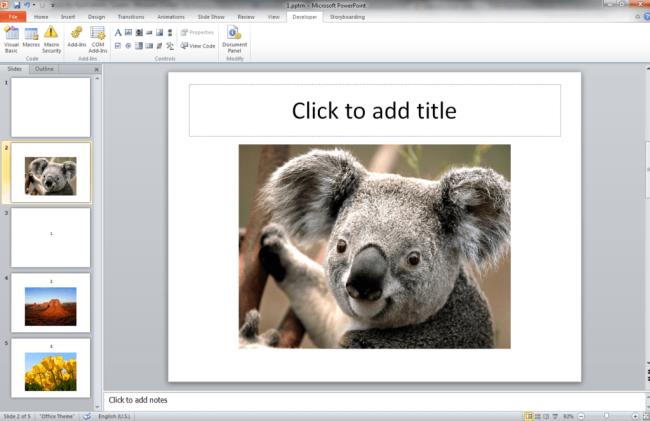
|
|
Okrem kopírovania snímky vyššie uvedený kód kopíruje dizajn. Ak by ste to chceli urobiť ručne, skopírujte predlohu snímok do novej prezentácie. Predlohu snímok nemôžete skopírovať pomocou jazyka VBA, ale namiesto toho môžete nastaviť vlastnosť dizajnu snímok.
Kreslenie anime: Ako kresliť jednoduché anime postavy. Tento návod vám ukáže, ako jednoducho a efektívne kresliť anime postavy, aj ako začiatočník.
Naučte sa, ako jednoducho zrkadliť, otáčať a prevracať text vo Worde 2016 a 365 dokumentoch. V tomto článku nájdete podrobný návod so všetkými potrebnými krokmi.
Ako pripnúť komentáre na TikTok, TikTok umožňuje používateľom jednoducho pripnúť komentáre. Tu je návod, ako pripnúť komentáre k videám TikTok.
Návod na odosielanie ikon, ktoré vydávajú zvuk na Facebook Messenger. Objavte, ako používať zvukové ikony na Messenger a obohatte svoje správy.
Zistite, či je Google Takeout dobrou možnosťou na zálohovanie údajov. Prečítajte si o výhodách a nevýhodách tejto služby.
Návod na spojenie 2 paralelne bežiacich videí na CapCut. Zistite, ako jednoducho skombinovať videá pomocou najnovšej aplikácie CapCut.
Ako používať Imerzívne zobrazenie v Zoom. Zistite, ako vytvoriť pohlcujúce video schôdze s Imerzívnym zobrazením v Zoom, ktoré zlepšuje interakciu a zapojenie účastníkov.
Zjistite, jak zobrazit hlavičku a patu pouze na první stránce ve Wordu 365, 2016 a 2019, a také v Google Dokumentech.
Ako napísať dlhý status s farebným pozadím na Facebooku? WebTech360 predstaví podrobné kroky na publikovanie dlhého statusu s farebným pozadím na Facebooku.
Najjednoduchší spôsob, ako nakresliť anime oči, tento článok vám ukáže, ako usporiadať očné výrazy pre realistické anime postavy.








