Kreslenie anime: Ako nakresliť jednoduché anime postavy

Kreslenie anime: Ako kresliť jednoduché anime postavy. Tento návod vám ukáže, ako jednoducho a efektívne kresliť anime postavy, aj ako začiatočník.
Snímky obrazovky môžete robiť inkognito v prehliadačoch Chrome, Edge, Opera a Firefox v systéme Android.

Pri anonymnom prehliadaní webu v systéme Android môžete absolútne robiť snímky obrazovky
Režim inkognito v prehliadači Google Chrome a ďalších prehliadačoch v systéme Android vám umožňuje súkromne prehliadať web. Na zaistenie bezpečnosti však obmedzuje aj niektoré funkcie zariadenia, zvyčajne funkciu snímania obrazovky.
Ak chcete robiť snímky obrazovky pri anonymnom prehliadaní v systéme Android, tu je niekoľko spôsobov, ako obísť obmedzenia prehliadačov Chrome, Firefox, Edge a Opera.
Ako robiť snímky obrazovky v režime inkognito v prehliadači Chrome
V prehliadači Chrome môžete experimentálne nahlásiť snímku obrazovky inkognito, aby ste mohli robiť snímky obrazovky v režime inkognito:
Teraz môžete otvoriť novú kartu inkognito a urobiť snímku obrazovky. Zobrazí sa aj anonymná miniatúra.
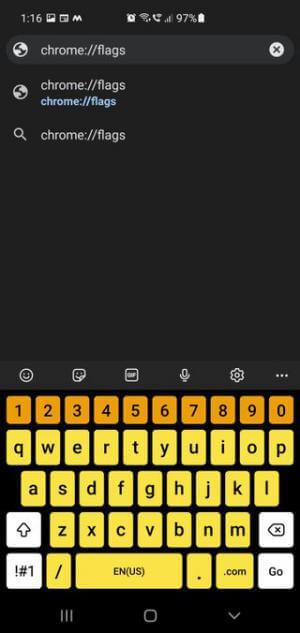
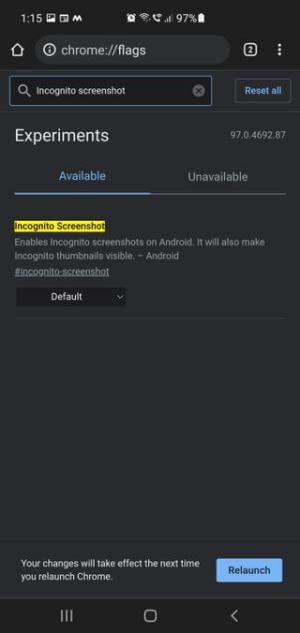
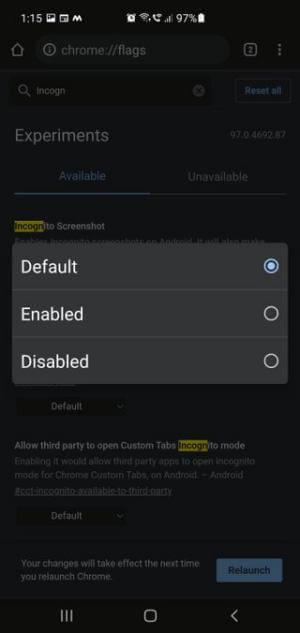
Nastavte, aby ste v prehliadači Chrome robili snímky obrazovky v režime inkognito
Ako robiť snímky obrazovky v režime inkognito v Microsoft Edge
Na rozdiel od prehliadača Chrome má Edge vstavaný nástroj na snímanie obrazovky, pomocou ktorého môžete robiť snímky obrazovky v režime inkognito. jediným obmedzením je, že vám neumožňuje používať fyzické tlačidlá telefónu ani natívnu funkciu snímky obrazovky systému Android.
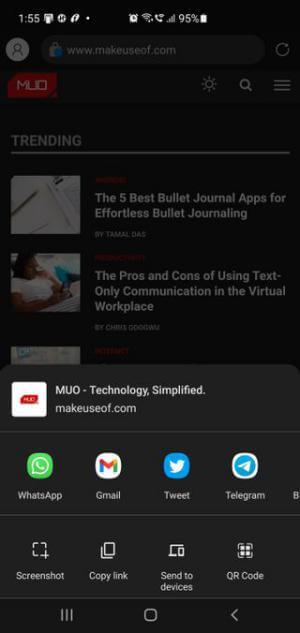
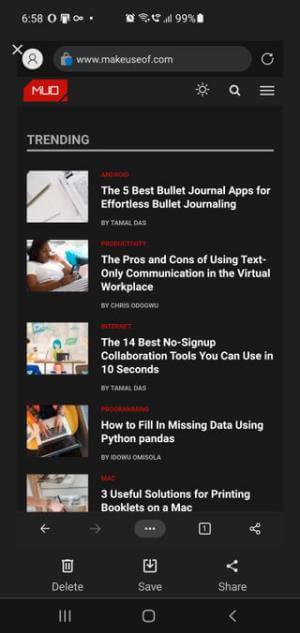
Ako robiť snímky obrazovky v režime inkognito v Edge
Ako robiť snímky obrazovky v režime inkognito vo Firefoxe
Firefox má vstavanú funkciu, ktorá umožňuje robiť snímky obrazovky v súkromnom režime, ktorý môžete povoliť v Nastaveniach. Po povolení môžete na snímanie použiť vstavané nástroje na snímanie obrazovky v telefóne.
Ak chcete povoliť snímky obrazovky v súkromnom režime Firefoxu:
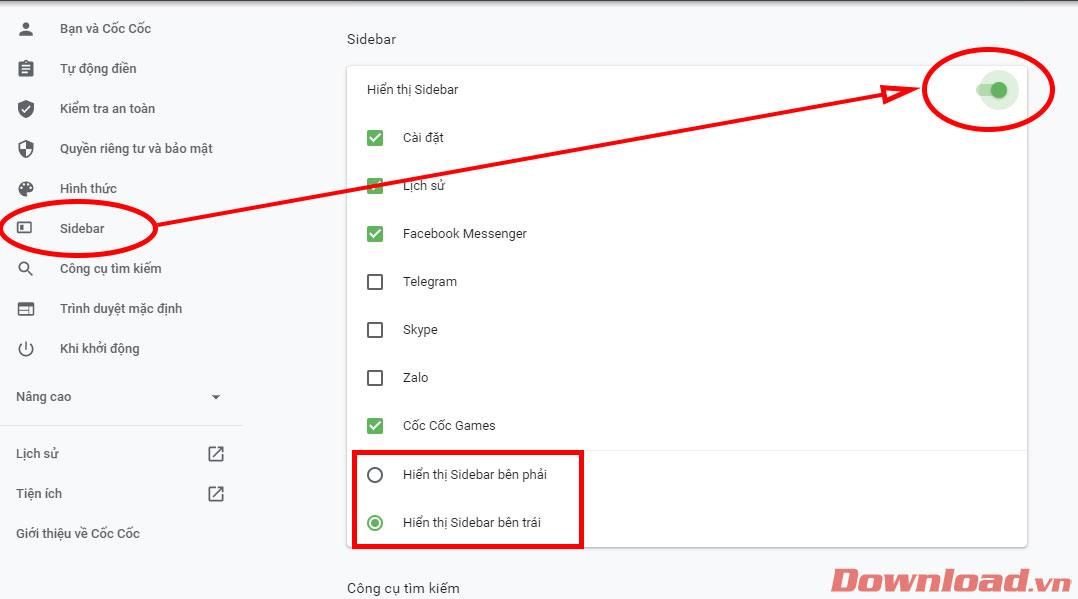
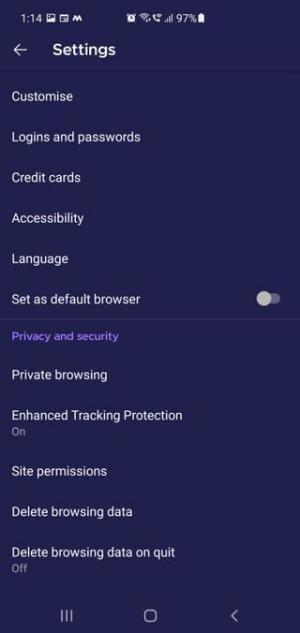
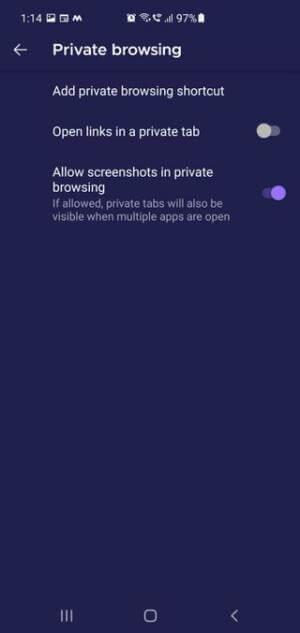
Kroky na vytváranie snímok obrazovky v režime inkognito vo Firefoxe
Upozorňujeme, že keď povolíte obrazovku počas funkcie inkognito vo Firefoxe, karty inkognito sa zobrazia aj vtedy, keď je otvorených viacero aplikácií.
Ako robiť snímky obrazovky v režime inkognito v prehliadači Opera
Rovnako ako Microsoft Edge, ani Opera vám neumožňuje používať funkciu snímky obrazovky iPhone. Na vytváranie snímok obrazovky v súkromnom režime však môžete použiť vstavanú funkciu Urobiť snímku.
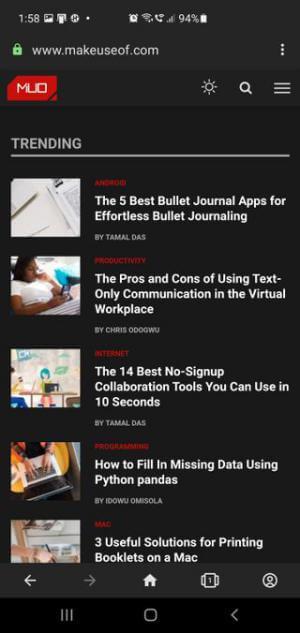
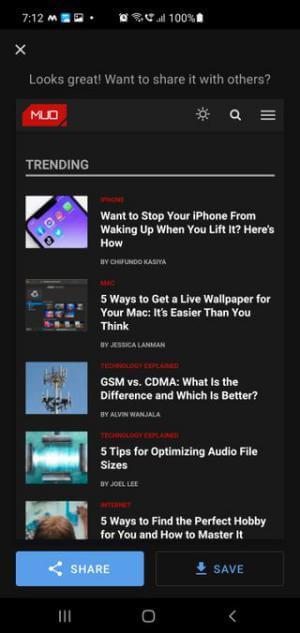
Urobte snímky obrazovky v režime inkognito v prehliadači Opera
Mám použiť aplikáciu na snímanie obrazovky tretej strany na fotenie anonymne?
Myslím, že nie. Po vyskúšaní niekoľkých aplikácií na snímanie obrazovky v službe Google Play sa všetky fotografie po nasnímaní ukázali ako úplne čierne alebo biele.
Záver
Z bezpečnostných dôvodov vám prehliadače Android neumožňujú robiť snímky obrazovky v režime inkognito. Ak však chcete, môžete to urobiť podľa vyššie uvedených pokynov.
Kreslenie anime: Ako kresliť jednoduché anime postavy. Tento návod vám ukáže, ako jednoducho a efektívne kresliť anime postavy, aj ako začiatočník.
Naučte sa, ako jednoducho zrkadliť, otáčať a prevracať text vo Worde 2016 a 365 dokumentoch. V tomto článku nájdete podrobný návod so všetkými potrebnými krokmi.
Ako pripnúť komentáre na TikTok, TikTok umožňuje používateľom jednoducho pripnúť komentáre. Tu je návod, ako pripnúť komentáre k videám TikTok.
Návod na odosielanie ikon, ktoré vydávajú zvuk na Facebook Messenger. Objavte, ako používať zvukové ikony na Messenger a obohatte svoje správy.
Zistite, či je Google Takeout dobrou možnosťou na zálohovanie údajov. Prečítajte si o výhodách a nevýhodách tejto služby.
Návod na spojenie 2 paralelne bežiacich videí na CapCut. Zistite, ako jednoducho skombinovať videá pomocou najnovšej aplikácie CapCut.
Ako používať Imerzívne zobrazenie v Zoom. Zistite, ako vytvoriť pohlcujúce video schôdze s Imerzívnym zobrazením v Zoom, ktoré zlepšuje interakciu a zapojenie účastníkov.
Zjistite, jak zobrazit hlavičku a patu pouze na první stránce ve Wordu 365, 2016 a 2019, a také v Google Dokumentech.
Ako napísať dlhý status s farebným pozadím na Facebooku? WebTech360 predstaví podrobné kroky na publikovanie dlhého statusu s farebným pozadím na Facebooku.
Najjednoduchší spôsob, ako nakresliť anime oči, tento článok vám ukáže, ako usporiadať očné výrazy pre realistické anime postavy.








