Kreslenie anime: Ako nakresliť jednoduché anime postavy

Kreslenie anime: Ako kresliť jednoduché anime postavy. Tento návod vám ukáže, ako jednoducho a efektívne kresliť anime postavy, aj ako začiatočník.
Zelená obrazovka vám pomôže ľahko vymazať oblasť pozadia pri uskutočňovaní videohovorov. Zistite, ako pridať zelenú obrazovku priamo do vzdelávacích aplikácií a online video stretnutí, ako sú Zoom, Skype, Microsoft Teams a EU.LuckyTemplates!
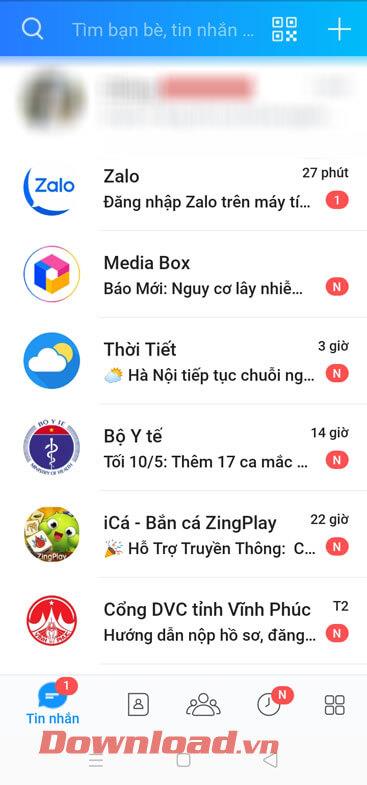
Ako používať zelenú obrazovku priamo na Zoom
Ak vy alebo vaša spoločnosť používate Zoom na online stretnutia, gratulujeme, pretože Zoom má výkonný filter na pozadí. Umožňuje vám zmeniť obrázok na pozadí so zelenou obrazovkou alebo bez nej.
Jediné, čo musíte urobiť, je pripojiť sa k relácii, prejsť do ponuky vľavo dole a potom vybrať šípku nahor na tlačidle Štart/Stop . Potom vyberte Nastavenia videa > Pozadie a filtre .
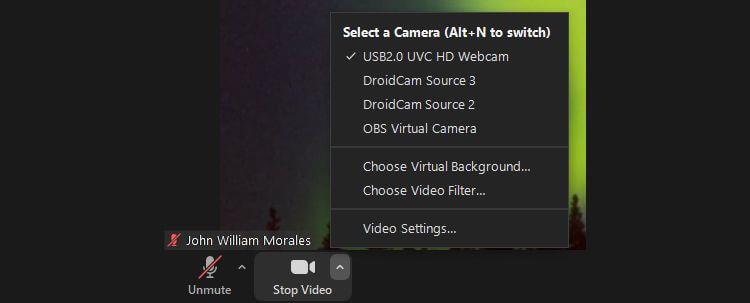
Ak nemáte zelenú obrazovku, môžete si vybrať akékoľvek virtuálne pozadie dostupné na Zoome a dokonca môžete nahrať svoju obľúbenú fotografiu kliknutím na znamienko + . Ale ak je tam zelená obrazovka alebo čiernobiela tapeta, stačí zaškrtnúť, že mám zelenú obrazovku . Hotovo.
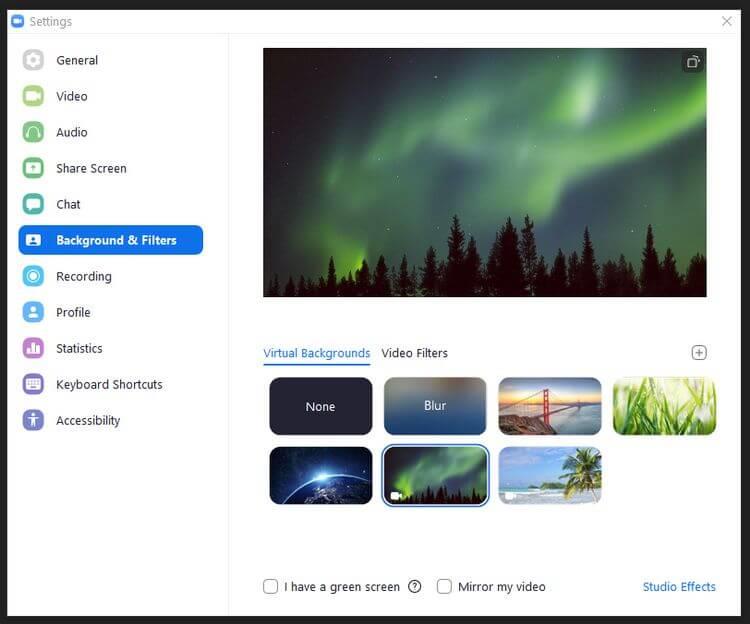
Ako používať zelenú obrazovku v Microsoft Teams
Podobne ako pri Zoom, najprv sa musíte pripojiť k schôdzi. Pred vstupom na schôdzu sa zobrazí výzva na výber nastavení zvuku a videa.
Kliknite na ikonu rozloženia účtu medzi tlačidlom zapnutia/vypnutia mikrofónu a tlačidlom nastavenia mikrofónu a reproduktorov počítača. Tu uvidíte ponuku nastavení pozadia.
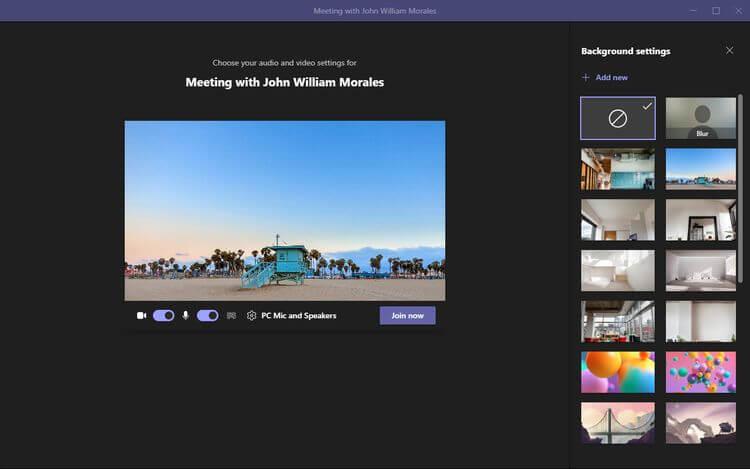
Všetko, čo musíte urobiť, je vybrať požadovanú tapetu alebo kliknúť na Pridať novú , ak chcete nahrať vlastnú fotografiu. Hoci na používanie tejto funkcie nie je potrebná zelená obrazovka, takéto pozadie výrazne zlepší kontext online relácie.
Ako používať zelenú obrazovku priamo na Skype
Virtuálne pozadia môžete jednoducho pridať do Skype na Windows, Mac alebo Linux. Ak však používate Skype v systéme Windows, uistite sa, že nejde o verziu systému Windows 10, pretože táto aplikácia nepodporuje funkciu zmeny pozadia.
Po otvorení Skype kliknite na trojbodkovú ponuku vedľa názvu a potom vyberte Nastavenia . Kliknite na položku Zvuk a video , vyberte požadovaný obrázok na pozadí v časti Vybrať efekt pozadia .
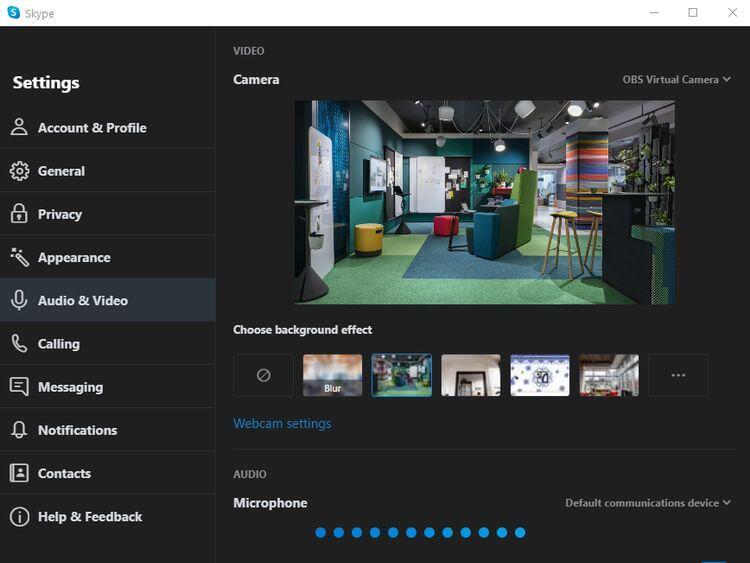
Budete mať viac možností, dokonca môžete nahrať svoje vlastné fotografie kliknutím na ikonu 3 vodorovných bodiek napravo od zoznamu efektov.
Bohužiaľ neexistuje žiadna funkcia na pridanie zelenej obrazovky do softvéru Google Hangouts, Google Meet, Discord, Slack a iného softvéru na videokonferencie. Ak k nim chcete pridať zelené obrazovky, potrebujete pomoc aplikácií tretích strán, ako sú ManyCam, CamMask, OBS Studio...
Ako vidíte, ak používate Zoom, Microsoft Teams alebo Skype, nastavenie virtuálneho pozadia alebo živej zelenej obrazovky pri stretnutí alebo štúdiu online je mimoriadne jednoduché. Dúfam, že článok je pre vás užitočný.
Kreslenie anime: Ako kresliť jednoduché anime postavy. Tento návod vám ukáže, ako jednoducho a efektívne kresliť anime postavy, aj ako začiatočník.
Naučte sa, ako jednoducho zrkadliť, otáčať a prevracať text vo Worde 2016 a 365 dokumentoch. V tomto článku nájdete podrobný návod so všetkými potrebnými krokmi.
Ako pripnúť komentáre na TikTok, TikTok umožňuje používateľom jednoducho pripnúť komentáre. Tu je návod, ako pripnúť komentáre k videám TikTok.
Návod na odosielanie ikon, ktoré vydávajú zvuk na Facebook Messenger. Objavte, ako používať zvukové ikony na Messenger a obohatte svoje správy.
Zistite, či je Google Takeout dobrou možnosťou na zálohovanie údajov. Prečítajte si o výhodách a nevýhodách tejto služby.
Návod na spojenie 2 paralelne bežiacich videí na CapCut. Zistite, ako jednoducho skombinovať videá pomocou najnovšej aplikácie CapCut.
Ako používať Imerzívne zobrazenie v Zoom. Zistite, ako vytvoriť pohlcujúce video schôdze s Imerzívnym zobrazením v Zoom, ktoré zlepšuje interakciu a zapojenie účastníkov.
Zjistite, jak zobrazit hlavičku a patu pouze na první stránce ve Wordu 365, 2016 a 2019, a také v Google Dokumentech.
Ako napísať dlhý status s farebným pozadím na Facebooku? WebTech360 predstaví podrobné kroky na publikovanie dlhého statusu s farebným pozadím na Facebooku.
Najjednoduchší spôsob, ako nakresliť anime oči, tento článok vám ukáže, ako usporiadať očné výrazy pre realistické anime postavy.








